- Partie 1. Comment réparer l'iPad qui ne passe pas en mode de récupération en nettoyant ou en remplaçant les boutons physiques
- Partie 2. Comment réparer l'iPad qui ne passe pas en mode de récupération lors du redémarrage
- Partie 3. Comment réparer l'iPad qui ne passe pas en mode de récupération en mettant à jour la version iOS
- Partie 4. Comment résoudre les problèmes d'iPad avec la récupération du système FoneLab iOS
- Partie 5. Les FAQ sur l'iPad ne passeront pas en mode de récupération
L'iPad ne passe pas en mode de récupération [3 méthodes simples pour y remédier]
 Mis à jour par Lisa Ou / 29 févr.2024 16:30
Mis à jour par Lisa Ou / 29 févr.2024 16:30Le mode de récupération sur les appareils Apple, comme les iPad, comporte plusieurs opérations qui peuvent être exécutées. Pendant que votre iPad est en mode de récupération, vous pouvez l'utiliser pour mettre à jour ou restaurer l'iPad avec votre ordinateur. C'est pourquoi c'est un gros inconvénient si votre iPad ne passe pas en mode de récupération. Quelles sont les raisons possibles ?
Eh bien, le problème mentionné se produit lorsque votre iPad présente des problèmes matériels ou logiciels. Les boutons physiques peuvent être endommagés, des bugs ou des problèmes existent dans le système, la version iOS est obsolète, etc.
Heureusement, nous avons publié les 3 méthodes les plus simples pour réparer l'iPad qui ne peut pas passer en mode de récupération. Voyez-les en faisant défiler vers le bas ci-dessous.
![L'iPad ne passe pas en mode de récupération [3 méthodes simples pour y remédier]](https://www.fonelab.com/images/ios-system-recovery/ipad-wont-go-into-recovery-mode/ipad-wont-go-into-recovery-mode.jpg)

Liste de guide
- Partie 1. Comment réparer l'iPad qui ne passe pas en mode de récupération en nettoyant ou en remplaçant les boutons physiques
- Partie 2. Comment réparer l'iPad qui ne passe pas en mode de récupération lors du redémarrage
- Partie 3. Comment réparer l'iPad qui ne passe pas en mode de récupération en mettant à jour la version iOS
- Partie 4. Comment résoudre les problèmes d'iPad avec la récupération du système FoneLab iOS
- Partie 5. Les FAQ sur l'iPad ne passeront pas en mode de récupération
FoneLab vous permet de fixer l'iPhone / iPad / iPod du mode DFU, du mode de récupération, du logo Apple, du mode casque, etc. à un état normal sans perte de données.
- Résoudre les problèmes de système iOS désactivés.
- Extrayez les données des appareils iOS désactivés sans perte de données.
- C'est sûr et facile à utiliser.
Partie 1. Comment réparer l'iPad qui ne passe pas en mode de récupération en nettoyant ou en remplaçant les boutons physiques
Entrer votre iPad en mode de récupération vous oblige à utiliser les boutons physiques. Cela peut inclure les boutons du haut, du côté ou du volume. S'ils sont cassés, vous ne pouvez plus exécuter le mode mentionné. Vous pouvez demander l’aide de certains professionnels qui peuvent réparer le bouton sur leur site officiel et créer un ticket. Suivez les instructions détaillées ci-dessous pour savoir comment procéder. Passez.
Accédez au site Web https://support.apple.com/en-ph/contact et faites défiler vers le bas pour les options de création de tickets. Veuillez cliquer sur le Planifier une réparation d'écran iPhone bouton. Choisir la Trouvez le bouton Localisation et connectez-vous avec votre identifiant Apple. Suivez les instructions à l'écran pour créer un ticket en saisissant vos informations.
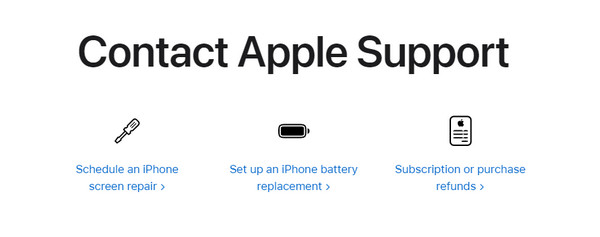
Mais si vous pensez que les boutons fonctionnent, il se peut qu'ils contiennent des débris ou de la poussière qui gênent le processus. Si c'est le cas, vous pouvez nettoyer les boutons physiques à l'aide d'un chiffon en coton et d'une petite goutte d'eau. Essuyez ensuite les taches de saleté pour nettoyer les boutons physiques.
FoneLab vous permet de fixer l'iPhone / iPad / iPod du mode DFU, du mode de récupération, du logo Apple, du mode casque, etc. à un état normal sans perte de données.
- Résoudre les problèmes de système iOS désactivés.
- Extrayez les données des appareils iOS désactivés sans perte de données.
- C'est sûr et facile à utiliser.
Partie 2. Comment réparer l'iPad qui ne passe pas en mode de récupération lors du redémarrage
Il existe des cas où l'iPad rencontre des bugs dans son système qui sont inconnus. Eh bien, cela arrive rarement, et le seul processus qui peut y remédier est redémarrer l'iPad. Cependant, vous devez vous assurer que les boutons physiques de l'iPad fonctionnent. Sinon, veuillez passer à la section suivante.
De plus, les iPad disposent de 2 modèles en fonction de la disponibilité des boutons qu'ils contiennent. Veuillez déterminer le vôtre et suivre la procédure correspondante ci-dessous. Passez.
iPad sans bouton d'accueil
Appuyez sur les boutons physiques Volume ou Haut de votre iPad. Ne le lâchez pas jusqu'à ce que l'écran ait révélé l'écran de mise hors tension. Après cela, faites basculer le curseur pour éteindre votre iPad et rallumez-le en appuyant sur le bouton Haut jusqu'à ce que l'écran affiche le logo Apple.
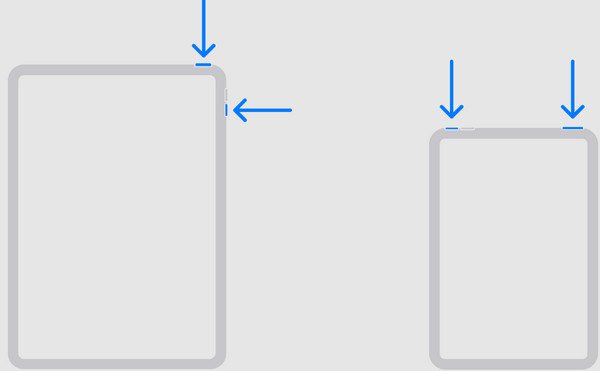
iPad avec un bouton d'accueil
Appuyez sur les boutons physiques supérieurs de votre iPad. Ne le lâchez pas jusqu'à ce que l'écran ait révélé l'écran de mise hors tension. Après cela, faites basculer le curseur pour éteindre votre iPad et rallumez-le en appuyant sur le bouton Haut jusqu'à ce que l'écran affiche le logo Apple.
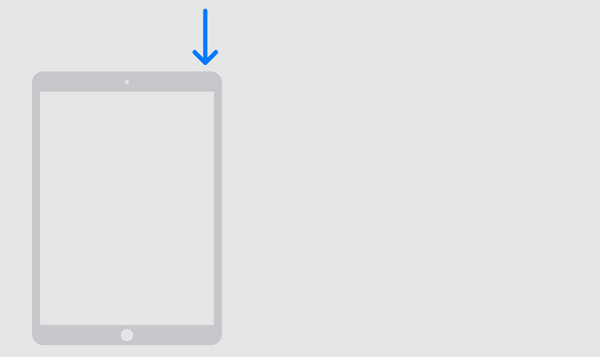
Partie 3. Comment réparer l'iPad qui ne passe pas en mode de récupération en mettant à jour la version iOS
Apple lance de nouvelles fonctionnalités pour ses appareils afin d'améliorer leurs performances et leurs fonctionnalités. La mise à jour de la version iOS de votre iPad peut résoudre le problème selon lequel l'iPad ne sera pas restauré en mode de récupération. Veuillez imiter les étapes ci-dessous pour obtenir de meilleurs résultats. Passez.
Étape 1Veuillez appuyer sur le Paramètres sur votre iPad et vous serez dirigé vers l’interface initiale. Après cela, veuillez choisir le Général bouton sur la 3ème section. Vous serez ensuite dirigé vers le nouvel écran.
Étape 2Aller à la Mise à jour du logiciel bouton en haut de l’interface principale. Après cela, l'interface d'installation sera révélée à l'écran. Veuillez choisir le Télécharger et installer bouton en bas.
De plus, si vous souhaitez mettre à jour automatiquement la version iPadOS de votre iPad lorsque le Wi-Fi est activé, activez le Mises à jour automatiques bouton en haut.
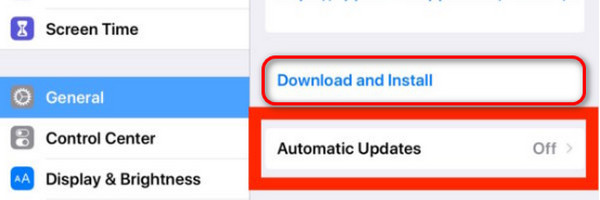
Partie 4. Comment résoudre les problèmes d'iPad avec la récupération du système FoneLab iOS
Et si d’autres dysfonctionnements de l’iPad constituaient un inconvénient que vous rencontrez actuellement ? Il est temps d'utiliser FoneLab iOS System Recovery. Il peut résoudre plus de 50 dysfonctionnements d'appareils iOS, à l'exception des problèmes de mode de récupération indisponible sur iPad, car ce programme vous demandera également d'entrer en mode de récupération sur iPad pendant le processus. L'outil vous demandera d'entrer en mode de récupération pour résoudre le problème de l'iPad. De plus, l'outil dispose de 2 modes de réparation : le mode avancé et le mode standard. Voulez-vous savoir comment cet outil résout les problèmes de l'iPad ? Veuillez consulter les étapes détaillées ci-dessous.
FoneLab vous permet de fixer l'iPhone / iPad / iPod du mode DFU, du mode de récupération, du logo Apple, du mode casque, etc. à un état normal sans perte de données.
- Résoudre les problèmes de système iOS désactivés.
- Extrayez les données des appareils iOS désactivés sans perte de données.
- C'est sûr et facile à utiliser.
Étape 1Téléchargez l'outil en cochant la case Téléchargement gratuit bouton. Après cela, configurez et lancez l'outil sur votre ordinateur pour résoudre les dysfonctionnements de l'iPad.
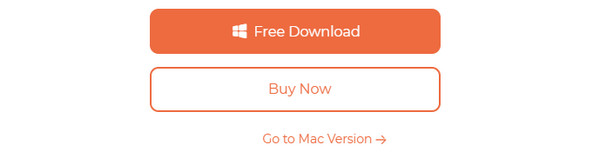
Étape 2Veuillez sélectionner le Accueil bouton en bas à droite. Connectez ensuite l'iPad à l'ordinateur via un câble Lightning.
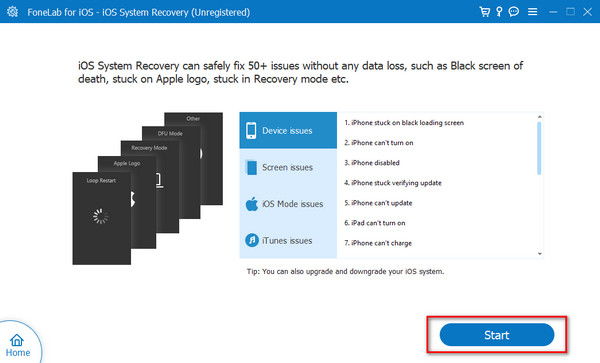
Étape 3Choisissez le Standard Mode si vous ne voulez pas perdre de données. D'autre part, sélectionnez Avancé Mode pour réparer l'iPad, mais vous perdrez les données stockées. Plus tard, cliquez sur le Confirmer bouton pour continuer.
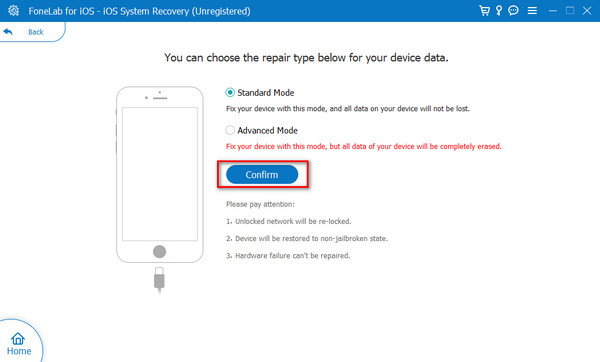
Étape 4Maintenant, mettre l'iPad en mode de récupération en suivant les instructions dans la capture d'écran ci-dessous. Plus tard, cliquez sur le Optimiser or réparation bouton pour résoudre le problème de l’iPad.
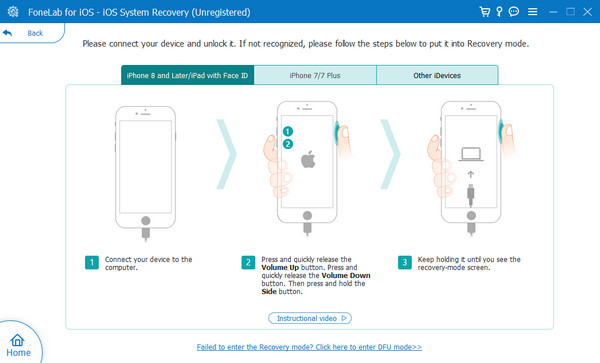
FoneLab vous permet de fixer l'iPhone / iPad / iPod du mode DFU, du mode de récupération, du logo Apple, du mode casque, etc. à un état normal sans perte de données.
- Résoudre les problèmes de système iOS désactivés.
- Extrayez les données des appareils iOS désactivés sans perte de données.
- C'est sûr et facile à utiliser.
Partie 5. Les FAQ sur l'iPad ne passeront pas en mode de récupération
1. Y a-t-il un risque pour mon iPad s'il ne passe pas en mode de récupération ?
Votre iPad ne pouvant pas passer en mode de récupération ne constitue pas un risque sérieux. Cela ne serait risqué que si vous rencontriez des problèmes logiciels avec votre iPad. Si vous devez restaurer la sauvegarde que vous avez effectuée pour votre iPad si vous avez perdu les données, vous n'exécutez plus ce processus. La raison est que vous ne pouvez pas mettez votre iPad en mode de récupération.
2. L'iPad a-t-il besoin d'une certaine charge de batterie pour passer en mode de récupération ?
Non. Aucune charge spécifique de la batterie n’est nécessaire pour faire passer l’iPad en mode de récupération. Vous pouvez exécuter ce processus à tout moment, même lorsque la batterie de votre iPad est à 1 %. Cependant, si vous traitez votre iPad, comme restaurer des données, assurez-vous que le pourcentage de votre batterie est plein. Il s'agit de durer le processus de restauration des données.
En conclusion, le problème du mode de récupération de l'iPad peut être résolu de différentes manières. Mais heureusement, cet article répertorie certaines des méthodes de dépannage les plus simples que vous puissiez utiliser. De plus, vous verrez une astuce bonus pour résoudre d’autres problèmes liés à l’iPad : Utilisation FoneLab iOS System Recovery. Si vous souhaitez plus d'informations, veuillez laisser vos commentaires dans la case ci-dessous pour rejoindre notre discussion. Merci!
FoneLab vous permet de fixer l'iPhone / iPad / iPod du mode DFU, du mode de récupération, du logo Apple, du mode casque, etc. à un état normal sans perte de données.
- Résoudre les problèmes de système iOS désactivés.
- Extrayez les données des appareils iOS désactivés sans perte de données.
- C'est sûr et facile à utiliser.
