- Partie 1. Comment installer la nouvelle mise à jour iPadOS via les paramètres
- Partie 2. Comment installer la nouvelle mise à jour iPadOS avec iTunes
- Partie 3. Comment installer la nouvelle mise à jour iPadOS avec le Finder
- Partie 4. Comment installer la nouvelle mise à jour iPadOS avec la récupération du système FoneLab iOS
- Partie 5. FAQ sur l'installation de la nouvelle mise à jour iPadOS
Déverrouillez l'identifiant Apple, supprimez le mot de passe de l'écran, contournez le temps d'écran.
- Déverrouiller l'ID Apple
- Contourner le verrouillage d'activation iCloud
- Outil de déverrouillage Doulci iCloud
- Déverrouillage d'usine iPhone
- Bypass iPhone Passcode
- Réinitialiser le code de l'iPhone
- Déverrouiller l'ID Apple
- Débloquer l'iPhone 8 / 8Plus
- Suppression du verrouillage iCloud
- Déverrouillage iCloud Deluxe
- Verrouiller l'écran iPhone
- Déverrouiller l'iPad
- Débloquer l'iPhone SE
- Débloquer l'iPhone Tmobile
- Supprimer le mot de passe Apple ID
Mise à jour iPadOS [4 approches éprouvées et testées à découvrir]
 posté par Lisa Ou / 24 avril 2024 09:00
posté par Lisa Ou / 24 avril 2024 09:00 Les appareils Apple, comme les iPad, sont connus pour disposer de fonctionnalités complexes et pratiques que vous pouvez utiliser lors de leur utilisation. Saviez-vous que ces fonctionnalités peuvent être mises à jour ou ajoutées lorsque Apple les met à jour ? Le fabricant a mentionné qu'il n'exige pas que les utilisateurs paient des frais supplémentaires pour les obtenir. En fait, il vous suffit de l'installer gratuitement sur votre iPad à l'aide des fonctionnalités, programmes et autres outils intégrés !
Dans cet article, vous découvrirez les 4 procédures les plus sûres, éprouvées et testées que vous pouvez effectuer pour mettre à jour la version iPadOS. Veuillez faire défiler ci-dessous pour les connaître et choisir la méthode la plus pertinente pour obtenir la dernière mise à jour iPadOS. Passez.
![Mise à jour iPadOS [4 approches éprouvées et testées à découvrir]](https://www.fonelab.com/images/ios-system-recovery/ipados-update/ipados-update.jpg)

Liste de guide
- Partie 1. Comment installer la nouvelle mise à jour iPadOS via les paramètres
- Partie 2. Comment installer la nouvelle mise à jour iPadOS avec iTunes
- Partie 3. Comment installer la nouvelle mise à jour iPadOS avec le Finder
- Partie 4. Comment installer la nouvelle mise à jour iPadOS avec la récupération du système FoneLab iOS
- Partie 5. FAQ sur l'installation de la nouvelle mise à jour iPadOS
Partie 1. Comment installer la nouvelle mise à jour iPadOS via les paramètres
Bien entendu, nous devons commencer par la procédure la plus simple que vous puissiez utiliser pour mettre à jour la version du logiciel iPad. À votre avis, lequel est-ce ? Si vous pensez à l’application Paramètres iPad, vous avez raison ! L'application n'a besoin que d'une connexion Internet solide pour mettre à jour l'iPadOS de votre appareil Apple. Il est recommandé d'utiliser une connexion Wi-Fi plutôt que des données cellulaires. La raison en est que la mise à jour nécessite une grande quantité de données qui peuvent épuiser les données cellulaires et le processus sera interrompu.
Souhaitez-vous utiliser l'application Paramètres pour mettre à jour la version du logiciel iPad ? Veuillez consulter et suivre les étapes détaillées ci-dessous. Passez.
Étape 1Trouvez le Paramètres sur votre iPad, et vous verrez ensuite toutes les personnalisations sur votre iPad. Parmi tous les boutons, veuillez appuyer sur le Général bouton, et vous serez dirigé vers une nouvelle interface. Plus tard, sélectionnez le Mise à jour du logiciel bouton en haut de l'interface principale.
Étape 2Vous remarquerez la version actuelle du logiciel de votre iPad sur l'écran principal. Il analysera automatiquement si des mises à jour sont disponibles pour votre iPadOS. Si tel est le cas, veuillez appuyer sur le Télécharger et installer icônes en bas de l’écran. Vous devez confirmer l'action en appuyant sur le Accepter bouton en bas à droite.
Si vous préférez mettre à jour automatiquement la version du logiciel de votre iPad, il est préférable d'activer le bouton Mises à jour automatiques en haut.
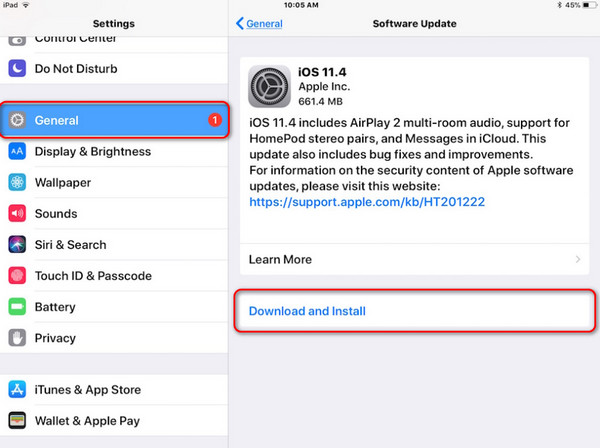
Partie 2. Comment installer la nouvelle mise à jour iPadOS avec iTunes
L'installation de la dernière mise à jour iPadOS est également possible à l'aide du programme iTunes. Il s'agit d'un outil préinstallé sur la version antérieure de macOS. Il s’agit d’un programme polyvalent et pratique que vous pouvez utiliser pour plusieurs opérations. Il peut lire des vidéos et de l'audio, restaurer votre iPhone ou iPad et mettre à jour votre iPad avec la dernière version du logiciel.
Cependant, iTunes ne peut être utilisé que sur les versions antérieures des systèmes d'exploitation macOS et Windows. La bonne nouvelle est qu'ils n'ont les mêmes procédures que lors de la mise à jour de la version du logiciel iPad. Si vous disposez de la dernière version de macOS, vous pouvez ignorer cette section et passer à la suivante.
Voulez-vous utiliser iTunes pour mettre à jour la version du logiciel iPad ? Veuillez consulter les étapes détaillées ci-dessous.
Étape 1Procurez-vous votre iPad et Mac ou PC et connectez-les à l'aide d'un câble USB compatible et fonctionnel. Après cela, autorisez l’accès à toutes les autorisations depuis votre iPad. Plus tard, veuillez cliquer sur le icône iPad en haut de l'interface principale. Vous aurez ensuite plusieurs options sur la prochaine interface.
Étape 2Sur le côté gauche, sous le nom de l'iPad, cliquez sur le bouton Résumé bouton pour voir plus d’options sur la droite. Parmi tous les boutons, veuillez choisir le Vérifier la mise à jour et iTunes analysera votre iPad pour voir si des mises à jour sont disponibles pour celui-ci. S'il y en a, veuillez cliquer sur le Mises à jour sur l'interface principale pour démarrer le processus de mise à jour de la version du logiciel.
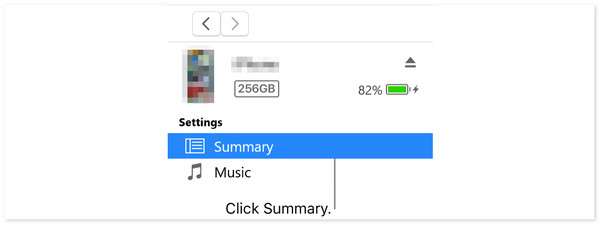
Étape 3Veuillez attendre que le processus de mise à jour soit terminé. N'interrompez pas le processus pour éviter de futurs problèmes sur votre iPad si le processus est incomplet. Après cela, veuillez débrancher l'iPad de l'ordinateur en toute sécurité pour protéger vos fichiers et informations.
FoneLab vous permet de fixer l'iPhone / iPad / iPod du mode DFU, du mode de récupération, du logo Apple, du mode casque, etc. à un état normal sans perte de données.
- Résoudre les problèmes de système iOS désactivés.
- Extrayez les données des appareils iOS désactivés sans perte de données.
- C'est sûr et facile à utiliser.
Partie 3. Comment installer la nouvelle mise à jour iPadOS avec le Finder
Finder est connu pour organiser vos fichiers Mac en les stockant dans leur classification de dossiers. Il comprend les dossiers Applications, Récents, AirDrop et Téléchargements. Dans ce cas, vous pouvez facilement retrouver les fichiers sur votre Mac sans difficultés. L'avantage de ce programme est que vous pouvez l'utiliser pour mettre à jour l'iPadOS sur votre appareil Apple. En fait, c’est la principale alternative à iTunes si vous disposez de la dernière version de macOS.
De plus, ils ont presque le même processus pour mettre à jour la version logicielle de votre iPadOS. Ils ne diffèrent que par certains de leurs boutons. La bonne nouvelle est que cet article vous montrera les étapes détaillées de leurs processus. Voulez-vous savoir comment utiliser le Finder pour mettre à jour iPadOS ? Veuillez consulter les étapes détaillées ci-dessous.
Étape 1Veuillez vous procurer un câble USB et utilisez-le pour brancher l'iPad à l'ordinateur afin de démarrer le processus. Après cela, veuillez accorder les autorisations dont le programme Finder a besoin. Plus tard, cliquez sur le Icône iPad dans le coin supérieur gauche. Après cela, les options seront révélées à droite de l'écran. Parmi tous, veuillez choisir le Général bouton comme première option.
Étape 2Se il vous plaît cliquez sur le Vérifier la mise à jour bouton sur le côté droit du programme. Après cela, le programme analysera votre iPad à la recherche de mises à jour. Il vous suffit d'attendre quelques secondes pour que le logiciel se termine. Plus tard, confirmez l'action en cliquant sur le Mises à jour en bas à droite de la boîte de dialogue de confirmation nouvellement apparue.
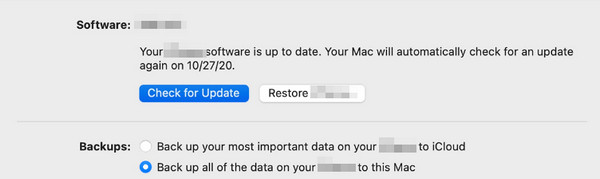
Partie 4. Comment installer la nouvelle mise à jour iPadOS avec la récupération du système FoneLab iOS
Saviez-vous que vous pouvez également mettre à jour la version logicielle de votre iPad à l’aide d’un outil tiers ? FoneLab iOS System Recovery est l'un des principaux outils permettant de le faire sur votre iPad. La bonne nouvelle est que cet outil peut également rétrograder l'iPadOS installé sur votre iPad. De plus, cet outil peut également résoudre plusieurs problèmes sur vos appareils iOS et iPadOS en quelques clics. Il propose son mode avancé et son mode standard pour les corriger. La seule différence entre les modes de réparation est que le mode standard ne supprimera aucune donnée sur votre iPad. C'est l'inverse en mode avancé car cela supprimera toutes les données de votre iPad.
FoneLab vous permet de fixer l'iPhone / iPad / iPod du mode DFU, du mode de récupération, du logo Apple, du mode casque, etc. à un état normal sans perte de données.
- Résoudre les problèmes de système iOS désactivés.
- Extrayez les données des appareils iOS désactivés sans perte de données.
- C'est sûr et facile à utiliser.
Voulez-vous utiliser FoneLab iOS System Recovery mettre à jour votre iPadOS ? Veuillez consulter les étapes détaillées ci-dessous et suivez-les en conséquence pour obtenir les meilleurs résultats. Passez.
Étape 1Veuillez télécharger l'outil en cliquant sur le Téléchargement gratuit bouton sur le site Web principal. Après cela, configurez-le et lancez-le pour démarrer le processus. Veuillez choisir le Restauration de Système iOS bouton sur la première interface du logiciel.
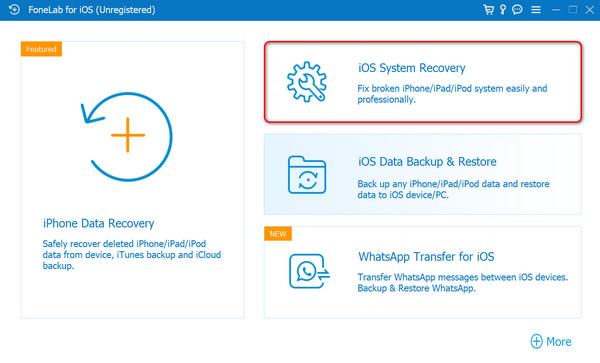
Étape 2Vous verrez plus de 50 problèmes pris en charge par le logiciel. Veuillez sélectionner le bouton Démarrer pour accéder à l'interface suivante, où vous devez brancher l'iPad sur l'ordinateur et donner accès au logiciel. Il vous suffit d'utiliser un câble USB pour ce faire. Clique le Fixer ensuite pour voir plus d'options pour le processus de mise à jour de l'iPad.
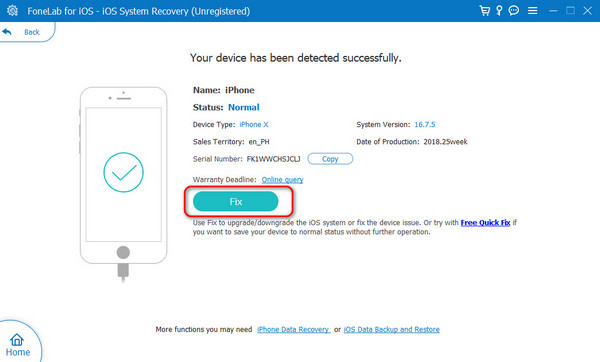
Étape 3Le logiciel vous permettra de visualiser et de rechercher le progiciel qui peut optimiser votre appareil. Un ensemble d'options et d'informations seront également révélées sur l'écran du logiciel. Il comprend la catégorie, le type et plus encore de l'iPad. De plus, il vous montrera la version actuelle du logiciel iPad.
Étape 4S'il vous plaît aller à la Chemin du micrologiciel pour définir la destination du progiciel que vous allez télécharger. N'oubliez pas le dossier afin de pouvoir rechercher facilement le package du micrologiciel en cas de besoin. Après cela, veuillez choisir le Suivant en bas au centre de l’écran.
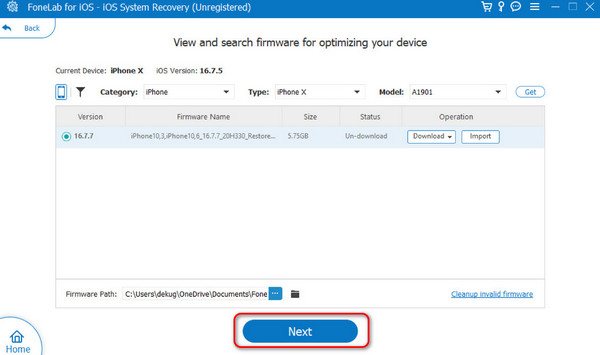
Étape 5Vous serez dirigé vers une nouvelle interface du logiciel. Veuillez attendre patiemment pendant le téléchargement du processus de progiciel pour obtenir les meilleurs résultats. Vous verrez la progression de la procédure sur l'écran. Vous serez ensuite dirigé vers une nouvelle interface. D'autres informations sur l'iPad seront affichées à l'écran. Veuillez vous rendre au Mettre à jour iPadOS vers section. Plus tard, choisissez la version logicielle la plus pertinente de l'iPad. Plus tard, cliquez sur le réparation or Optimiser pour lancer la mise à jour de la version du logiciel iPad.
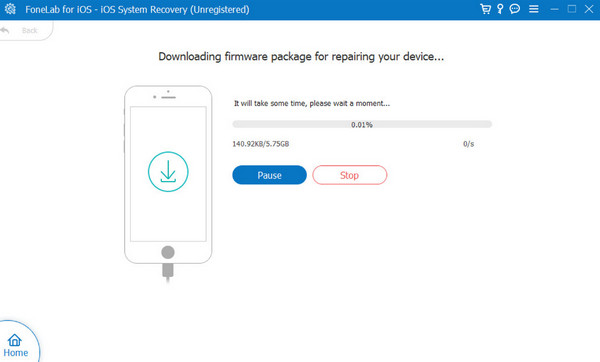
FoneLab vous permet de fixer l'iPhone / iPad / iPod du mode DFU, du mode de récupération, du logo Apple, du mode casque, etc. à un état normal sans perte de données.
- Résoudre les problèmes de système iOS désactivés.
- Extrayez les données des appareils iOS désactivés sans perte de données.
- C'est sûr et facile à utiliser.
Partie 5. FAQ sur l'installation de la nouvelle mise à jour iPadOS
Dois-je mettre à jour vers iPadOS 17 ?
De nombreux utilisateurs déclarent rencontrer des bugs et des problèmes fréquents après la mise à jour de leur iPadOS vers la version 17. Si vous préférez mettre à jour votre iPad vers la version iPadOS, il n'y a rien de mal à cela. Cependant, les problèmes mentionnés peuvent survenir car ils surviennent de manière aléatoire et inattendue.
Pourquoi ne parviens-je pas à installer la mise à jour iPadOS 17 ?
Il existe d'innombrables raisons pour lesquelles vous ne pouvez pas installer iPadOS 17. L'une des principales raisons est que votre modèle d'iPad ne prend pas en charge la version logicielle mentionnée. De plus, vous devez vérifier si vous disposez d’une connexion Internet stable. Le processus de mise à jour ne sera pas exécuté une fois que vous n’aurez pas une mauvaise connexion Internet ou rien du tout. Si vous rencontrez ce problème, vous devez utiliser FoneLab iOS System Recovery. Il peut résoudre le dysfonctionnement de l’iPadOS mentionné, dont plus de 50 autres.
Qu’est-ce que l’écran de mise à jour demandée de l’iPadOS 17 est bloqué ?
Lors de la mise à jour de la version iPadOS, vous verrez automatiquement les messages Mise à jour demandée sous l'iPadOS actuel sur votre appareil. Mais s'il reste plus longtemps que d'habitude, votre iPad risque de rester bloqué avec le message d'erreur. Si tel est le cas, il peut y avoir des bugs et des problèmes du côté d'Apple. De plus, il peut y avoir un problème avec Internet auquel votre iPad est connecté.
Que dois-je faire avant d’installer une mise à jour iPadOS ?
Avant de mettre à jour l'iPadOS, assurez-vous que vous sauvegardé vos fichiers. Certains utilisateurs ont déclaré avoir rencontré des fichiers manquants après la mise à jour de la version du logiciel. De plus, assurez-vous que vous disposez de suffisamment d’espace de stockage pour les mises à jour.
FoneLab vous permet de fixer l'iPhone / iPad / iPod du mode DFU, du mode de récupération, du logo Apple, du mode casque, etc. à un état normal sans perte de données.
- Résoudre les problèmes de système iOS désactivés.
- Extrayez les données des appareils iOS désactivés sans perte de données.
- C'est sûr et facile à utiliser.
C'est ainsi que vous effectuez la mise à jour iPadOS en toute sécurité et facilement. Cet article contient les 4 principales procédures concernant la procédure mentionnée. Parmi tous, avez-vous pensé à utiliser FoneLab iOS System Recovery mettre à jour la version du logiciel de votre iPad ? Nous espérons que vous avez eu une expérience fluide avec le logiciel mentionné. Vous avez d'autres questions sur la procédure ou sur d'autres dysfonctionnements de l'iPad ? Veuillez les laisser dans la section commentaires ci-dessous. Merci!
