corrige le mode DFU, le mode récupération, le logo Apple, le mode casque, etc. de l'iPhone / iPad / iPod à l'état normal sans perte de données.
Les images n'envoient pas - Méthodes de dépannage de l'iPhone à suivre
 Mis à jour par Lisa Ou / 22 oct. 2021 19:30
Mis à jour par Lisa Ou / 22 oct. 2021 19:30Les images de votre iPhone ne s'envoient pas ? Avant de conclure qu'il y a un problème avec votre iPhone, vous devez d'abord connaître la différence entre un iMessage et des messages texte. Premièrement, iMessage envoie des images via Wi-Fi ou des données cellulaires. De plus, iMessage est envoyé dans des bulles de message de couleur bleue. D'autre part, les messages texte envoient des images en utilisant votre opérateur. De plus, les messages texte sont envoyés dans des bulles de message de couleur verte. Maintenant, vous vous demandez probablement « Pourquoi mon iPhone n'envoie-t-il pas de photos ? » Continuez à lire pour savoir pourquoi et comment résoudre ce problème.
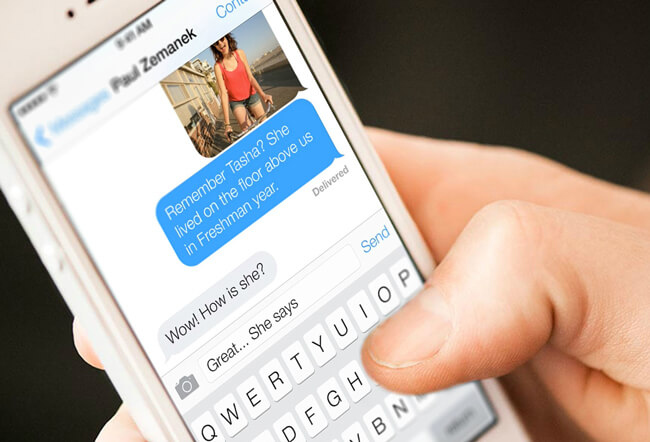

Liste de guide
1. Pourquoi mon iPhone n'envoie-t-il pas de photos ?
Il existe diverses raisons pour lesquelles les photos de votre iPhone ne sont pas envoyées ou semblent avoir des difficultés à envoyer.
- Il y a un problème avec le récepteur.
- Peut-être que iMessage et MMS ont été désactivés.
- Erreur de connexion réseau sur votre iPhone.
- Mises à jour ou difficultés avec les paramètres de l'opérateur.
- Le problème sous-jacent de votre iPhone
2. Comment réparer l'iPhone n'envoyant pas de photos sur iPhone.
Envoyer à un autre contact
Si vous ne savez pas pourquoi votre iPhone n'envoie pas d'images, essayez d'envoyer quelques photos à différentes personnes. Vérifiez si un ou tous vos contacts n'ont pas reçu la photo après cela. Votre iPhone, en revanche, devrait aller bien si toutes les images envoyées ont été reçues. Le problème principal devrait être avec le récepteur, et non avec vous.
Vérifiez si vous avez activé iMessage et MMS sur votre iPhone
Si un ou plusieurs destinataires n'ont pas reçu l'image que vous avez fournie, le problème est probablement de votre côté. Pour commencer, vérifiez si votre iPhone prend en charge iMessage ou MMS.
Étape 1Tout d'abord, allez sur votre iPhone Paramètres app.
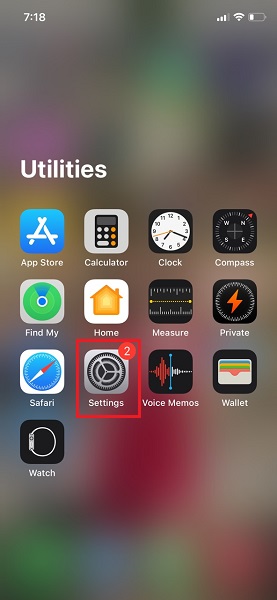
Étape 2Ensuite, allez à Mes Messages et sélectionnez-le.
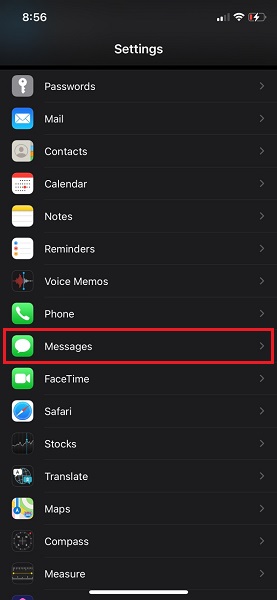
Étape 3Ensuite, allumez iMessage et MMS.
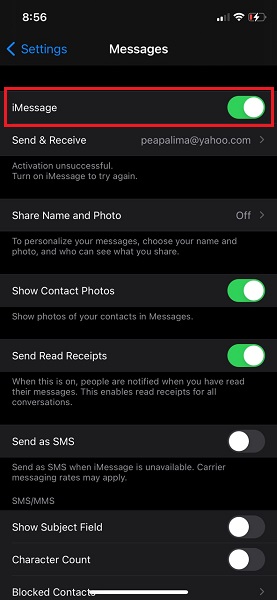
Vérifiez et réinitialisez la connexion réseau de votre iPhone
Plus important encore, vérifiez vos données Wi-Fi ou cellulaires si elles sont activées ou connectées avec succès. En effet, vous ne pouvez pas envoyer de photos via iMessage ou MMS à moins que votre iPhone ne soit connecté au Wi-Fi ou ne dispose de données cellulaires stables.
Étapes pour vérifier le Wi-Fi :
Étape 1Allez à Paramètres application sur votre iPhone.
Étape 2Ouvrez le Wi-Fi et voyez si vous êtes connecté. Sinon, connectez votre iPhone.
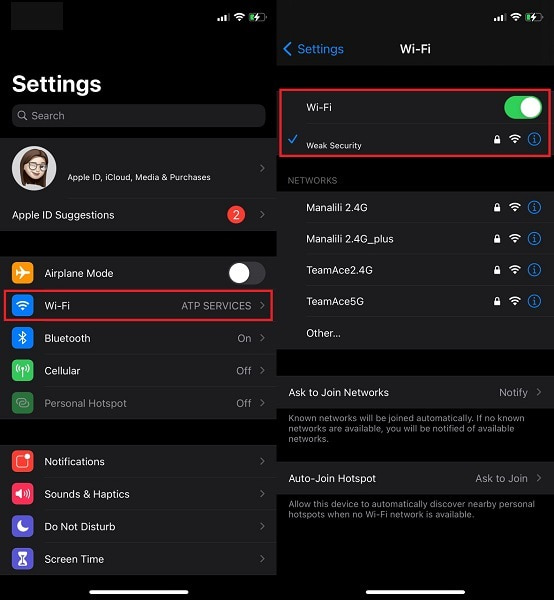
Étapes pour vérifier les données cellulaires :
Étape 1Allez à Paramètres application sur votre iPhone.
Étape 2Ouvert Cellulaire et l'activer.
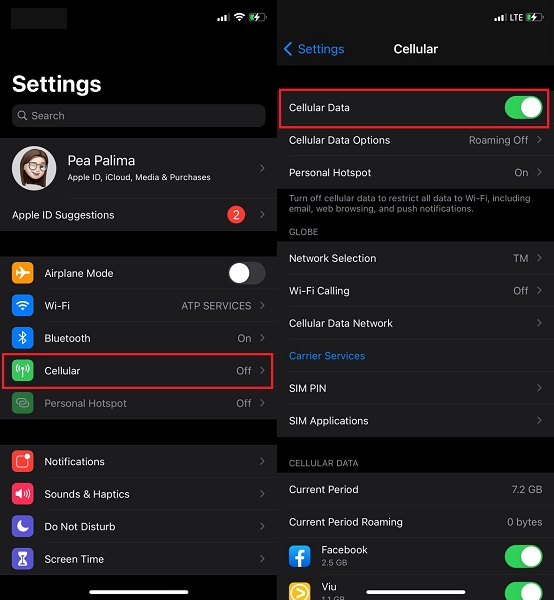
Si vous avez déjà activé à la fois le Wi-Fi et le cellulaire, vous pouvez essayer de réinitialiser le réseau pour résoudre les problèmes de connexion réseau comme ci-dessous.
Étapes pour réinitialiser les paramètres réseau de l'iPhone :
Étape 1Ouvrez le Paramètres l'application et accédez à Général.
Étape 2Cliquez Réinitialiser au bas de la page.
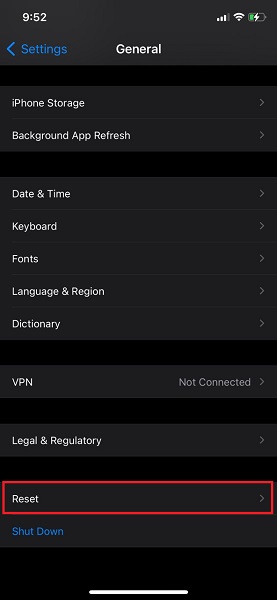
Étape 3Sélectionnez Réinitialiser les réglages réseau dans le menu.

Vérifiez les paramètres de l'opérateur et vérifiez la mise à jour
Vous devez également vérifier les paramètres de votre opérateur et toutes les mises à jour disponibles en plus des méthodes ci-dessus.
Étapes pour vérifier les mises à jour et les paramètres de l'opérateur :
Étape 1Allez sur votre téléphone Paramètres l'application et sélectionnez Général.
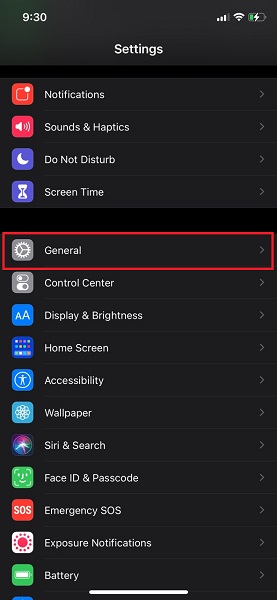
Étape 2Cliquez sur À Propos et ouvrez-le. Si une fenêtre contextuelle apparaît indiquant Mise à jour des paramètres du transporteur, frappé Mises à jour. Si ce n'est pas le cas, il semble qu'aucune mise à jour ne soit disponible.
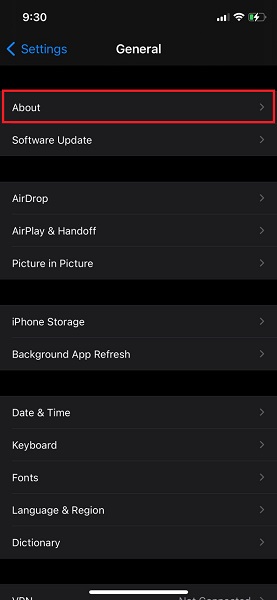
Redémarrer l'iPhone
Si les étapes ne fonctionnent pas, vous pouvez essayer de démarrer ou de redémarrer votre iPhone. Il a probablement besoin d'être rafraîchi en profondeur. Certes, c'est facile et rapide à faire.
Comment redémarrer un iPhone X, 11, 12 ou 13 :
Étape 1Appuyez et maintenez la Boutons d'augmentation et de diminution du volume, ainsi que le bouton d'alimentation latéral de l'iPhone, pendant quelques secondes.
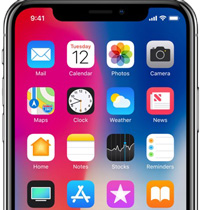
Étape 2Sur l'iPhone, appuyez puis relâchez tous les boutons jusqu'à ce que le logo Apple apparaisse.
Comment redémarrer un iPhone SE (2e génération), iPhone 8, iPhone 7 et iPhone 6 :
Étape 1Pour commencer, maintenez la touche bouton d'alimentation latéral pendant plusieurs secondes jusqu'à ce que le curseur de mise hors tension apparaisse. Attendez que votre iPhone s'éteigne après avoir fait glisser le curseur.
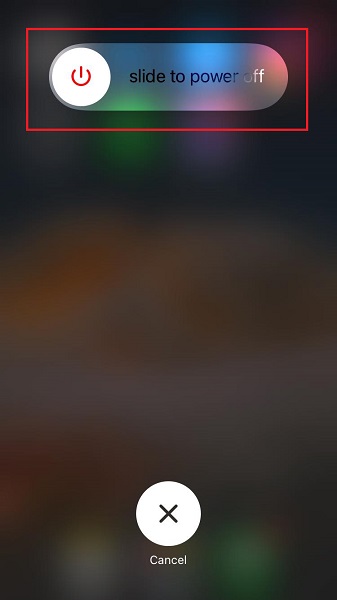
Étape 2Enfin, maintenez enfoncée la touche bouton d'alimentation latéral pendant quelques secondes jusqu'à ce que le logo Apple s'affiche.
Comment redémarrer un iPhone SE (1ère génération), 5 ou modèle précédent :
Étape 1Pour commencer, maintenez enfoncée la touche de votre iPhone bouton d'alimentation supérieur jusqu'à ce que le curseur de mise hors tension s'affiche. Attendez que votre iPhone s'éteigne après avoir fait glisser le curseur.
Étape 2Enfin, maintenez enfoncée la touche bouton d'alimentation supérieur jusqu'à ce que le logo Apple s'affiche.
3. Comment réparer l'iPhone n'envoyant pas d'images avec FoneLab pour la récupération du système iOS
Si aucune des alternatives précédentes n'a fonctionné ou ne vous a aidé à réparer votre iPhone ne transmettant pas d'images, la meilleure option pour vous est d'utiliser un programme pour réparer le système et les paramètres de votre iPhone. Pour un dépannage sûr et efficace, utilisez FoneLab pour iOS - Récupération du système iOS. iOS System Recovery est un programme qui vous permet de restaurer facilement et en toute sécurité les capacités et les performances de votre iPhone ou d'autres appareils iOS.
FoneLab vous permet de fixer l'iPhone / iPad / iPod du mode DFU, du mode de récupération, du logo Apple, du mode casque, etc. à un état normal sans perte de données.
- Résoudre les problèmes de système iOS désactivés.
- Extrayez les données des appareils iOS désactivés sans perte de données.
- C'est sûr et facile à utiliser.
Étapes pour réparer l'iPhone qui n'envoie pas de photos :
Étape 1Tout d'abord, téléchargez et exécutez FoneLab pour iOS - Récupération du système iOS sur votre ordinateur.
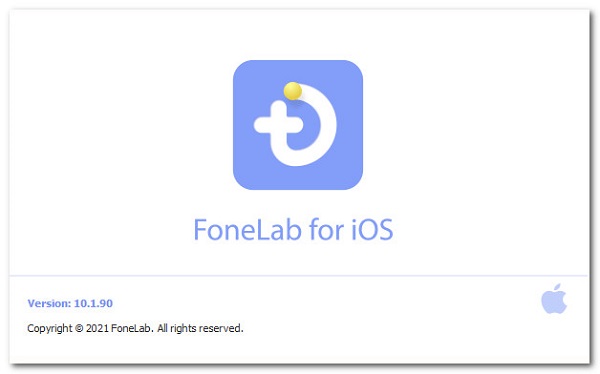
Étape 2Connectez votre iPhone à votre ordinateur, puis sélectionnez Restauration de Système iOS de l'interface.
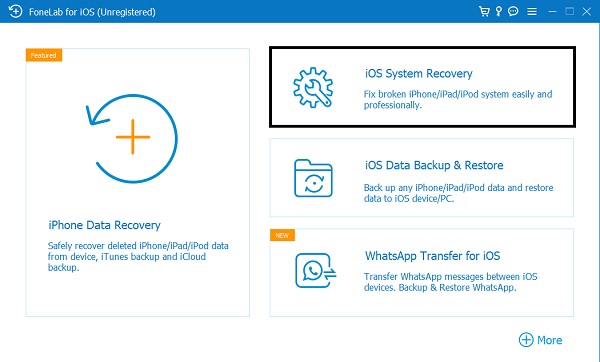
Étape 3Troisièmement, cliquez sur Confirmer et commencez le processus en cliquant sur le Accueil .
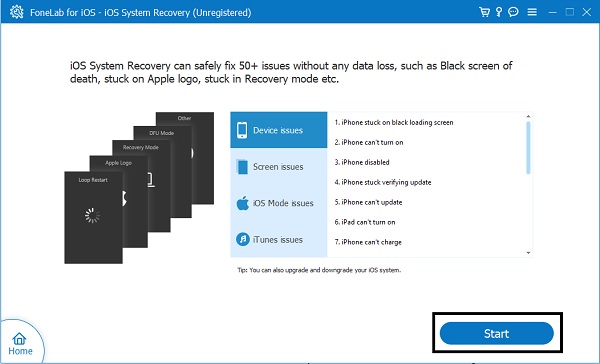
Étape 4Ensuite, cliquez sur Fixer.
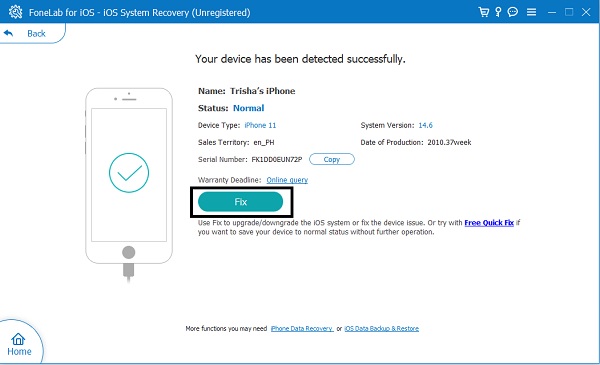
Étape 5Enfin, sélectionnez Mode standard et Confirmer pour confirmer votre sélection.
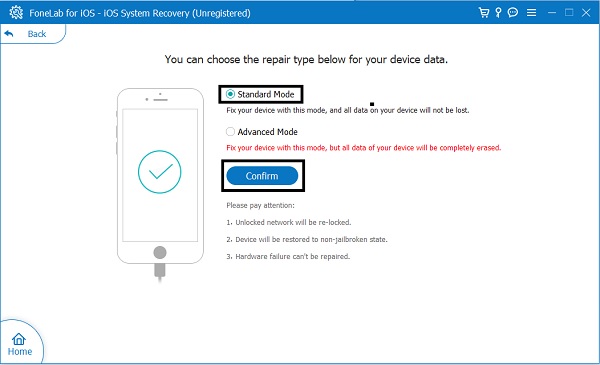
4. FAQ sur l'iPhone n'envoyant pas de photos
Quelle est la différence entre un SMS et un MMS ?
Un SMS est défini comme un message texte contenant jusqu'à 160 caractères et sans pièce jointe. On l'appelle aussi SMS.
Le MMS, quant à lui, fait référence à tout message qui inclut une pièce jointe telle qu'une photo, une vidéo, un emoji ou un lien vers un site Web avec plus de quelques caractères ; il est également connu sous le nom de message multimédia.
Pourquoi mes messages ne passent-ils pas ?
La raison la plus évidente pour laquelle vos messages ne sont pas envoyés est que le destinataire n'a pas accès à Internet. Une autre cause pourrait être que vous n'avez pas accès au Wi-Fi ou à une connexion de téléphone portable. Cela est vrai à la fois pour votre iPhone et pour l'appareil utilisé par le récepteur.
Ci-dessus figurent parmi les procédures de dépannage les meilleures et les plus efficaces possibles pour un iPhone qui n'envoie pas d'images. Suivez chaque étape et voyez celle qui fonctionne le mieux pour votre appareil et celle qui résout le mieux le problème. Par dessus tout, FoneLab pour iOS - Récupération du système iOS est l'outil le plus recommandé à utiliser car il vous évite d'avoir à trouver ce qui fonctionnera parmi toutes les étapes données. De plus, FoneLab pour iOS est également sûr et efficace à utiliser.
FoneLab vous permet de fixer l'iPhone / iPad / iPod du mode DFU, du mode de récupération, du logo Apple, du mode casque, etc. à un état normal sans perte de données.
- Résoudre les problèmes de système iOS désactivés.
- Extrayez les données des appareils iOS désactivés sans perte de données.
- C'est sûr et facile à utiliser.
