- Partie 1 : Comment transférer des contacts d'iPhone vers Mac via AirDrop
- Partie 2 : Comment synchroniser les contacts d'iPhone vers Mac via iCloud
- Partie 3 : Comment synchroniser les contacts de l'iPhone vers Mac via iTunes/Finder
- Partie 4 : Comment synchroniser les contacts d'iPhone vers Mac via Google Drive
- Partie 5 : Comment importer des contacts d'iPhone vers Mac via FoneLab pour iOS
- Partie 6 : FAQ sur la synchronisation des contacts d'un iPhone à un Mac
- Rappel
- Histoire de Safari
- Marque-page Safari
- Vidéos
- Musique
- Contacts
- Calendrier
- App date
- SMS
- iMessage
- Notes
- Documents
- Photos
Moyens exceptionnels sur la façon d'importer des contacts d'iPhone vers Mac
 posté par Boey Wong / 21 déc.2021 13:30
posté par Boey Wong / 21 déc.2021 13:30Il existe diverses raisons pour synchroniser les photos de l'iPhone avec le Mac. Premièrement, la liste des raisons est de libérer de l'espace mémoire sur votre iPhone. Pour ce faire, vous pouvez commencer par déplacer vos photos sur votre Mac puis les supprimer sur votre téléphone. La raison suivante pour laquelle vous souhaitez synchroniser les photos de l'iPhone avec le Mac est que vous souhaitez sauvegarder ou stocker vos photos dans un endroit plus sûr. Les téléphones portables sont beaucoup plus exposés au risque de perte de données et de manque d'espace mémoire que les ordinateurs. Une autre raison est l'accessibilité ou à des fins professionnelles. Peut-être que vous travaillez sur quelque chose sur votre Mac et que vous avez besoin de ces photos de votre iPhone. De plus, vous souhaitez probablement accéder à vos photos sur votre Mac.
Avec tous ces points à l'esprit, il existe différentes méthodes pour transférer des photos d'iPhone vers Mac et les supprimer ou non de votre iPhone. Vous trouverez ci-dessous 6 outils et techniques différents pour synchroniser les photos de votre iPhone vers Mac. Pour les raisons ci-dessus, lisez jusqu'à la fin de cet article et ne manquez pas les meilleures solutions pour vous.
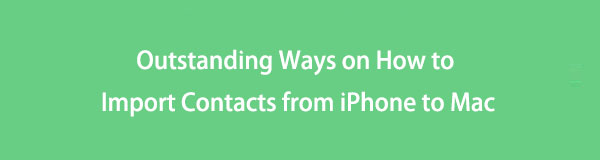

Liste de guide
- Partie 1 : Comment transférer des contacts d'iPhone vers Mac via AirDrop
- Partie 2 : Comment synchroniser les contacts d'iPhone vers Mac via iCloud
- Partie 3 : Comment synchroniser les contacts de l'iPhone vers Mac via iTunes/Finder
- Partie 4 : Comment synchroniser les contacts d'iPhone vers Mac via Google Drive
- Partie 5 : Comment importer des contacts d'iPhone vers Mac via FoneLab pour iOS
- Partie 6 : FAQ sur la synchronisation des contacts d'un iPhone à un Mac
1. Comment transférer des contacts d'iPhone vers Mac via AirDrop
AirDrop est un moyen simple et rapide de transférer des contacts d'iPhone vers Mac. Apple a présenté AirDrop, un mécanisme de partage de fichiers sans fil. Parce qu'AirDrop est spécialement développé pour les appareils iOS et macOS, vous pouvez l'utiliser comme bon vous semble.
Étapes sur la façon de transférer des contacts d'iPhone vers Mac via AirDrop :
Étape 1Tout d'abord, assurez-vous que le WiFi et le Bluetooth sont activés pour votre iPhone et votre Mac. Aussi, activez parachutage sur votre iPhone et votre Mac en même temps.
Pour activer Airdrop sur votre iPhone, visitez d'abord le Control Center, appui long WiFi, puis appuyez sur parachutage. Après cela, sélectionnez soit Contacts seul or Tous.

De l'autre côté, sur votre Mac, accédez à Finder et sélectionnez parachutage. Ensuite, sous Permettez-moi d'être découvert, choisissez entre Contacts seul et Tous.

Étape 2Deuxièmement, ouvrez votre iPhone Contacts app et choisissez les contacts que vous souhaitez transférer sur votre Mac.
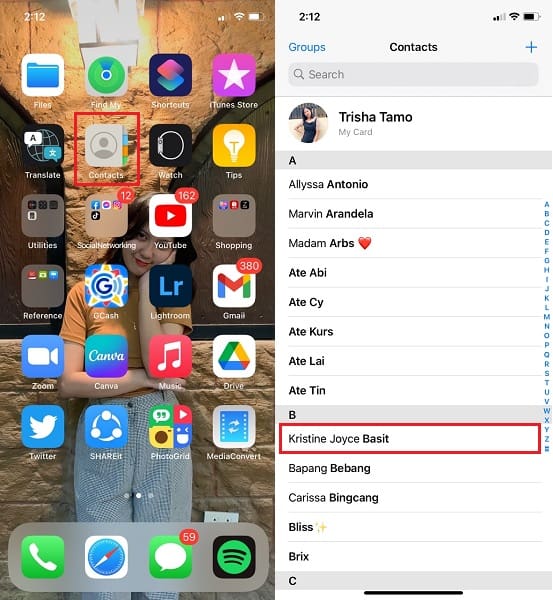
Étape 3Enfin, sur votre écran, appuyez sur le Partager le contact option. Après cela, choisissez parachutage comme méthode de partage.
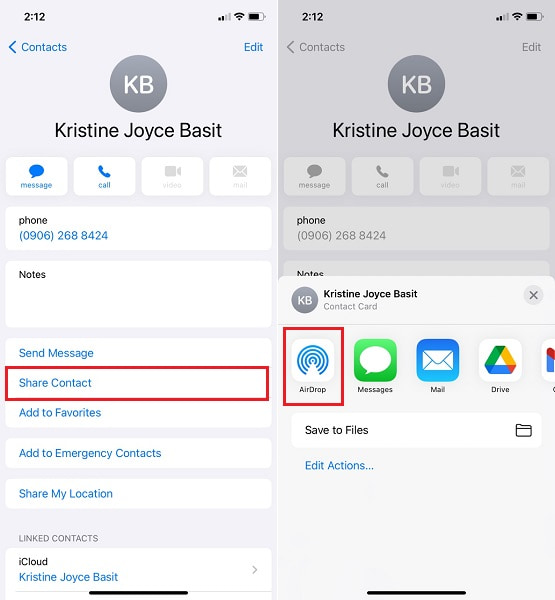
Étape 4Enfin, choisissez le nom de votre Mac pour transférer les contacts de l'iPhone vers le Mac depuis votre écran. Vos contacts transférés apparaîtront dans la Télécharger dossier sur votre Mac.
Cependant, AirDrop n'est peut-être pas le meilleur choix si vous avez l'intention de transférer plusieurs contacts ou toute votre liste de contacts. Sur cette note, reportez-vous aux solutions données ci-dessous pour de meilleures alternatives. De plus, vous pouvez utiliser les services de stockage en nuage pour stocker vos contacts et les enregistrer localement sur votre Mac.
2. Comment synchroniser les contacts de l'iPhone vers Mac via iCloud
Apple utilise iCloud, qui est un fournisseur de stockage en nuage populaire de nos jours. Toutes les données de votre iPhone peuvent être gérées, consultées, sauvegardées et restaurées à l'aide d'iCloud. Vous pouvez ensuite utiliser iCloud pour synchroniser les contacts de l'iPhone vers le Mac.
Étapes pour synchroniser les contacts de l'iPhone vers Mac via iCloud :
Étape 1Ouvrez le Paramètres depuis l'écran d'accueil de votre iPhone et choisissez votre nom dans la partie supérieure du menu.

Étape 2Ensuite, dans la sélection, choisissez iCloud et permettez au Contacts option. Cette étape permet à iCloud de sauvegarder tous les contacts de votre iPhone.
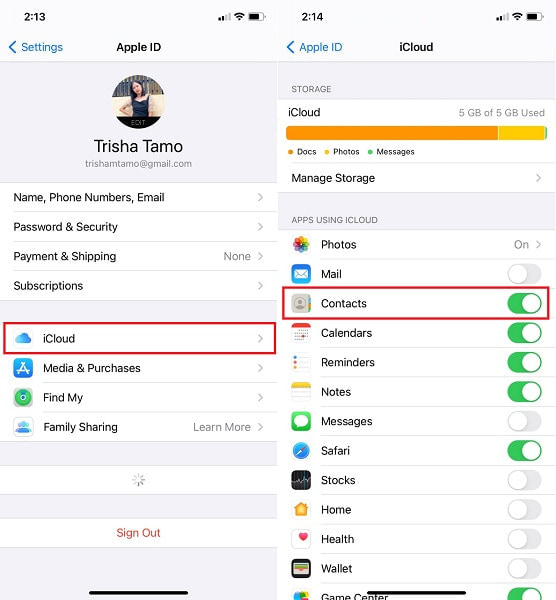
Étape 3Enfin, accédez à iCloud dans Préférences de système sur votre Mac. Pour synchroniser les contacts de vos sauvegardes iCloud sur votre Mac, connectez-vous à votre compte iCloud à l'aide de votre identifiant Apple et sélectionnez l'icône Contacts option de la liste.
Étape 4Enfin, lancez le Contacts Apple app sur votre Mac et cliquez sur Tous les iCloud pour voir la liste de contacts que vous avez synchronisée depuis votre iPhone.
De même, les autres services fournis par Apple sont iTunes et Finder. Si vous ne souhaitez pas utiliser votre espace iCloud avec vos contacts et les enregistrer directement dans vos contacts, vous pouvez utiliser iTunes ou Finder à la place. Reportez-vous aux méthodes simplifiées ci-dessous et découvrez comment connecter des contacts à Mac à l'aide d'iTunes ou du Finder.
3. Comment synchroniser les contacts de l'iPhone vers Mac via iTunes/Finder
Comme mentionné ci-dessus, iTunes et Finder sont facilement disponibles et accessibles sur Mac pour gérer les contacts de votre iPhone et d'autres données. De plus, vous pouvez facilement utiliser iTunes ou Finder pour synchroniser les contacts de l'iPhone vers le Mac.
Étapes pour synchroniser les contacts de l'iPhone vers Mac via iTunes/Finder :
Étape 1Pour commencer, ouvrez iTunes ou le Finder sur votre Mac et utilisez un câble USB pour y connecter votre iPhone. Utilisez le Finder si votre Mac exécute macOS Catalina ou une version ultérieure. Et utilisez iTunes si vous utilisez macOS Mojave ou une version antérieure.
Étape 2Deuxièmement, sélectionnez le iPhone symbole sur le côté gauche du panneau d'interface.
Étape 3Troisièmement, dans la barre latérale, sélectionnez Info. Activez ensuite Synchroniser les contacts en cochant la case à côté.
Étape 4Enfin, en bas de l'écran, cliquez sur Appliquer or Sync pour synchroniser enfin les contacts de l'iPhone vers le Mac.
Vous pouvez également utiliser des services de stockage cloud tiers comme alternative aux solutions mentionnées ci-dessus. Dans cet esprit, Google Drive est disponible et accessible sur les appareils Apple.
4. Comment synchroniser les contacts de l'iPhone vers Mac via Google Drive
Google Drive est téléchargeable et accessible chaque fois que vous souhaitez sauvegarder et récupérer des données de votre iPhone sur votre Mac. Avec Google Drive, vous pouvez en toute sécurité transférer des contacts de l'iPhone au Mac. En outre, Google Drive est idéal pour accéder aux données entre les appareils.
Étapes pour synchroniser les contacts de l'iPhone vers Mac via Google Drive :
Étape 1Pour commencer, téléchargez et ouvrez l'application Google Drive sur votre iPhone. Il est important de noter que vous aurez besoin d'une connexion Internet tout au long de ce processus.

Étape 2Deuxièmement, allez dans le coin supérieur gauche de Google Drive et appuyez sur le Menu bouton. Après cela, choisissez Paramètres.
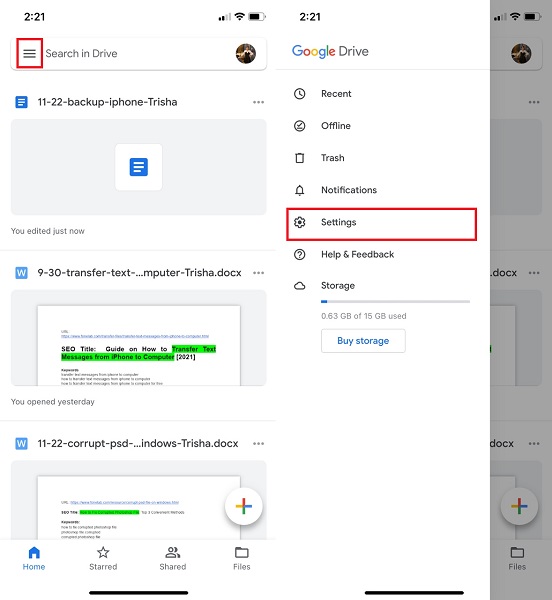
Étape 3Enfin, appuyez sur Démarrer la sauvegarde après avoir sélectionné sauvegarde.
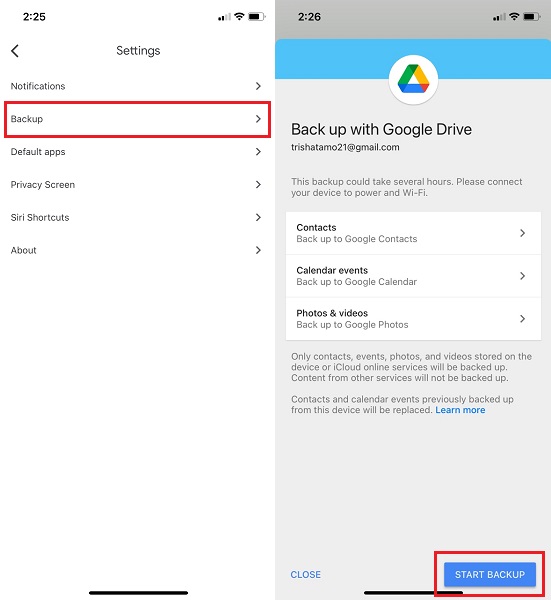
Étape 4Enfin, accédez à Google Drive à partir du logiciel Safari de votre Mac. Ensuite, en utilisant le même compte que vous avez utilisé pour télécharger vos contacts, téléchargez-les.
Mais là encore, l'objectif est d'apprendre à importer des contacts d'iPhone vers Mac avec l'outil de transfert le meilleur et le plus efficace. Pour être sûr, vous pouvez choisir d'utiliser un outil tiers qui garantit un moyen sûr, efficace et efficient de transférer vos contacts de votre iPhone vers votre Mac.
5. Comment importer des contacts d'iPhone vers Mac via FoneLab pour iOS
FoneTrans pour iOS est un outil de transfert de fichiers disponible pour Mac et Windows. Ce programme est un utilitaire de transmission de données dont le chargement rapide, l'efficacité et la sécurité sont garantis. FoneTrans pour iOS vous permet de transférer des contacts de votre iPhone vers Mac sans perdre aucun détail ou information. De plus, cet outil vous permettra de transférer des données, soit de manière sélective, soit toutes à la fois de manière efficace.
Avec FoneTrans pour iOS, vous profiterez de la liberté de transférer vos données d'un iPhone à un ordinateur. Vous pouvez non seulement transférer des messages texte iPhone sur un ordinateur, mais vous pouvez également transférer facilement des photos, des vidéos et des contacts sur un PC.
- Transférez des photos, des vidéos, des contacts, WhatsApp et plus de données en toute simplicité.
- Prévisualiser les données avant de transférer.
- iPhone, iPad et iPod touch sont disponibles.
Étapes sur la façon d'importer des contacts d'iPhone vers Mac via FoneTrans pour iOS:
Étape 1Pour commencer, connectez votre iPhone à votre Mac après avoir téléchargé et installé FoneTrans pour iOS. Lorsque le programme est prêt, il se lance immédiatement. Démarrez-le manuellement s'il ne démarre pas automatiquement.

Étape 2Deuxièmement, naviguez jusqu'au Contacts option sur le côté gauche de l'écran. Par la suite, vous devrez choisir entre Charge rapide or Charge profonde. Sélectionner Charge rapide.
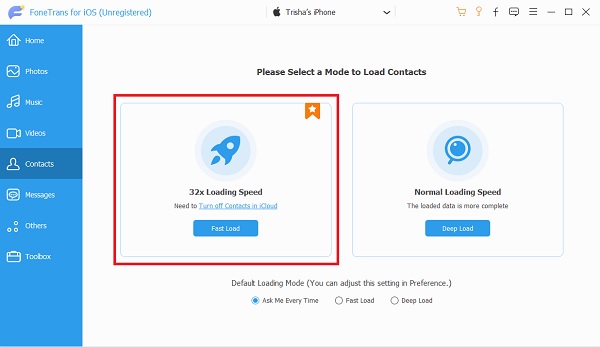
Étape 3Enfin, l'écran de prévisualisation de FoneTrans pour iOS affichera tous les contacts de votre iPhone. Vous pouvez ajouter, exporter et supprimer tout ce que vous voulez avec FoneTrans pour iOS. Après avoir sélectionné tous les contacts que vous souhaitez enregistrer sur votre Mac, cliquez sur le Exportations .

Il est également important de noter que vous devez désactiver la sauvegarde iCloud pour les contacts sur votre Paramètres app avant de continuer avec cette méthode.
6. FAQ sur la synchronisation des contacts d'iPhone vers Mac
Pourquoi mes contacts ne se synchronisent-ils pas entre iPhone et Mac ?
Il existe plusieurs raisons pour lesquelles les contacts de votre iPhone ne se synchronisent pas avec votre Mac. Avec cela, vous pouvez essayer de vérifier plusieurs facteurs. Tout d'abord, vérifiez si votre Mac et votre iPhone utilisent le même compte iCloud et si Contacts est activé pour sauvegarder avec iCloud dans vos paramètres. Deuxièmement, peut-être que votre iOS et macOS ne sont pas compatibles. Si tel est le cas, vous pouvez essayer de mettre à niveau votre système d'exploitation pour qu'ils correspondent. Troisièmement, vérifiez si votre stockage iCloud n'est pas encore plein. Un stockage iCloud complet arrêtera de sauvegarder votre appareil à moins que vous ne libériez de l'espace mémoire ou que vous mettiez à niveau la taille de votre iCloud.
Puis-je synchroniser les contacts supprimés de l'iPhone vers le Mac ?
Oui, vous pouvez synchroniser ou enregistrer des contacts supprimés sur votre Mac. Supposons que vous souhaitiez importer des contacts supprimés de votre iPhone vers Mac. Dans ce cas, vous pouvez d'abord essayer de restaurer ces contacts supprimés à l'aide d'un outil de récupération efficace et efficient. Vous pouvez utiliser FoneLab pour iOS pour récupérer vos contacts supprimés, puis les enregistrer dans le dossier local de votre Mac.
Quelqu'un peut-il se retirer de mes contacts ?
Non ils ne peuvent pas. Premièrement, les contacts ne peuvent pas être supprimés par eux-mêmes sans intervention humaine. Deuxièmement, personne ne peut se retirer de votre liste de contacts à moins d'utiliser votre appareil pour le faire. De plus, vous ne pouvez pas utiliser d'autres appareils pour modifier des données, des contacts, par exemple, sur votre téléphone.
Avec FoneTrans pour iOS, vous profiterez de la liberté de transférer vos données d'un iPhone à un ordinateur. Vous pouvez non seulement transférer des messages texte iPhone sur un ordinateur, mais vous pouvez également transférer facilement des photos, des vidéos et des contacts sur un PC.
- Transférez des photos, des vidéos, des contacts, WhatsApp et plus de données en toute simplicité.
- Prévisualiser les données avant de transférer.
- iPhone, iPad et iPod touch sont disponibles.
Il existe différentes manières de déplacer des contacts d'un iPhone vers un Mac. Comme vu ci-dessus, 5 méthodes sont proposées : AirDrop, iCloud, iTunes ou Finder, Google Drive et enfin, FoneTrans pour iOS. FoneTrans pour iOS se démarque le plus parmi le reste de toutes les solutions, avec une attention particulière à toutes les fonctionnalités. FoneTrans pour iOS vous donne la liberté de gérer et de transférer les données de manière sélective, augmentant ainsi l'efficacité. De plus, ses performances hybrides sont assurées d'être sûres et efficaces. Enfin, c'est à vous de choisir la solution à adopter. Reportez-vous aux informations ci-dessus lorsque vous recherchez une solution sur la façon d'importer des contacts d'iPhone vers Mac.
