 Mettez en miroir votre téléphone maintenant
Mettez en miroir votre téléphone maintenant
Mettez en miroir votre téléphone sur l'ordinateur facilement.
- Comment mettre en miroir un iPhone sur un PC
- Diffuser Android sur Windows
- Mettre en miroir l'iPhone sur Windows
- Le miroir d'écran Samsung ne fonctionne pas
- Application miroir pour iPhone
- Application miroir pour Android
- Utiliser AirServer
- Mettre en miroir l'iPhone sur l'ordinateur
- Diffuser du téléphone à l'ordinateur
- Le miroir d'écran de l'iPhone ne fonctionne pas
- Mettre en miroir iPad sur PC
- Miroir iPhone sur ordinateur portable
- Configurer le miroir d'écran sur iPhone
- Miroir iPhone
- Miroir Android sur Mac
Mettre en miroir l'iPad sur le MacBook à l'aide de techniques fonctionnelles
 Mis à jour par Lisa Ou / 28 juin 2023 09:15
Mis à jour par Lisa Ou / 28 juin 2023 09:15Salut. J'ai besoin d'aide pour dupliquer l'écran de mon iPad sur un MacBook, et mes amis m'ont recommandé la fonction de duplication d'écran. Quelqu'un peut-il m'aider avec le miroir d'écran iPad sur MacBook afin que je puisse afficher le contenu de mon iPad sur deux écrans ? Merci d'avance!
La mise en miroir de l'écran de votre appareil sur un autre est d'une grande aide dans différentes situations. Vous pouvez utiliser la fonction de mise en miroir d'écran pour regarder des divertissements sur un écran plus grand, comme des films, des séries, des émissions, etc. Ainsi, apprendre des méthodes efficaces pour ce faire sera bénéfique de différentes manières. Et cet article contient simplement les techniques de mise en miroir les plus utiles à fournir. En outre, cela peut vous aider à afficher plus clairement votre présentation, vos projets, etc. Après avoir lu cet article, attendez-vous à avoir suffisamment de compétences et de connaissances pour refléter presque n'importe quel téléphone Android sur un ordinateur.
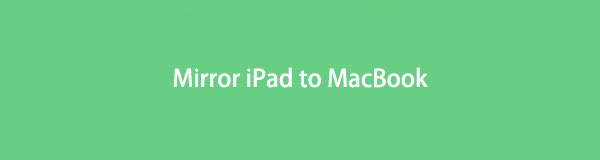

Avec FoneLab Phone Mirror, vous refléterez efficacement l'iPhone ou l'Android sur l'ordinateur.
- Vous permet de mettre en miroir l'écran de l'iPhone ou de l'Android sur un PC.
- Connectez vos appareils via Wi-Fi, code QR, code PIN ou connexion par câble USB.
- Prenez des captures d'écran et enregistrez facilement les activités à l'écran.

Liste de guide
Partie 1. Mettre en miroir l'iPad sur le MacBook à l'aide de la fonctionnalité intégrée
La fonctionnalité intégrée que vous pouvez utiliser pour mettre en miroir l'écran d'un iPad sur un MacBook est AirPlay. Cette fonctionnalité est un protocole sans fil qui vous permet de partager le contenu de votre iPad ou iPhone avec un MacBook, un Mac, une Apple TV et un téléviseur compatible AirPlay. Il est pratique à utiliser, car il vous suffit d'activer la fonction Airplay ou de mise en miroir d'écran sur vos appareils et de les connecter.
Parcourez les instructions simples ci-dessous pour maîtriser la mise en miroir de l'écran de l'iPad vers le MacBook à l'aide de la fonction de mise en miroir d'écran intégrée :
Étape 1Avant toute chose, connectez votre iPad et votre MacBook au même réseau Wi-Fi. Après cela, entrez votre iPad Control Center et appuyez sur le écran miroir icône pour afficher les appareils disponibles pour la duplication d'écran.
Étape 2Une fois que vous voyez le nom de votre MacBook, appuyez dessus. Un code AirPlay s'affichera alors sur l'écran de votre MacBook. Tapez-le dans le champ de code de votre iPad, puis appuyez sur OK pour refléter le contenu de votre iPad sur le MacBook.
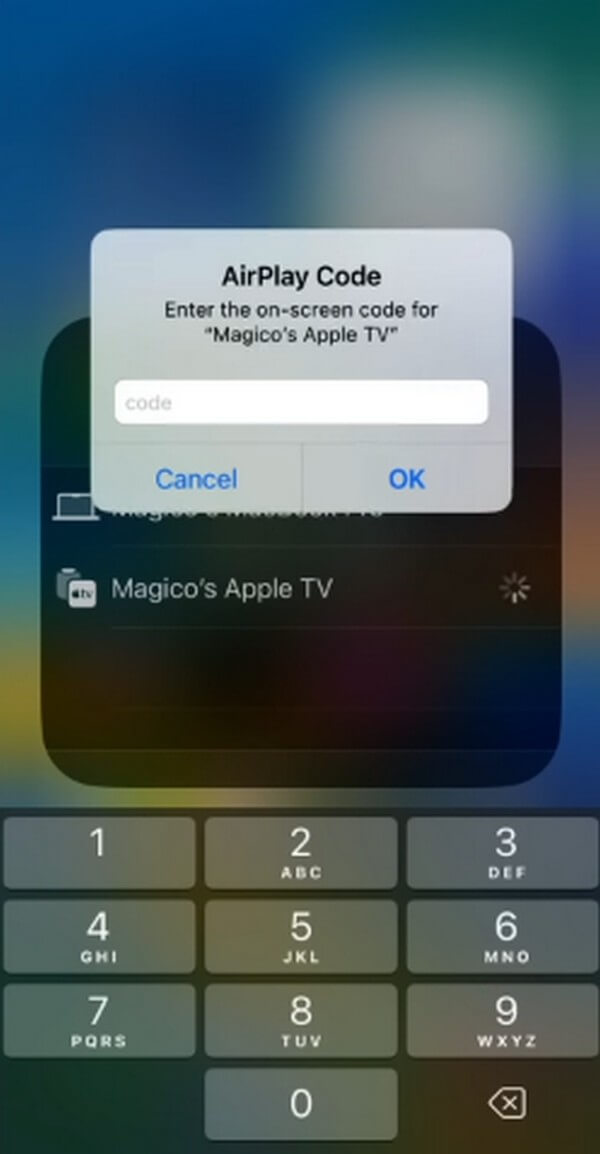
Remarque : AirPlay n'est disponible que sur des appareils limités, principalement des produits Apple. Par conséquent, si vous avez des appareils non Apple ou incompatibles avec le miroir d'écran, passez aux parties suivantes de cet article pour découvrir des méthodes plus flexibles.

Avec FoneLab Phone Mirror, vous refléterez efficacement l'iPhone ou l'Android sur l'ordinateur.
- Vous permet de mettre en miroir l'écran de l'iPhone ou de l'Android sur un PC.
- Connectez vos appareils via Wi-Fi, code QR, code PIN ou connexion par câble USB.
- Prenez des captures d'écran et enregistrez facilement les activités à l'écran.
Partie 2. Mettre en miroir l'iPad sur le MacBook avec QuickTime
QuickTime est un lecteur multimédia Mac intégré avec diverses fonctionnalités. Il est surtout connu pour la lecture de fichiers multimédias, enregistrement de vidéos et audio, et plus encore. Mais beaucoup de gens ignorent que parmi ses fonctions figure sa capacité à refléter votre appareil, y compris un iPad et un iPhone, sur votre MacBook. Et cela est possible à l'aide d'un câble USB.
Faites attention aux instructions orientées utilisateur ci-dessous pour mettre en miroir l'iPad sur le MacBook avec l'outil en ligne Wondershare Online Screen Mirror :
Étape 1Utilisez un câble Lightning pour relier votre iPad au MacBook, puis passez à la Applications dossier. À partir de là, localisez l'application QuickTime Player et lancez-la sur votre MacBook.
Étape 2Après cela, cliquez sur le Déposez votre dernière attestation onglet sur l'écran supérieur de votre MacBook. Lorsque le menu déroulant s'affiche, sélectionnez Nouvel enregistrement Movie dans la liste, et la fenêtre QuickTime Player s'affichera à l'écran.
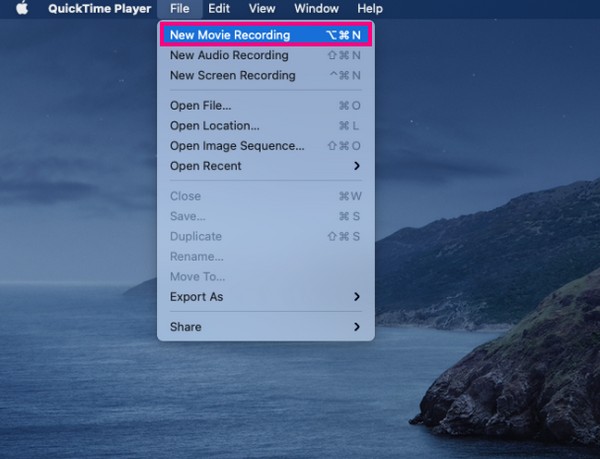
Étape 3Ensuite, vous verrez l'icône d'enregistrement au milieu de l'interface QuickTime, et une flèche vers le bas se trouve à côté. Appuyez sur la flèche pour révéler les appareils disponibles dans le menu contextuel. À partir de là, choisissez votre Nom de l'iPad pour refléter son écran sur votre MacBook.
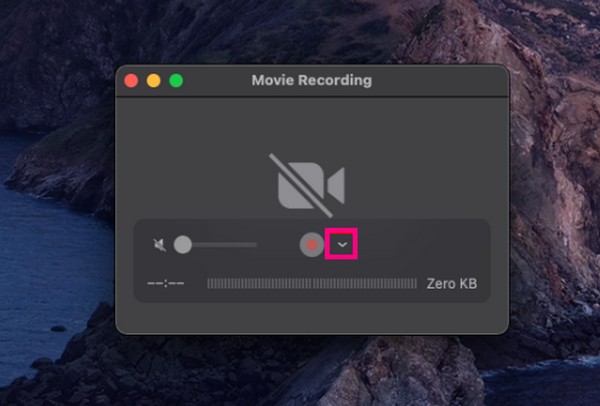
Si le MacBook n'apparaît pas sur les appareils disponibles, essayez de déconnecter votre appareil et de le reconnecter avec le câble USB. Assurez-vous que les deux extrémités sont correctement connectées aux ports pour que le MacBook reconnaisse votre iPad.
Partie 3. Astuce bonus - Miroir de téléphone FoneLab
En attendant, vous pouvez utiliser le Miroir de téléphone FoneLab programme si vous avez d'autres appareils en plus des produits Apple. Il duplique votre écran Android, iPad et iPhone sur un ordinateur Windows, donc c'est aussi bien si vous n'avez pas de macOS. Ce programme de mise en miroir vous permet d'afficher rapidement le contenu de votre téléphone sur le PC sans processus ni exigences complexes, en particulier avec les options de connexion qu'il offre. Vous n'aurez sûrement pas de difficulté à lier vos appareils à l'aide de ce programme. De plus, il offre des fonctionnalités avantageuses qui rendent le processus de mise en miroir plus agréable.

Avec FoneLab Phone Mirror, vous refléterez efficacement l'iPhone ou l'Android sur l'ordinateur.
- Vous permet de mettre en miroir l'écran de l'iPhone ou de l'Android sur un PC.
- Connectez vos appareils via Wi-Fi, code QR, code PIN ou connexion par câble USB.
- Prenez des captures d'écran et enregistrez facilement les activités à l'écran.
Référencez les étapes simples ci-dessous comme exemple de mise en miroir de l'iPad avec Miroir de téléphone FoneLab:
Étape 1Sécurisez une copie d'un fichier FoneLab Phone Mirror avec le Téléchargement gratuit bouton dans la section inférieure gauche de son site officiel. Après cela, ouvrez le fichier et autorisez l'outil de mise en miroir à apporter des modifications à votre appareil lorsque vous y êtes invité. Lorsque la fenêtre du programme affiche le début du processus d'installation, procédez immédiatement et attendez-vous à ce qu'il soit terminé en moins d'une minute. Une fois terminé, lancez le programme sur votre ordinateur.
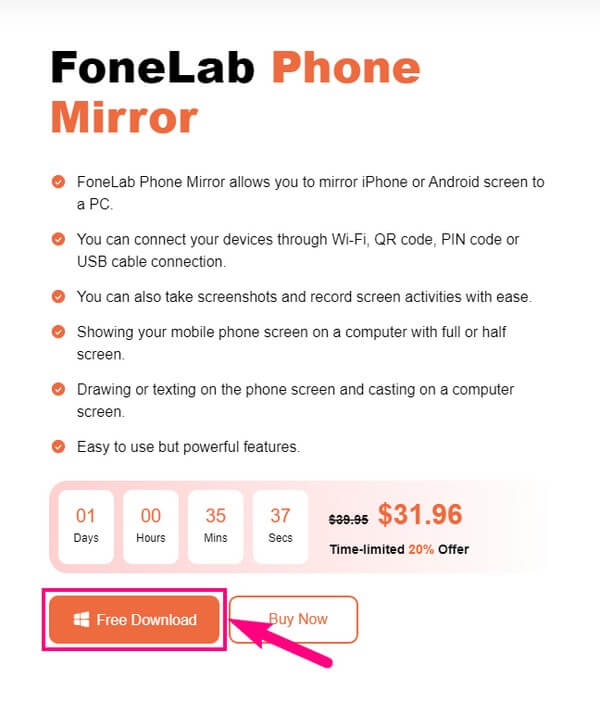
Étape 2Deux options de mise en miroir vous seront proposées sur l'interface principale de FoneLab Phone Mirror. Sur la case de gauche se trouve le Miroir iOS fonctionnalité. Cliquez dessus si l'appareil que vous souhaitez mettre en miroir est un iPhone ou un iPhone. Pendant ce temps, sur la case de droite se trouve l'Android Mirror. Choisissez si votre appareil est un téléphone Android, tel que Sony, Motorola, Samsung, Xiaomi, HUAWEI, OnePlus, etc. Le choix de ces types d'appareils vous mènera à l'interface suivante.
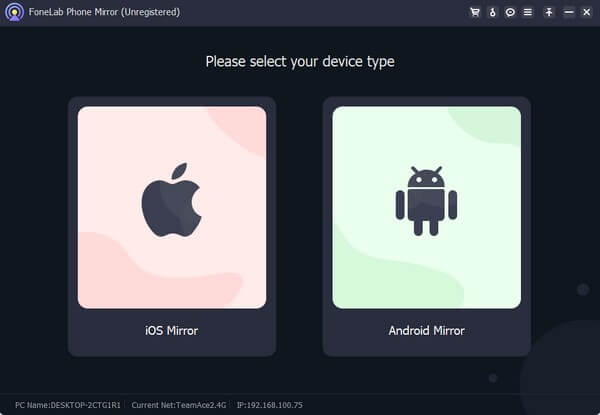
Étape 3Si vous avez sélectionné Android Mirror, vous pouvez choisir entre l'USB ou le Wi-Fi pour lier votre appareil au programme. Et dans le cadre de la méthode de connexion WiFi, vous pouvez vous connecter via la détection, un code PIN ou un code QR. D'autre part, le Miroir iOS vous permet de vous connecter via Wi-Fi. Ouvrez votre iPad Control Center en glissant depuis le haut de votre écran, puis appuyez sur la fonction Screen Mirroring. Ensuite, choisissez Miroir de téléphone FoneLab lorsque les appareils disponibles pour la duplication d'écran apparaissent.
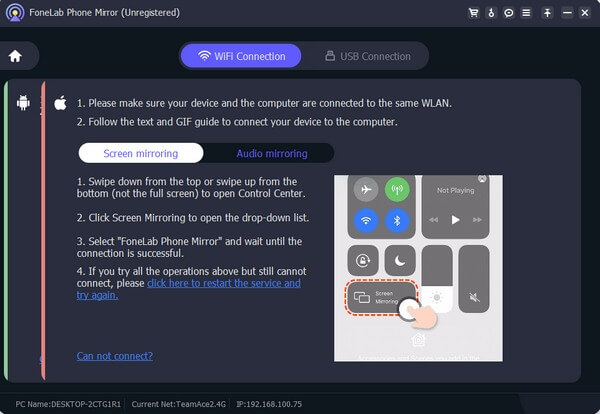
Étape 4Attendez-vous à ce que le processus se charge pendant quelques secondes avant que l'écran de votre appareil ne s'affiche officiellement sur l'interface de votre programme informatique. Gérez ensuite les options et fonctionnalités fournies par le programme. Si vous cliquez sur le trois points dans les options du milieu de l'interface, vous verrez d'autres outils recommandés pour vous aider avec les problèmes de votre appareil. L'un d'eux est un enregistreur d'écran vidéo qui vous permet de documenter les activités sur l'écran de votre ordinateur ou de votre appareil.
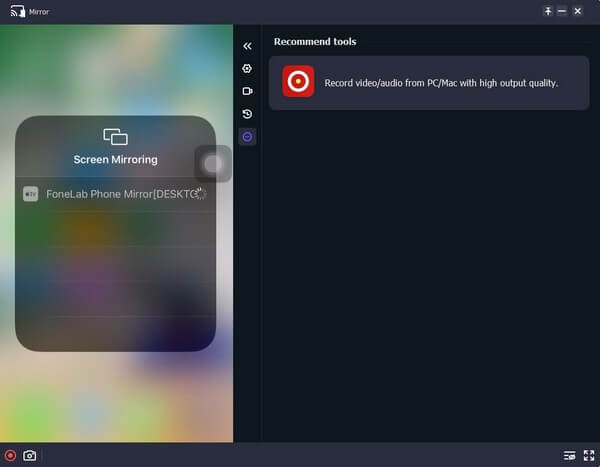
Partie 4. FAQ sur la mise en miroir d'un iPad sur un MacBook
1. Pourquoi l'écran de mon iPad ne peut-il pas refléter mon MacBook ?
Cela peut être dû à la distance de vos appareils. Étant donné que votre MacBook et votre iPad prennent en charge AirPlay, il ne devrait y avoir aucun problème de compatibilité. Mais lorsque vous traitez la fonction de mise en miroir d'écran, vous devez vous assurer que vos appareils sont à une distance proche, leur permettant de détecter la présence les uns des autres.
2. Tous les MacBook ont-ils AirPlay ?
Oui ils ont. Presque, sinon tous, les produits Apple, comme un MacBook, un iPhone, un iPad, etc., prennent en charge AirPlay pour dupliquer un écran sur un autre.
C'est tout pour les techniques de mise en miroir d'écran les plus utiles d'un iPad à un MacBook. Vous trouverez plus de connaissances et de solutions à ce problème lorsque vous visitez le Miroir de téléphone FoneLab en ligne.

Avec FoneLab Phone Mirror, vous refléterez efficacement l'iPhone ou l'Android sur l'ordinateur.
- Vous permet de mettre en miroir l'écran de l'iPhone ou de l'Android sur un PC.
- Connectez vos appareils via Wi-Fi, code QR, code PIN ou connexion par câble USB.
- Prenez des captures d'écran et enregistrez facilement les activités à l'écran.
