- Partie 1. Comment enregistrer une vidéo de vous-même sur Mac avec l'application Photo Booth
- Partie 2. Comment enregistrer une vidéo sur Mac via la barre d'outils de capture d'écran
- Partie 3. Comment enregistrer une vidéo sur Mac avec l'enregistreur d'écran FoneLab
- Partie 4. Comment enregistrer une vidéo sur Mac avec QuickTime
- Partie 5. FAQ sur les enregistreurs vidéo sur Mac
Récupérez les données perdues / supprimées de l'ordinateur, du disque dur, du lecteur flash, de la carte mémoire, de l'appareil photo numérique, etc.
Méthodes efficaces pour enregistrer facilement une vidéo sur Mac
 Mis à jour par Lisa Ou / 03 nov. 2022 09:20
Mis à jour par Lisa Ou / 03 nov. 2022 09:20Comment filtrer l'enregistrement vidéo sur Mac avec le son ? Quel est le meilleur enregistreur vidéo ?
Le meilleur enregistreur vidéo vous donne la possibilité d'enregistrer une vidéo avec ou sans son. Et quel outil est le meilleur ? Vous découvrirez cela plus tard, mais d'abord, il y a tellement de choses que vous pouvez faire si vous savez comment filtrer l'enregistrement. Si vous êtes nouveau sur Mac, vous ne pourrez peut-être pas trouver facilement les enregistreurs. Nous sommes donc là pour vous guider.

Vous pouvez utiliser des enregistreurs d'écran vidéo pour accomplir de nombreuses choses. Par exemple, vous avez assisté à un webinaire mais vous n'arrivez pas à vous concentrer complètement pour diverses raisons. Vous pouvez enregistrer la discussion sur vidéo pour la consulter plus tard au cas où vous manqueriez une information importante. Si vous êtes un vlogger YouTube, l'enregistrement d'écran est un moyen très efficace de faire une vidéo de réaction. Ou un vlog qui consiste simplement à parcourir l'écran de votre ordinateur. Surtout, vous pouvez utiliser l'enregistrement d'écran pour créer un didacticiel vidéo.
Cela étant dit, nous avons répertorié ci-dessous les principales méthodes pour vous guider tout au long du processus d'enregistrement vidéo. Essayez les outils hautement suggérés et choisissez les outils et les méthodes les plus efficaces pour vous.

Liste de guide
- Partie 1. Comment enregistrer une vidéo de vous-même sur Mac avec l'application Photo Booth
- Partie 2. Comment enregistrer une vidéo sur Mac via la barre d'outils de capture d'écran
- Partie 3. Comment enregistrer une vidéo sur Mac avec l'enregistreur d'écran FoneLab
- Partie 4. Comment enregistrer une vidéo sur Mac avec QuickTime
- Partie 5. FAQ sur les enregistreurs vidéo sur Mac
Partie 1. Comment enregistrer une vidéo de vous-même sur Mac avec l'application Photo Booth
Photo Booth est une application logicielle d'Apple sur macOS et iPadOS. Il vous permet de prendre des photos et des vidéos avec l'appareil photo intégré du Mac, iSight ou un appareil photo externe connecté à votre ordinateur. Vous pouvez également prendre des enregistrements vidéo avec la fonction d'effets pour le plaisir. Mais certaines critiques disent que la qualité n'est pas aussi bonne que les autres outils d'enregistrement.
Laissez-vous guider par les instructions ci-dessous pour découvrir comment enregistrer une vidéo sur Mac avec l'application Photo Booth :
Étape 1Cliquez sur l'icône Spotlight sur votre bureau, puis recherchez le photomaton. Vous pouvez également le rechercher dans le dossier des applications. Lancez l'outil sur votre Mac.
Étape 2L'interface principale vous accueillera avec l'appareil photo. En bas à gauche du photomaton, cliquez sur le caméra vidéo icône pour procéder à l'enregistrement vidéo.
Étape 3Lancez l'enregistrement en cliquant sur le rouge bouton en bas au centre. Ensuite, arrêtez l'enregistrement pour enregistrer la vidéo sur votre ordinateur Mac.
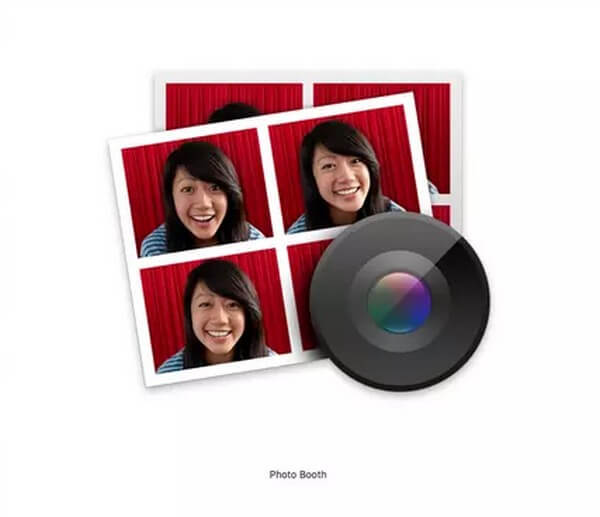
FoneLab Data Retriever - récupérez les données perdues / supprimées de l'ordinateur, du disque dur, du lecteur flash, de la carte mémoire, de l'appareil photo numérique, etc.
- Récupérez des photos, des vidéos, des contacts, WhatsApp et plus de données en toute simplicité.
- Prévisualiser les données avant la récupération.
Partie 2. Comment enregistrer une vidéo sur Mac via la barre d'outils de capture d'écran
Vous pouvez enregistrer des vidéos sur votre ordinateur Mac en ouvrant la barre d'outils de capture d'écran. Il s'agit d'une fonctionnalité intégrée sur Mac qui vous permet de capturer ou d'enregistrer l'écran de votre appareil.
Laissez-vous guider par les instructions ci-dessous pour découvrir comment enregistrer des vidéos sur Mac avec le son et sans le son via la barre d'outils de capture d'écran :
Étape 1Appuyez sur Maj + Commande + 5 pour afficher la barre d'outils de capture d'écran. Vous trouverez les boutons pour les enregistrements vidéo.
Étape 2Dans la barre d'outils se trouvent différents boutons pour capturer l'intégralité de l'écran, de la fenêtre et d'une partie de l'écran de l'ordinateur. Vous verrez également les boutons pour l'enregistrement d'écran vidéo.
Étape 3Vous pouvez choisir d'enregistrer tout l'écran ou seulement une partie de celui-ci. Cliquez sur le bouton dont vous avez besoin pour enregistrer une vidéo sur votre Mac.
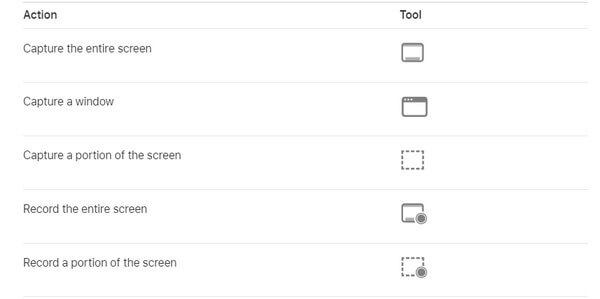
Partie 3. Comment enregistrer une vidéo sur Mac avec l'enregistreur d'écran FoneLab
Outre les fonctionnalités intégrées de Mac, vous pouvez installer un outil tiers pour accélérer votre création. Enregistreur d'écran FoneLab a la capacité d'enregistrer n'importe quoi sur l'écran de votre ordinateur. L'enregistrement d'écran vous permet de sauvegarder vos films préférés, d'afficher des épisodes, des vlogs, des appels vidéo, des réunions en ligne, etc. Vous pouvez également enregistrer les activités sur votre Mac, telles que des didacticiels pour des vidéos de meilleure qualité. Ce n'est pas tout. FoneLab Screen Recorder vous permet également de prendre des instantanés pendant l'enregistrement. De plus, il vous permet d'éditer vos vidéos et de les améliorer.
FoneLab Data Retriever - récupérez les données perdues / supprimées de l'ordinateur, du disque dur, du lecteur flash, de la carte mémoire, de l'appareil photo numérique, etc.
- Récupérez des photos, des vidéos, des contacts, WhatsApp et plus de données en toute simplicité.
- Prévisualiser les données avant la récupération.
Laissez-vous guider par les instructions ci-dessous pour découvrir comment enregistrer une vidéo sur Mac à l'aide de FoneLab Screen Recorder :
Étape 1Rendez-vous sur le site officiel de FoneLab Screen Recorder. Clique le Aller sur Mac option de version pour voir le Téléchargement gratuit bouton qui a un logo Apple. Cliquez dessus pour télécharger le logiciel gratuitement. Autorisez-le à s'installer, puis exécutez FoneLab Screen Recorder sur votre ordinateur Mac.
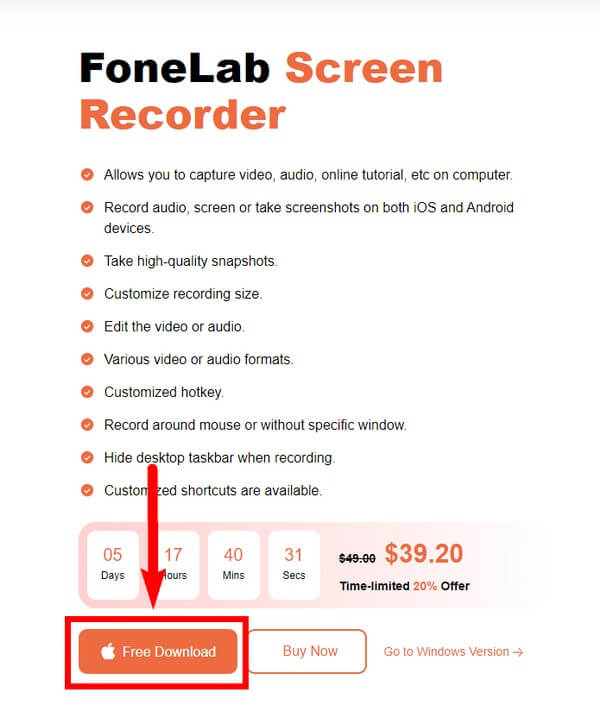
Étape 2Les principales fonctionnalités de FoneLab Screen Recorder apparaîtront sur l'interface principale. Cela inclut l'enregistreur vidéo, l'enregistreur audio, l'enregistreur de webcam et la capture d'écran. Vous pouvez également voir votre historique d'enregistrement dans la partie inférieure gauche de l'interface après l'avoir utilisé.
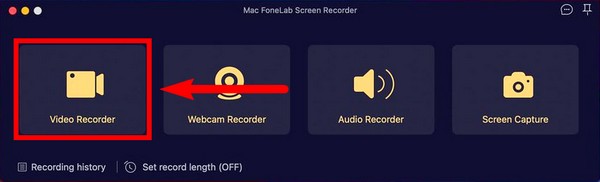
Étape 3Vous pouvez choisir de capturer le plein écran ou de le personnaliser. Vous pouvez également régler la caméra, le son du système et le microphone en fonction de l'enregistrement vidéo souhaité. Outre ces options, il existe d'autres fonctions que vous pouvez régler lorsque vous explorez l'interface lors de la configuration de l'enregistreur vidéo.
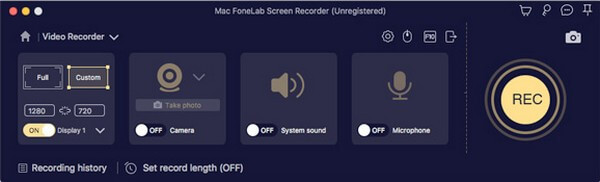
Étape 4Une fois que vous avez configuré vos options préférées, cliquez sur le REC bouton dans la partie la plus à droite de l'interface de l'enregistreur d'écran FoneLab.
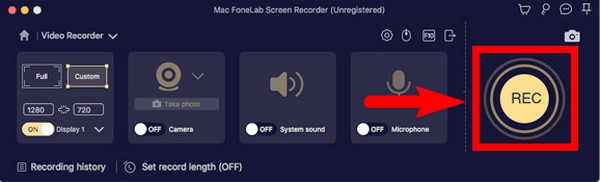
Étape 5Lorsque le magnétoscope commence à fonctionner, vous pouvez sauter une partie en appuyant sur le bouton pause, puis reprendre pour continuer ensuite. Il existe également une icône d'édition sur laquelle vous pouvez cliquer à tout moment si vous souhaitez mettre en surbrillance une partie de n'importe quoi.
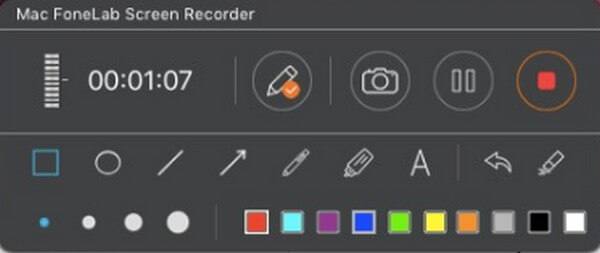
Étape 6Enfin, enregistrez le fichier sur votre ordinateur en choisissant le dossier de destination souhaité.
FoneLab Data Retriever - récupérez les données perdues / supprimées de l'ordinateur, du disque dur, du lecteur flash, de la carte mémoire, de l'appareil photo numérique, etc.
- Récupérez des photos, des vidéos, des contacts, WhatsApp et plus de données en toute simplicité.
- Prévisualiser les données avant la récupération.
Partie 4. Comment enregistrer une vidéo sur Mac avec QuickTime
Quicktime est un lecteur produit par Mac. Il vous permet de visualiser des images et de lire des vidéos et de l'audio dans de nombreux formats pris en charge. Vous pouvez enregistrer l'écran de votre ordinateur à travers lui, et il fournit des fonctionnalités d'édition de base que vous pouvez utiliser pour améliorer vos vidéos. Comparé à l'outil précédent, celui-ci est assez ordinaire.
Laissez-vous guider par les instructions ci-dessous pour découvrir comment enregistrer une vidéo sur Mac à l'aide de QuickTime Player :
Étape 1Ouvrez QuickTime sur votre Mac, vous pouvez le trouver dans le dossier Applications. Puis clique Déposez votre dernière attestation en haut de votre bureau.
Étape 2Selectionnez Nouvel enregistrement d'écran dans le menu déroulant, puis cliquez sur le Enregistrement icône pour démarrer l'enregistrement.
Étape 3Sélectionnez le Arrêtez icône pour terminer l'enregistrement et enregistrer la vidéo sur votre Mac.
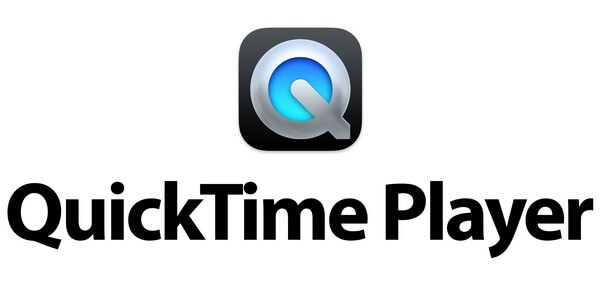
FoneLab Data Retriever - récupérez les données perdues / supprimées de l'ordinateur, du disque dur, du lecteur flash, de la carte mémoire, de l'appareil photo numérique, etc.
- Récupérez des photos, des vidéos, des contacts, WhatsApp et plus de données en toute simplicité.
- Prévisualiser les données avant la récupération.
Partie 5. FAQ sur les enregistreurs vidéo sur Mac
1. Les vidéos Photo Booth sont-elles automatiquement enregistrées sur iCloud ?
Si vous activez l'application Photo Booth sur iCloud, elles seront sûrement enregistrées. Mais si vous ne l'activez pas, ils ne seront pas automatiquement sauvegardés sur votre iCloud.
2. Pourquoi les touches Commande + Maj + 5 ne fonctionnent-elles pas sur mon ordinateur Mac ?
La barre d'outils de capture d'écran est activée par défaut sur macOS Mojave et versions ultérieures. Assurez-vous que vous avez déjà mis à jour votre macOS. Si cela ne fonctionne pas, quelque chose a peut-être changé dans les paramètres, ce qui l'empêche de fonctionner. Vérifiez si cette fonctionnalité est activée sur votre Mac afin de pouvoir afficher la barre d'outils sur votre appareil.
3. Pouvez-vous enregistrer de l'audio sur FoneLab Screen Recorder sans vidéo ?
Oui, vous pouvez. Enregistreur d'écran FoneLab a une fonction pour enregistrement audio seul. Vous pouvez choisir la fonction Audio Recorder sur l'interface principale du logiciel. Il vous permettra d'ajuster les options en fonction du type d'enregistrement que vous souhaitez produire.
Si vous voulez essayer le meilleur enregistreur d'écran immédiatement, installez le Enregistreur d'écran FoneLab avant de perdre du temps. C'est l'outil le plus recommandé de la liste.
FoneLab Data Retriever - récupérez les données perdues / supprimées de l'ordinateur, du disque dur, du lecteur flash, de la carte mémoire, de l'appareil photo numérique, etc.
- Récupérez des photos, des vidéos, des contacts, WhatsApp et plus de données en toute simplicité.
- Prévisualiser les données avant la récupération.
