- Partie 1. Comment supprimer le bruit de la vidéo avec FoneLab Video Converter Ultimate
- Partie 2. Comment supprimer le bruit d'une vidéo via Premiere Pro
- Partie 3. Comment supprimer le bruit d'une vidéo en ligne
- Partie 4. Outil recommandé pour supprimer le bruit de la vidéo pendant l'enregistrement
- Partie 5. FAQ sur la suppression du bruit d'une vidéo
convertir MPG / MPEG en MP4 avec une vitesse rapide et une qualité d'image / son de sortie élevée.
- Convertir AVCHD en MP4
- Convertir MP4 en WAV
- Convertir MP4 en WebM
- Convertir MPG en MP4
- Conversion de SWF en MP4
- Convertir MP4 en OGG
- Convertir VOB en MP4
- Convertir M3U8 en MP4
- Convertir MP4 en MPEG
- Intégrer des sous-titres dans MP4
- Répartiteurs MP4
- Supprimer l'audio de MP4
- Convertir des vidéos 3GP en MP4
- Modifier des fichiers MP4
- Convertir AVI en MP4
- Convertir MOD en MP4
- Convertir MP4 en MKV
- Convertir WMA en MP4
- Convertir MP4 en WMV
Comment supprimer le bruit de fond d'une vidéo : 3 meilleurs outils
 posté par Lisa Ou / 26 avril 2023 16:30
posté par Lisa Ou / 26 avril 2023 16:30Vous ne pouvez pas éviter les bruits de fond excessifs lors de l'enregistrement. Votre enregistreur d'écran peut enregistrer les personnes qui parlent ou d'autres sons inutiles. Et c'est irritant. Ces bruits supplémentaires sont hors de contrôle. Même si vous êtes seul, vous pouvez toujours enregistrer des bruits inconnus ou indésirables. Cela peut être dû aux autres accessoires que vous utilisez sur votre ordinateur ou votre téléphone. Il conclut les écouteurs, les microphones, etc.
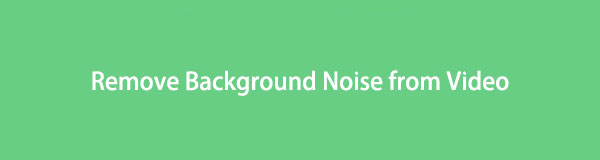
Ne laissez pas les bruits excessifs exister sur votre vidéo. Mais comment supprimer le bruit d'un enregistrement vidéo ? Vous pouvez les supprimer de votre vidéo en utilisant les méthodes décrites dans cet article. Passez à autre chose pour plus de détails.

Liste de guide
- Partie 1. Comment supprimer le bruit de la vidéo avec FoneLab Video Converter Ultimate
- Partie 2. Comment supprimer le bruit d'une vidéo via Premiere Pro
- Partie 3. Comment supprimer le bruit d'une vidéo en ligne
- Partie 4. Outil recommandé pour supprimer le bruit de la vidéo pendant l'enregistrement
- Partie 5. FAQ sur la suppression du bruit d'une vidéo
Partie 1. Comment supprimer le bruit de la vidéo avec FoneLab Video Converter Ultimate
FoneLab Video Converter Ultimate est un outil puissant qui vous permet de supprimer facilement le bruit des vidéos. Ce logiciel fournit une solution complète aux utilisateurs pour améliorer la qualité de leurs vidéos en supprimant tout bruit de fond indésirable.
La fonction de suppression du bruit de FoneLab Video Converter Ultimate utilise des algorithmes avancés pour identifier et supprimer les bruits indésirables de la vidéo. Vous pouvez choisir de supprimer le bruit de toute la vidéo ou seulement d'une section spécifique de celle-ci. Cette fonctionnalité est particulièrement utile lorsque vous avez enregistré une vidéo dans un environnement bruyant ou avec un microphone de mauvaise qualité.
Video Converter Ultimate est le meilleur logiciel de conversion vidéo et audio qui peut convertir MPG / MPEG en MP4 avec une vitesse rapide et une qualité d'image / son de sortie élevée.
- Convertissez n'importe quelle vidéo / audio comme MPG, MP4, MOV, AVI, FLV, MP3, etc.
- Prise en charge de la conversion vidéo HD 1080p / 720p et 4K UHD.
- Fonctions d'édition puissantes telles que Trim, Crop, Rotate, Effects, Enhance, 3D et plus.
Pour supprimer le bruit d'une vidéo à l'aide de FoneLab Video Converter Ultimate, suivez simplement ces étapes :
Étape 1Téléchargez-le et installez-le depuis le site officiel, puis exécutez-le.
Étape 2Cliquez Boîte à outils dans la barre de menu supérieure > Enhancer vidéo pour accéder à plus de fonctionnalités.
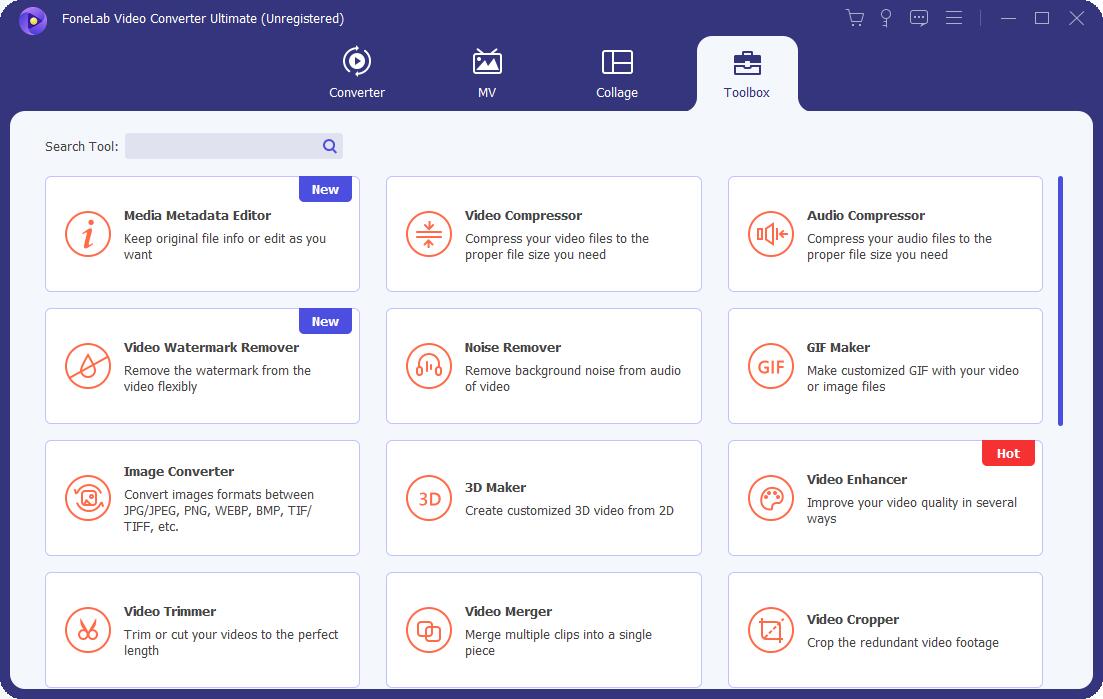
Alternativement, vous pouvez choisir Dissipateur de bruit directement dans cette étape si vous n'avez pas besoin d'autres modifications.
Étape 3Sélectionnez votre vidéo dans le dossier de l'ordinateur et cochez les cases de Supprimer le bruit vidéo et d'autres en conséquence.
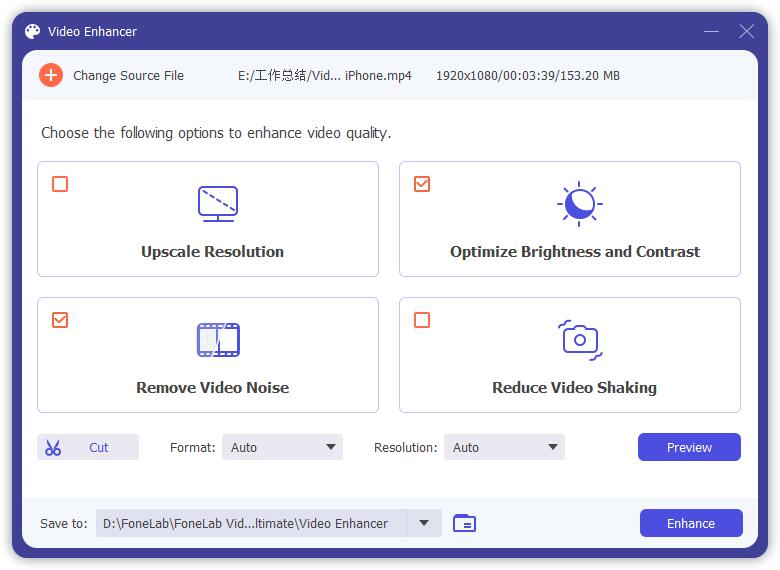
Étape 4Vous pouvez cliquer sur le Aperçu bouton pour confirmer le résultat.
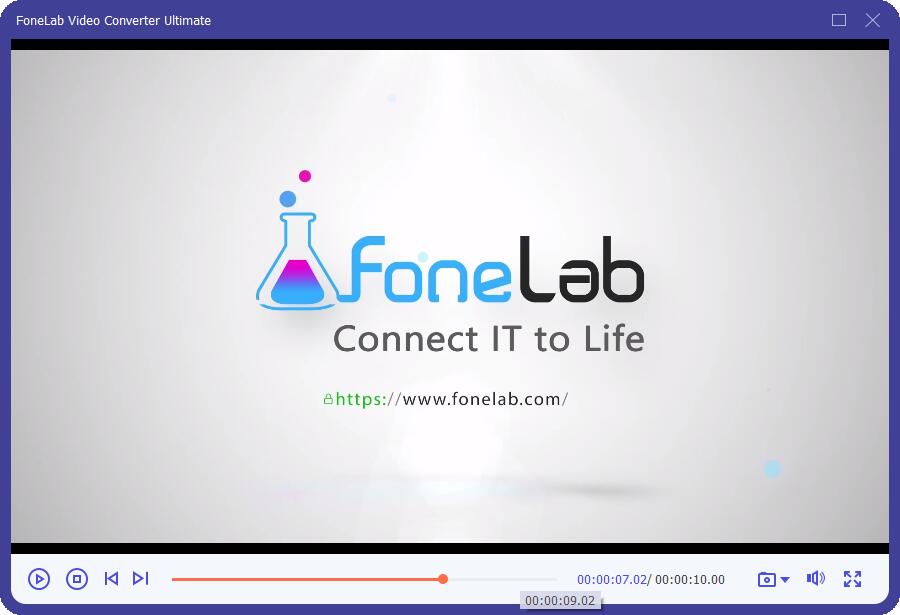
Étape 5Cliquez Equipe bouton et attendez qu'il se termine.
Une fois ces étapes terminées, FoneLab Video Converter Ultimate supprimera le bruit de votre vidéo et améliorera sa qualité globale. Vous pouvez ensuite exporter la vidéo éditée dans le format de votre choix.
Video Converter Ultimate est le meilleur logiciel de conversion vidéo et audio qui peut convertir MPG / MPEG en MP4 avec une vitesse rapide et une qualité d'image / son de sortie élevée.
- Convertissez n'importe quelle vidéo / audio comme MPG, MP4, MOV, AVI, FLV, MP3, etc.
- Prise en charge de la conversion vidéo HD 1080p / 720p et 4K UHD.
- Fonctions d'édition puissantes telles que Trim, Crop, Rotate, Effects, Enhance, 3D et plus.
En plus de la suppression du bruit, FoneLab Video Converter Ultimate propose une large gamme d'autres outils de montage vidéo, notamment le recadrage, le rognage, la fusion et l'ajout d'effets spéciaux. Avec ce logiciel, vous pouvez transformer vos vidéos en créations d'aspect professionnel en quelques clics seulement.
Partie 2. Comment supprimer le bruit d'une vidéo via Premiere Pro
Adobe Premiere Pro vous aide à supprimer le bruit des vidéos. Il a des fonctionnalités au-delà de vos attentes car vous pouvez faire ce que vous voulez avec les outils professionnels de manière efficace. Ce logiciel dispose d'excellents outils de stabilisation, de nombreux outils d'organisation et d'angles multi-caméras illimités. Quels que soient ses avantages, vous aurez du mal à l'utiliser si vous êtes débutant. Il a une interface large et intimidante, vous aurez d'innombrables boutons sans étiquettes. Vous connaîtrez leurs fonctions à moins que vous ne les essayiez vous-même.
Comment supprimer facilement le bruit d'une vidéo dans Premiere Pro ? Le guide que vous recherchez est disponible ci-dessous.
Étape 1Téléchargez Premiere Pro sur votre ordinateur. Après cela, configurez-le et lancez-le sur votre ordinateur. Après cela, téléchargez la vidéo et cliquez sur le Flèche-Droite bouton sur le côté gauche de l'outil. Clique le Effets .
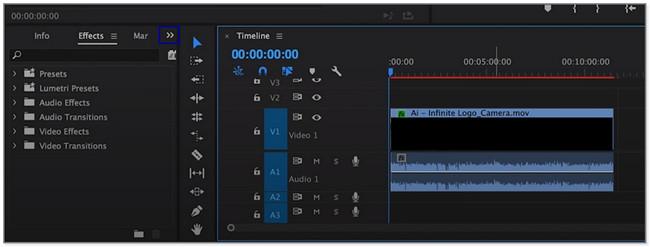
Étape 2Sur le côté gauche de l'outil, choisissez le Effets audio section. Dans ses options déroulantes, sélectionnez le Effets audio obsolètes bouton. Plus tard, faites un clic droit et maintenez le Effets audio adaptatifs bouton, puis déposez-le sur la vidéo.
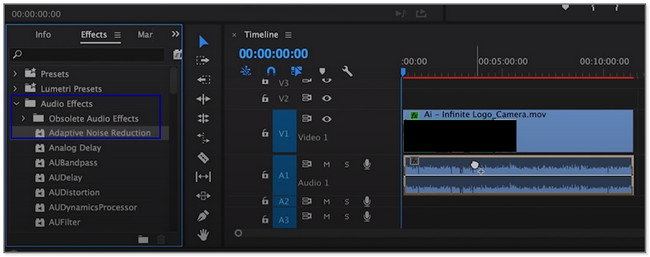
Étape 3Le logiciel ajoutera le Bouton Effets audio adaptatifs au sommet. Veuillez le personnaliser en fonction de vos préférences et enregistrer la vidéo par la suite.
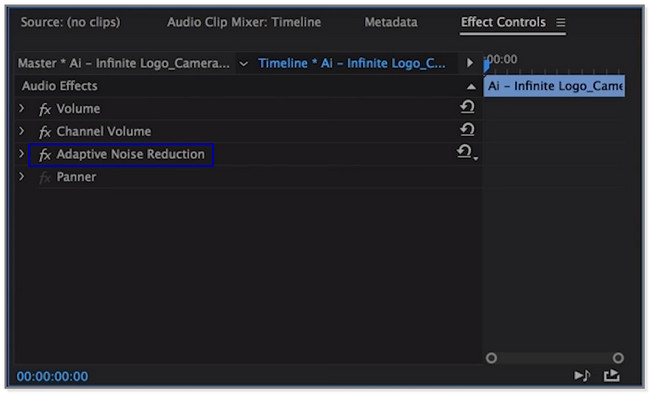
Si vous préférez utiliser un outil en ligne, veuillez procéder ci-dessous.
Partie 3. Comment supprimer le bruit d'une vidéo en ligne
Utilisez l'outil Media.io pour supprimer le bruit de fond des vidéos en ligne. Il vous permet de vous débarrasser de certains types de bruits indésirables de votre vidéo. Il comprend des sons de vent, de pluie, de circulation, etc. En plus de cela, cette plate-forme utilise également une technologie d'intelligence artificielle avancée pour couper d'autres bruits. De plus, l'outil Media.io prend en charge tous les types de fichiers vidéo, tels que MOV, MP4, VOB, etc.
De plus, il vous permet également d'éditer votre vidéo comme la compression, l'ajout de sous-titres, la conversion, l'ajout d'un arrière-plan audio, etc. Mais le processus de suppression des bruits prendra plus de 30 minutes. Cela dépend aussi de votre connexion internet. Supprimez le bruit de la vidéo en ligne à l'aide de cette plateforme. Passez à ses étapes.
Étape 1Recherchez l'outil Media.io en ligne. Après cela, rendez-vous sur son site officiel. Vous verrez ses descriptions et caractéristiques. Localisez le Supprimer le bruit maintenant bouton en faisant défiler l'écran vers le bas.
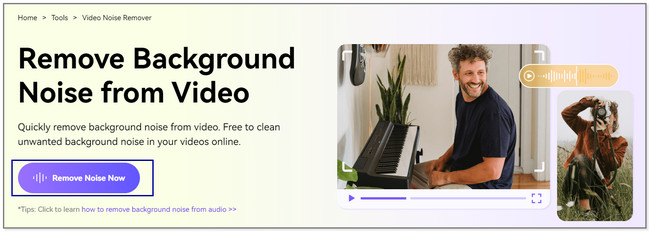
Étape 2Vous verrez le Réducteur de bruit IA écran. Clique le Téléchargement bouton et importez la vidéo dont vous souhaitez supprimer les bruits.
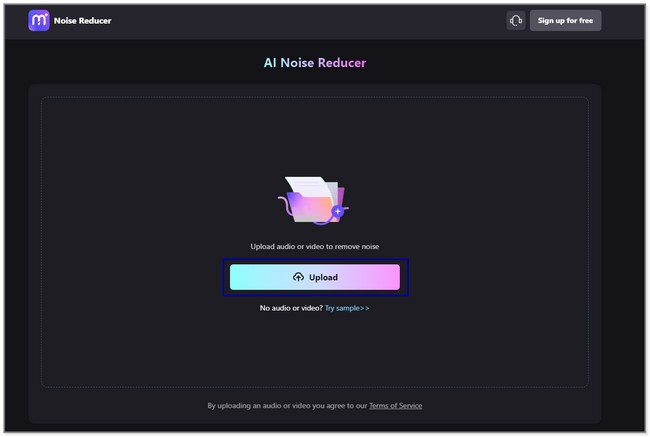
Étape 3Vous verrez la vidéo en haut de l'écran. Après cela, choisissez le type de bruit que vous souhaitez pour votre vidéo. Après cela, veuillez cliquer sur le Réduisez le bruit maintenant bouton pour démarrer le processus. Veuillez attendre qu'il se termine pendant au moins quelques minutes.
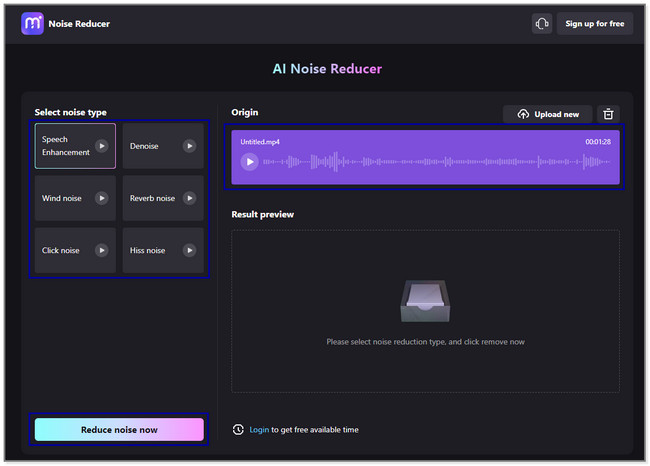
Étape 4Après avoir supprimé les bruits, vous pouvez voir son aperçu dans la section Aperçu du résultat. Veuillez cliquer sur le bouton sur le côté droit de l'outil. Plus tard, enregistrez-le sur l'un des albums de l'ordinateur.
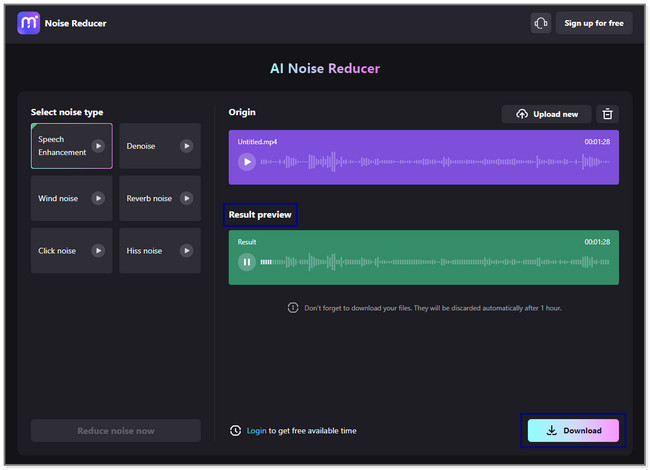
Partie 4. Outil recommandé pour supprimer le bruit de la vidéo pendant l'enregistrement
Le meilleur outil que vous devez utiliser pour l'enregistrement est Enregistreur d'écran FoneLab. Pendant l'enregistrement, il vous permet de capturer le microphone sans enregistrer de bruit. Il prend en charge une suppression du bruit du microphone et du système. Il n'enregistrera aucun bruit indésirable ou excessif en arrière-plan. De plus, ce logiciel capturera votre écran en haute qualité. En plus de cela, vous pouvez ajouter du texte, des flèches et des lignes à la vidéo en utilisant ses outils d'édition.
FoneLab Screen Recorder vous permet de capturer de la vidéo, de l'audio, des didacticiels en ligne, etc. sous Windows / Mac. Vous pouvez facilement personnaliser la taille, éditer la vidéo ou l'audio, etc.
- Enregistrez de la vidéo, de l'audio, de la webcam et faites des captures d'écran sous Windows / Mac.
- Prévisualisez les données avant de les enregistrer.
- C'est sûr et facile à utiliser.
De plus, l'outil peut toujours fonctionner hors ligne. Ses utilisateurs peuvent l'utiliser sans accès au Wi-Fi ou à d'autres connexions Internet. Il y a plus à découvrir dans cet outil tiers. Veuillez faire défiler vers le bas.
Étape 1Se il vous plaît cliquez sur le Téléchargement gratuit bouton sur le côté gauche de l'interface principale. L'ordinateur téléchargera le logiciel pendant quelques secondes. Plus tard, configurez-le et lancez-le.
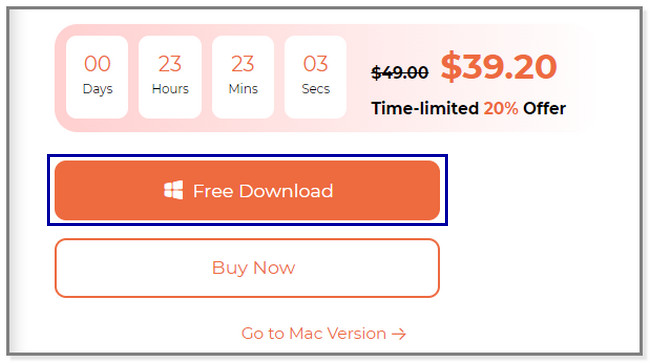
Étape 2L'enregistrement et d'autres fonctionnalités de cet outil apparaîtront sur votre écran. Choisir la Enregistreur vidéo icône sur le côté gauche du logiciel.
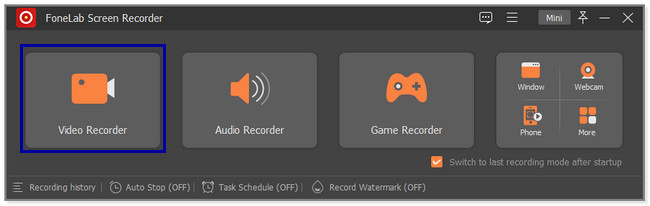
Étape 3Vous verrez le Microphone et Sound System caractéristiques sur le côté droit. Pour les utiliser sans enregistrer les bruits de fond, cliquez sur le bouton Flèche de l'icône Microphone. Après cela, cliquez sur le Suppression du bruit du microphone bouton. Plus tard, utilisez le Cadre réglable pour localiser l'écran que vous souhaitez enregistrer. Clique le REC l'icône ou le bouton pour démarrer l'enregistrement de l'écran.
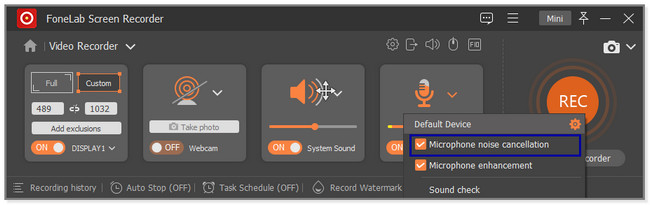
Étape 4Avant de conserver la vidéo sur votre ordinateur, vous pouvez la modifier. Utilisez l'outil d'édition du logiciel. Après cela, cliquez sur le OK bouton en bas à droite du logiciel.
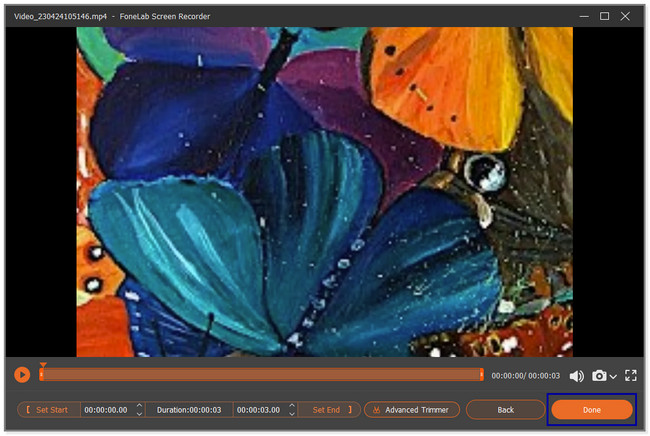
Le logiciel ci-dessus est l'outil le plus rapide pour supprimer les bruits de la vidéo pendant l'enregistrement. C'est à cause de ses fonctionnalités faciles à utiliser. Mais si vous souhaitez explorer plus d'outils, faites défiler vers le bas.
FoneLab Screen Recorder vous permet de capturer de la vidéo, de l'audio, des didacticiels en ligne, etc. sous Windows / Mac. Vous pouvez facilement personnaliser la taille, éditer la vidéo ou l'audio, etc.
- Enregistrez de la vidéo, de l'audio, de la webcam et faites des captures d'écran sous Windows / Mac.
- Prévisualisez les données avant de les enregistrer.
- C'est sûr et facile à utiliser.
Partie 5. FAQ sur la suppression du bruit d'une vidéo
1. Comment supprimer le bruit d'une vidéo dans Audacity ?
Franchement, ce logiciel ne permet pas de supprimer les bruits d'une vidéo. Audacity ne prend en charge que des formats audio limités pour votre ordinateur. Il comprend WAV, AIFF et MP3. Vous pouvez supprimer les bruits si le fichier est au format audio. Pour faire ça:
- Téléchargez l'audio sur le logiciel.
- Cliquez d'Entourage icône en haut et choisissez l'icône Suppression du bruit et effet .
- Sélectionnez le Réduction de bruit bouton sur une autre option et enregistrez la vidéo par la suite.
2. Comment arrêter le bruit de fond lors de l'enregistrement d'une vidéo ?
Assurez-vous que les appareils ou autres causes de sons indésirables sont éteints ou ne fonctionnent pas. Il s'agit de réduire le bruit de fond de votre vidéo. En dehors de cela, évitez d'utiliser des accessoires informatiques comme des microphones. Mais un microphone conçu pour rejeter les bruits excessifs est recommandé si vous préférez en utiliser un. Enfin, Enregistreur d'écran FoneLab est l'un des outils les plus recommandés pour enregistrer votre vidéo sans bruit de fond.
Il existe de nombreuses façons de supprimer le bruit d'une vidéo. Vous pouvez utiliser un outil en ligne tiers, etc. Mais FoneLab Video Converter Ultimate est le plus recommandé. Pendant l'enregistrement, il supprime directement les bruits excessifs en arrière-plan à l'aide de sa fonction d'annulation du bruit. C'est comme tout en un ! Si vous voulez faire l'expérience de cet outil, téléchargez-le sur votre ordinateur Mac ou Windows.
Video Converter Ultimate est le meilleur logiciel de conversion vidéo et audio qui peut convertir MPG / MPEG en MP4 avec une vitesse rapide et une qualité d'image / son de sortie élevée.
- Convertissez n'importe quelle vidéo / audio comme MPG, MP4, MOV, AVI, FLV, MP3, etc.
- Prise en charge de la conversion vidéo HD 1080p / 720p et 4K UHD.
- Fonctions d'édition puissantes telles que Trim, Crop, Rotate, Effects, Enhance, 3D et plus.
