Déverrouillez l'identifiant Apple, supprimez le mot de passe de l'écran, contournez le temps d'écran.
- Déverrouiller l'ID Apple
- Contourner le verrouillage d'activation iCloud
- Outil de déverrouillage Doulci iCloud
- Déverrouillage d'usine iPhone
- Bypass iPhone Passcode
- Réinitialiser le code de l'iPhone
- Déverrouiller l'ID Apple
- Débloquer l'iPhone 8 / 8Plus
- Suppression du verrouillage iCloud
- Déverrouillage iCloud Deluxe
- Verrouiller l'écran iPhone
- Déverrouiller l'iPad
- Débloquer l'iPhone SE
- Débloquer l'iPhone Tmobile
- Supprimer le mot de passe Apple ID
Guide sans problème sur la façon de désactiver Localiser mon iPad
 Mis à jour par Lisa Ou / 03 avril 2024 09:30
Mis à jour par Lisa Ou / 03 avril 2024 09:30Localiser mon iPad doit être éteint avant de pouvoir être restauré ou que vous fassiez quelque chose d'important sur l'appareil. Mais comme il n’est pas courant de désactiver cette fonctionnalité de temps en temps, vous ne devez pas connaître sa procédure. Si tel est le cas, considérez cet article comme votre guide, car nous avons préparé les instructions étape par étape ci-dessous pour désactiver la fonction Localiser sur un iPad dans les parties suivantes.
Quelle que soit votre raison, les procédures ci-dessous vous aideront à suivre les étapes appropriées, alors attendez-vous à pouvoir le désactiver sans effort. En outre, une méthode bonus sera également disponible si vous rencontrez des difficultés pour désactiver la fonctionnalité sans mot de passe. Cela dit, commencez à révéler les méthodes dont vous avez besoin et terminez leurs processus avec succès.
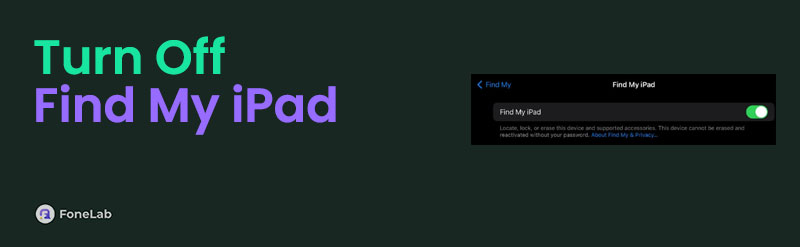

Liste de guide
Partie 1. Comment désactiver Localiser mon iPad dans les paramètres
La procédure par défaut pour activer la fonction Find My sur l'iPad s'effectue dans l'application Paramètres. Par conséquent, vous n'avez pas besoin de passer à un autre site Web ou à une autre plate-forme puisque vous pouvez effectuer le processus dans le confort de votre appareil. C'est également la méthode la plus simple et la plus rapide, alors attendez-vous à la terminer en quelques secondes ou minutes. La seule exigence est le mot de passe de votre appareil, et si vous pouvez le fournir, alors vous êtes prêt à partir. Suivez simplement les étapes correctes.
Suivez les étapes appropriées ci-dessous pour désactiver Localiser mon iPad dans les paramètres :
Étape 1Sélectionnez l'icône d'engrenage sur l'écran d'accueil de votre iPad pour afficher l'interface de l'application Paramètres. Après cela, appuyez sur votre profil ou votre nom dans la zone supérieure pour continuer, puis appuyez sur l'option Trouver mon sur l'écran suivant.
Étape 2Ensuite, choisissez Localiser mon iPad en haut et désactivez la fonctionnalité en appuyant sur sa bascule. Vous serez probablement invité à fournir le mot de passe de votre appareil, alors appuyez dessus pour désactiver avec succès la fonction Localiser mon iPad.
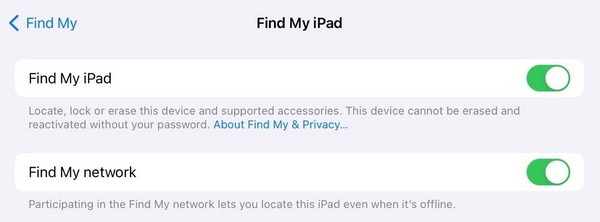
Le but de certaines personnes qui désactivent la fonction Localiser mon iPad est de restaurer leur appareil. Mais comme vous le savez peut-être, cela n’est pas possible sans mot de passe. Donc, si le mot de passe de votre iPad n'est pas disponible, passez immédiatement à la partie 3, car ce sera celle qui vous aidera.
Partie 2. Comment désactiver Localiser mon iPad via iCloud
Pendant ce temps, accéder au site Web iCloud et parcourir ses fonctionnalités peut également désactiver la fonctionnalité sur votre iPad. À l'aide de l'option Effacer dans la section Find My du site Web, vous pouvez gérer les paramètres de votre iPad, y compris la fonctionnalité. Une fois que vous avez choisi d'effacer l'appareil, tout sera supprimé et il reviendra à ses paramètres par défaut, désactivant automatiquement Find My iPad. C’est donc aussi une méthode efficace que vous pouvez essayer.
Imitez les instructions pratiques ci-dessous pour comprendre comment désactiver Localiser mon iPad à partir d'un autre appareil via iCloud :
Étape 1Ouvrez un ordinateur ou le navigateur d'un autre appareil pour visiter la page Web officielle d'iCloud. Ensuite, entrez les informations de connexion de votre compte iCloud et une fois les services présentés, sélectionnez la fonction Find My.
Étape 2Une fois dans la section Find My, cliquez sur l'onglet Tous les appareils dans la section supérieure et choisissez votre iPad lorsque les appareils connectés apparaissent. Enfin, choisissez l'onglet Effacer l'iPad lorsque les informations de l'appareil sont affichées. Ensuite, confirmez-le pour supprimer et désactiver la fonctionnalité.
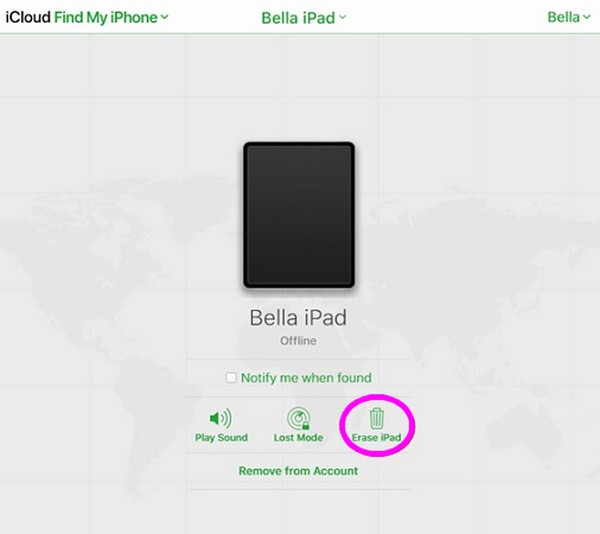
Comme mentionné, cette stratégie effacera tout le contenu de votre iPad. Nous vous suggérons donc d’y réfléchir attentivement pour éviter de regretter plus tard. Vous pouvez également préparer une sauvegarde pour en être sûr.
Partie 3. Comment désactiver Localiser mon iPad sans mot de passe avec FoneLab iOS Unlocker
Un mot de passe est nécessaire pour apporter des modifications importantes sur un appareil, comme désactiver la fonction Localiser mon iPad. Ainsi, cela aura un impact énorme si vous l’oubliez soudainement. Non seulement cela ne vous permettra pas de désactiver la fonctionnalité, mais vous ne pourrez pas accéder à l'iPad une fois verrouillé. Heureusement, des programmes fiables comme Déverrouilleur iOS FoneLab peut gérer des situations comme celle-ci. Si vous l'installez et naviguez sur votre ordinateur, votre fonction Find My sera rapidement désactivée.
FoneLab iOS Unlocker vous aide à effacer le code d'accès, à supprimer l'identifiant Apple et le code d'accès à l'écran avec facilité.
- Essuyez le code d'accès pour iPhone, iPad et iPod Touch.
- Supprimez l'identifiant Apple si vous avez oublié l'identifiant Apple ou le mot de passe.
- Contourner le mot de passe de restriction de temps d'écran sans perte de données.
De nombreux utilisateurs font confiance à ce programme en raison de sa capacité à supprimer les verrous sur un iPad. Il a également un taux de réussite élevé, donc si un mot de passe ou un verrou vous donne du fil à retordre, utilisez FoneLab iOS Unlocker pour l'éliminer immédiatement sur votre appareil. En outre, il n’efface pas uniquement le code d’accès de l’iPad. Il fonctionne également pour l'iPhone, l'iPod Touch, l'identifiant Apple de l'iPad, l'heure d'écran, le MDM et le mot de passe de sauvegarde iTunes. Par conséquent, son installation sera bénéfique maintenant et à l’avenir.
Considérez les directives conviviales ci-dessous comme modèle pour savoir comment désactiver Localiser mon iPad sans mot de passe avec Déverrouilleur iOS FoneLab:
Étape 1Acquérir FoneLab iOS Unlocker en utilisant le Téléchargement gratuit onglet dans la section gauche de sa page principale. La version Windows du fichier programme sera enregistrée, mais si vous souhaitez la version Mac, sélectionnez le Aller à la version Mac option en premier. Ensuite, installez l'outil de déverrouillage et attendez jusqu'à ce que l'état d'installation soit terminé. Ensuite, démarrez-le sur votre ordinateur.
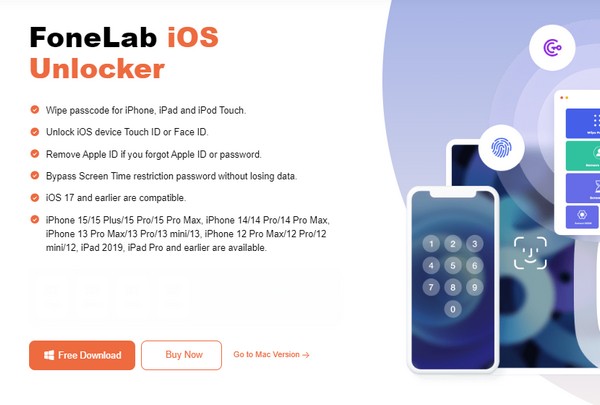
Étape 2L'interface principale du programme affichera ses fonctionnalités clés, telles que Wipe Passcode, Supprimer l'identifiant Apple, Supprimer le mot de passe de sauvegarde iTunes, et plus encore. Choisissez donc le Effacer le mot de passe option ci-dessus et cliquez sur Accueil sur l'interface suivante. Cependant, votre iPad doit se connecter à l'aide d'un câble Lightning et le programme affichera les informations de l'appareil.
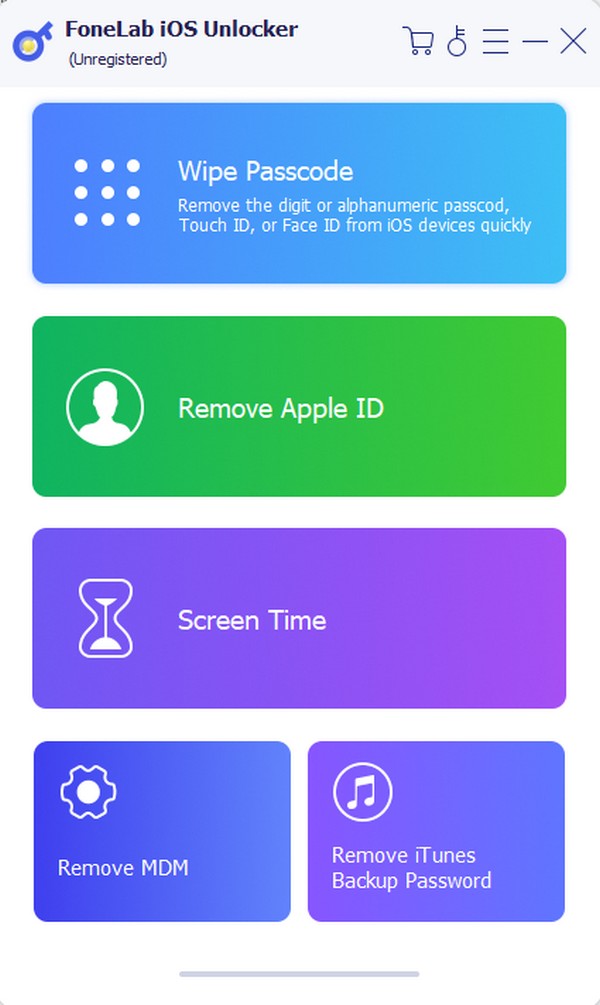
Étape 3Ensuite, confirmez si la catégorie, le modèle, le type, etc. de votre appareil sont corrects, puis cliquez sur Accueil pour télécharger le progiciel approprié. Une fois téléchargé, appuyez sur l'onglet Déverrouiller et entrez 0000 dans le champ de texte de l'interface suivante. Enfin, cliquez sur le Débloquer bouton à côté pour effacer le mot de passe de votre iPad et allumer automatiquement le Trouver mon fonction désactivée.
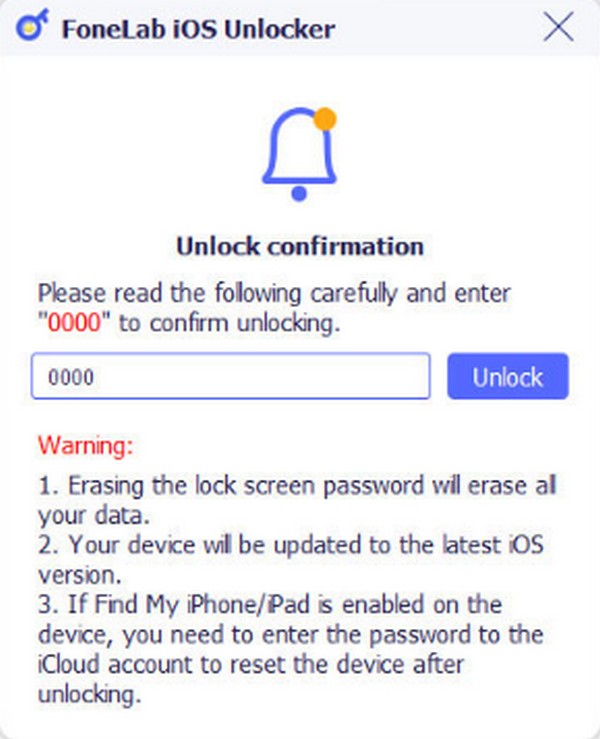
FoneLab iOS Unlocker vous aide à effacer le code d'accès, à supprimer l'identifiant Apple et le code d'accès à l'écran avec facilité.
- Essuyez le code d'accès pour iPhone, iPad et iPod Touch.
- Supprimez l'identifiant Apple si vous avez oublié l'identifiant Apple ou le mot de passe.
- Contourner le mot de passe de restriction de temps d'écran sans perte de données.
Partie 4. FAQ sur la désactivation de Localiser mon iPad
Comment désactiver Localiser mon iPad sans mot de passe Apple ID ?
Utilisez les méthodes de la partie 1 ou 2 de cet article. Contrairement à l'option iCloud, ils ne nécessitent pas le mot de passe de l'identifiant Apple puisque la partie 1 ne nécessite que le mot de passe de l'appareil. Pendant ce temps, le Déverrouilleur iOS FoneLab outil enlève les serrures et des mots de passe qui peuvent vous empêcher de désactiver la fonction Localiser mon iPad. N'hésitez donc pas à les essayer, en particulier le programme de déverrouillage, car nous garantissons leur taux de réussite élevé, quelle que soit la raison pour laquelle vous désactivez la fonctionnalité.
Puis-je réinitialiser mon iPad sans mot de passe Apple ID ?
Oui, vous pouvez. Utilisez la méthode de réinitialisation par défaut sur le Paramètres app. Sélectionner Général > Transférer ou réinitialiser l'iPad, puis appuyez sur Effacer contenu et réglages. Au lieu du mot de passe de l'identifiant Apple, il nécessite uniquement le mot de passe de l'appareil. Mais si vous ne l’avez pas non plus, ne vous inquiétez pas ; Déverrouilleur iOS FoneLab est disponible car il peut supprimer le mot de passe de votre appareil ou votre identifiant Apple et réinitialiser l'iPad pendant le processus.
Merci d'avoir écouté cet article. Espérons que les informations que nous avons fournies étaient suffisantes pour vous aider à désactiver avec succès la fonction Find My sur votre iPad. Après tout, le Déverrouilleur iOS FoneLab que nous avons introduit est efficace et facile à naviguer.
FoneLab iOS Unlocker vous aide à effacer le code d'accès, à supprimer l'identifiant Apple et le code d'accès à l'écran avec facilité.
- Essuyez le code d'accès pour iPhone, iPad et iPod Touch.
- Supprimez l'identifiant Apple si vous avez oublié l'identifiant Apple ou le mot de passe.
- Contourner le mot de passe de restriction de temps d'écran sans perte de données.
