- Partie 1. Comment mettre à jour Safari sur iPad avec les paramètres
- Partie 2. Comment mettre à jour Safari sur iPad avec iTunes
- Partie 3. Comment mettre à jour Safari sur iPad avec le Finder
- Partie 4. Comment mettre à jour Safari sur iPad avec FoneLab iOS System Recovery
- Partie 5. FAQ sur la mise à jour de Safari sur iPad
Mise à jour Safari sur iPad [4 principales procédures à effectuer]
 Mis à jour par Lisa Ou / 01 avril 2024 09:30
Mis à jour par Lisa Ou / 01 avril 2024 09:30Salut les gars! Mon ami me rend visite chez nous ce matin car nous ne nous sommes pas rencontrés depuis plus d'un mois. Je l'ai vue rechercher des informations à l'aide du navigateur Web Safari sur son iPad. Je remarque que les fonctionnalités qu'il contient sont nouvelles. J'aimerais également bénéficier des nouvelles fonctionnalités de Safari sur mon iPad ! Comment mettre à jour Safari sur mon iPad ? S'il vous plaît, aidez-moi avec ce processus. Toutes les recommandations seront appréciées. Merci d'avance!
Généralement, les applications iPad peuvent être mises à jour sur l'App Store. Cependant, les outils intégrés de l’appareil mentionné ne le peuvent pas. Si oui, comment allez-vous mettre à jour votre iPad Safari ? Il vous suffit de mettre à jour l'iPadOS pour bénéficier de nouvelles fonctionnalités pour les outils intégrés de votre iPad, notamment Safari. Voyez comment ci-dessous.
![Mise à jour Safari sur iPad [4 principales procédures à effectuer]](https://www.fonelab.com/images/ios-system-recovery/update-safari-on-ipad/update-safari-on-ipad.jpg)

Liste de guide
- Partie 1. Comment mettre à jour Safari sur iPad avec les paramètres
- Partie 2. Comment mettre à jour Safari sur iPad avec iTunes
- Partie 3. Comment mettre à jour Safari sur iPad avec le Finder
- Partie 4. Comment mettre à jour Safari sur iPad avec FoneLab iOS System Recovery
- Partie 5. FAQ sur la mise à jour de Safari sur iPad
Partie 1. Comment mettre à jour Safari sur iPad avec les paramètres
Les iPad offrent une application de configuration intégrée pour mettre à jour la version iPadOS qu'il contient et mettre à jour ses applications intégrées. Ces procédures nécessiteront uniquement une connexion Internet, comme un réseau Wi-Fi. Les données cellulaires ne sont pas recommandées car elles consomment trop de données. Si tel est le cas, vous aurez tendance à perdre tout le forfait cellulaire contenu dans votre iPad. Si la quantité de données est insuffisante, le processus sera interrompu.
FoneLab vous permet de fixer l'iPhone / iPad / iPod du mode DFU, du mode de récupération, du logo Apple, du mode casque, etc. à un état normal sans perte de données.
- Résoudre les problèmes de système iOS désactivés.
- Extrayez les données des appareils iOS désactivés sans perte de données.
- C'est sûr et facile à utiliser.
Voulez-vous utiliser l’application Paramètres pour savoir comment mettre à jour Safari sur iPad ? Veuillez suivre les étapes détaillées ci-dessous. Passez.
Étape 1Accéder au Paramètres application et choisissez Général bouton sur l’interface suivante. Après cela, veuillez sélectionner le Mise à jour du logiciel en haut de l'interface principale. L'iPad vous montrera les mises à jour à l'écran si elles sont disponibles.
Étape 2Il est maintenant temps de mettre à jour votre iPadOS. S'il vous plaît, arrêtez le Télécharger et installer pour commencer à bénéficier des nouvelles fonctionnalités de l'iPadOS, y compris le navigateur Web Safari.
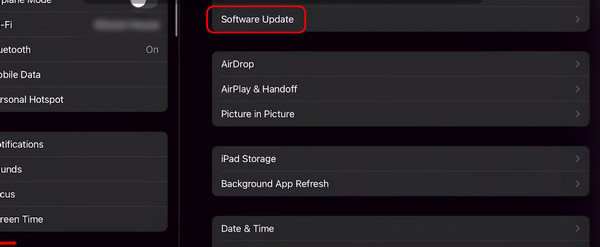
Partie 2. Comment mettre à jour Safari sur iPad avec iTunes
iTunes est connu pour être un programme polyvalent installé sur vos systèmes d'exploitation Mac et Windows. Il peut convertir des vidéos lues et mettre à jour Safari sur votre iPad en mettant à jour la version logicielle de l'appareil mentionné. Vous ne pouvez utiliser ce programme sur votre Mac que si la version de MacOS est plus ancienne. iTunes n'est pas disponible sur la dernière version de macOS car il a été remplacé par le Finder.
Mais il n'y a pas de quoi s'inquiéter car vous pouvez également l'utiliser sur votre système d'exploitation Windows. Les procédures pour iTunes concernant les systèmes d'exploitation sont presque les mêmes. Veuillez faire défiler ci-dessous pour voir comment mettre à jour Safari sur iPad avec iTunes. Passez.
Étape 1Procurez-vous un câble USB pour connecter l'iPad à l'ordinateur. Après cela, lancez le programme iTunes pour démarrer le processus. Veuillez choisir l'icône iPad en haut à gauche. Plus tard, sélectionnez le Résumé bouton et cliquez sur le Vérifier la mise à jour .
Étape 2Plus tard, le programme analysera si des mises à jour pour iPadOS sont disponibles. S'il y en a, veuillez choisir le Téléchargement et mise à jour .
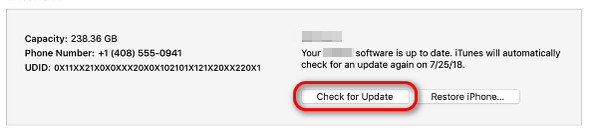
FoneLab vous permet de fixer l'iPhone / iPad / iPod du mode DFU, du mode de récupération, du logo Apple, du mode casque, etc. à un état normal sans perte de données.
- Résoudre les problèmes de système iOS désactivés.
- Extrayez les données des appareils iOS désactivés sans perte de données.
- C'est sûr et facile à utiliser.
Partie 3. Comment mettre à jour Safari sur iPad avec le Finder
Vous n'avez pas la dernière version d'iTunes sur votre Mac ? Finder est la meilleure et la seule alternative intégrée au logiciel mentionné. Ils ont presque le même processus mais ne diffèrent que par vos boutons. Voulez-vous utiliser le Finder pour mettre à jour Safari sur iPad en mettant à jour la version iPadOS ? Veuillez vous référer aux étapes détaillées ci-dessous.
Étape 1Connectez l'iPad à l'aide d'un câble USB à l'ordinateur. Après cela, cliquez sur le icône iPad dans le coin supérieur gauche. Après cela, choisissez le Vérifier la mise à jour bouton à droite. Plus tard, attendez que le logiciel se charge si des mises à jour sont disponibles.
Étape 2Si votre iPad est éligible aux mises à jour, veuillez cliquer sur le bouton Télécharger et installer bouton. Après cela, veuillez attendre la fin du processus pour obtenir les meilleurs résultats.
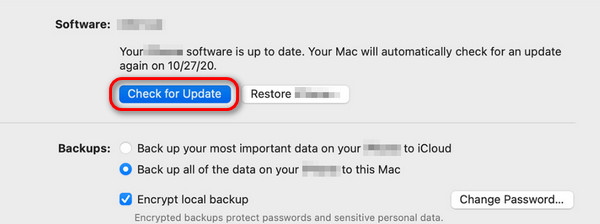
Partie 4. Comment mettre à jour Safari sur iPad avec FoneLab iOS System Recovery
Outre les outils intégrés mentionnés dans les sections précédentes, vous pouvez utiliser un outil tiers pour mettre à jour votre iPad Safari en mettant à jour l'iPadOS. Parmi tous les logiciels disponibles sur internet, FoneLab iOS System Recovery est le plus recommandé, principalement en raison de ses deux modes de réparation pour le processus de mise à jour. Le mode avancé éliminera toutes les données de votre iPad après la mise à jour de l'iPadOS. En revanche, le mode standard ne supprimera même pas une seule donnée sur votre iPad après le processus.
FoneLab vous permet de fixer l'iPhone / iPad / iPod du mode DFU, du mode de récupération, du logo Apple, du mode casque, etc. à un état normal sans perte de données.
- Résoudre les problèmes de système iOS désactivés.
- Extrayez les données des appareils iOS désactivés sans perte de données.
- C'est sûr et facile à utiliser.
Souhaitez-vous utiliser ce logiciel pour mettre à jour Safari sur iPad en mettant à jour l'iPadOS ? Veuillez consulter les étapes détaillées ci-dessous que nous avons préparées pour vous. Passez.
Étape 1Téléchargez l'outil sur votre ordinateur en cochant la case Téléchargement gratuit bouton. Après cela, veuillez le configurer et le lancer sur votre ordinateur. Veuillez cliquer sur le Restauration de Système iOS bouton sur l’interface initiale.
Étape 2Vous verrez les dysfonctionnements pris en charge par le logiciel. Tout ce que vous avez à faire est de cliquer sur le Accueil bouton pour commencer le processus. Vous serez ensuite dirigé vers une autre interface.
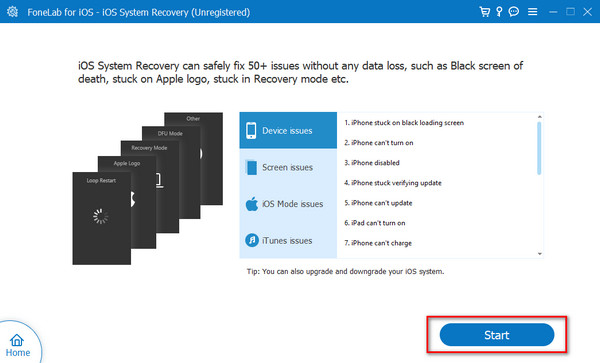
Étape 3Veuillez vous procurer le câble USB et connecter l'iPad à l'ordinateur. Si des autorisations sont demandées depuis votre iPad, veuillez les autoriser à donner accès au logiciel. Plus tard, choisissez entre les deux modes de réparation de l'outil. Clique le Confirmer bouton pour continuer.
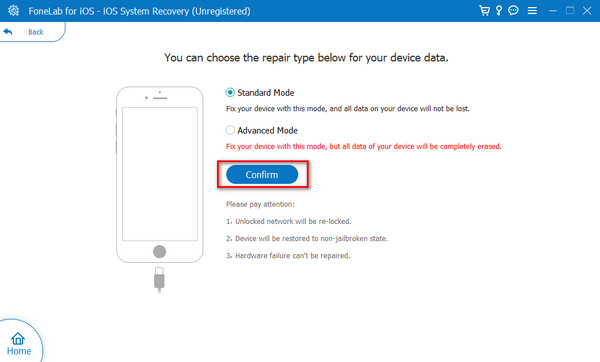
Étape 4Suivez les procédures à l'écran pour mettre l'iPad en mode de récupération. Plus tard, choisissez la version iPadOS dans la section Mise à jour du logiciel. Plus tard, cliquez sur le réparation or Optimiser bouton pour mettre à jour votre iPadOS pour mettre à jour le navigateur Web Safari.
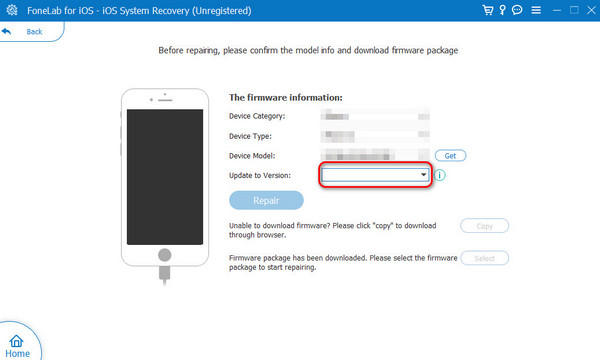
Partie 5. FAQ sur la mise à jour de Safari sur iPad
Puis-je mettre à jour Safari sans mettre à jour iPadOS ?
Malheureusement non. En plus d'obtenir la dernière version d'iPadOS, la mise à jour de l'application Safari est impossible avec d'autres procédures. L'une des principales raisons est que le navigateur Web est une application intégrée pour l'iPad. Bien que vous puissiez voir le Safari application sur le App Store une fois que vous effectuez une recherche, Apple n'offre pas d'options de mise à jour, seulement le Ouvert .
Comment trouver la version de Safari sur mon iPad ?
Trouver la version de l'iPad Safari est facile. Il vous suffit d'ouvrir le Paramètres application sur votre iPad. Après cela, veuillez choisir le Général bouton parmi toutes les options. Après cela, faites défiler vers le bas et sélectionnez le Qui sommes-nous bouton sur l’interface suivante. Plus tard, veuillez localiser la section Version iPadOS. La version du système d'exploitation sera la version de Safari.
C'est ainsi que vous mettez à jour Safari sur les anciens iPad, y compris les nouveaux modèles. Trouvez-vous les 4 méthodes de cet article utiles ? Nous supposons que vous l'avez fait ! Parmi tous, nous espérons que vous trouverez FoneLab iOS System Recovery pratique si vous mettez à jour Safari en mettant à jour l’iPadOS sur vos ordinateurs. Avez-vous d'autres questions sur le sujet ? Veuillez laisser vos questions et vos espoirs dans la section commentaires ci-dessous. Merci!
FoneLab vous permet de fixer l'iPhone / iPad / iPod du mode DFU, du mode de récupération, du logo Apple, du mode casque, etc. à un état normal sans perte de données.
- Résoudre les problèmes de système iOS désactivés.
- Extrayez les données des appareils iOS désactivés sans perte de données.
- C'est sûr et facile à utiliser.
