- Sonnerie gratuite pour iPhone
- Transférer une sonnerie d'iPhone à iPhone
- Ajouter une sonnerie à iTunes depuis l'iPhone
- Sonnerie personnalisée sur iOS
- Télécharger la sonnerie iPhone
- Définir une chanson comme sonnerie iPhone
- Changer la sonnerie d'alarme de l'iPhone
- Faire une sonnerie iPhone
- Applications de sonnerie gratuites sur iPhone
- Ajouter une sonnerie à l'iPhone
- Changer la sonnerie sur iPhone
- Définir la sonnerie sur iPhone
- Faire MP3 comme sonnerie iPhone
- Meilleure application de sonnerie pour iPhone
- Créer une sonnerie iPhone
Méthodes simples pour ajouter une sonnerie à iTunes depuis l'iPhone
 posté par Boey Wong / 10 mai 2023 09:00
posté par Boey Wong / 10 mai 2023 09:00 La façon habituelle d'ajouter une sonnerie à votre iTunes est d'acheter dans le magasin. Mais que se passe-t-il si vous avez déjà téléchargé la sonnerie souhaitée sur votre iPhone ? Avec la technologie d'aujourd'hui, trouver un moyen de télécharger la sonnerie que vous voulez sur votre appareil n'est pas difficile. Vous n'avez plus besoin de l'acheter puisque vous l'avez déjà sur votre iPhone. Maintenant, la question est, comment allez-vous ajouter la sonnerie à iTunes depuis l'iPhone ?
Eh bien, préparez-vous; cet article ne vous empêchera pas d'encercler ce problème. Après avoir exploré diverses plates-formes en ligne, nous avons finalement organisé les techniques les plus simples ci-dessous pour ajouter ou transférer la sonnerie souhaitée sur iTunes à partir de votre iPhone. Les parties suivantes de cet article fourniront des instructions étape par étape pour vous aider dans le processus de transfert. Veuillez lire à l'avance et n'hésitez pas à vous fier aux méthodes garanties qui seront mentionnées.
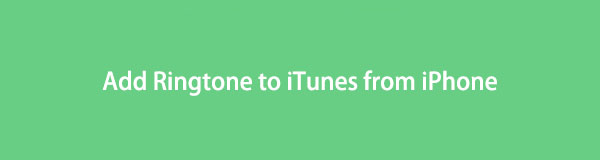

Liste de guide
Partie 1. Ajouter une sonnerie à iTunes depuis l'iPhone avec FoneTrans pour iOS
Parmi les programmes de transfert sur Internet, FoneTrans pour iOS est l'un des plus recommandés que vous puissiez trouver. FoneTrans pour iOS vous donne la liberté de transférez vos fichiers audio, tels que des sonneries, de la musique, des podcasts, des livres audio, etc., de votre iPhone à iTunes. En outre, il fonctionne également sur d'autres appareils Apple, notamment l'iPad et l'iPod Touch. En utilisant FoneTrans pour iOS, vous pouvez rapidement transférer vos données grâce à son interface conviviale et ses fonctions faciles à comprendre.
Avec FoneTrans pour iOS, vous profiterez de la liberté de transférer vos données d'un iPhone à un ordinateur. Vous pouvez non seulement transférer des messages texte iPhone sur un ordinateur, mais vous pouvez également transférer facilement des photos, des vidéos et des contacts sur un PC.
- Transférez des photos, des vidéos, des contacts, WhatsApp et plus de données en toute simplicité.
- Prévisualiser les données avant de transférer.
- iPhone, iPad et iPod touch sont disponibles.
Prenez les instructions ci-dessous comme exemple pour déterminer comment ajouter une sonnerie vers iTunes depuis l'iPhone avec FoneTrans pour iOS:
Étape 1Lancez un navigateur sur votre ordinateur et accédez au site officiel de FoneTrans pour iOS. Dans la partie gauche, cliquez sur Téléchargement gratuit pour enregistrer le fichier d'installation de l'outil. Une fois que vous l'avez, il est temps de lui permettre d'apporter des modifications à votre appareil pour lui permettre de fonctionner. Ensuite, vous pouvez commencer l'installation en appuyant sur Installer lorsque la fenêtre du programme apparaît. Un bref moment s'écoulera jusqu'à ce qu'il se termine, puis vous pourrez démarrer le logiciel sur votre ordinateur.
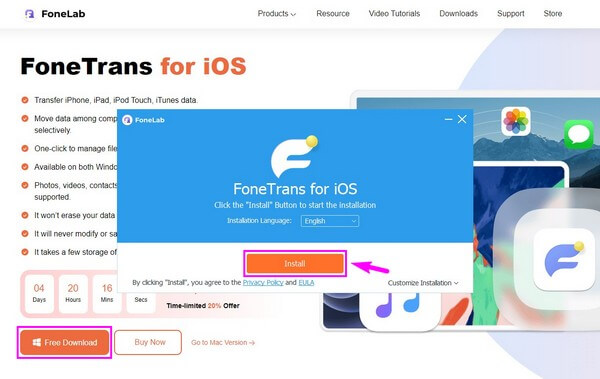
Étape 2Connectez votre iPhone avec un câble USB à l'ordinateur pour que le programme reconnaisse votre appareil. Assurez-vous de respecter les instructions correctes pour que la connexion fonctionne. Après cela, cliquez sur la barre déroulante en haut et sélectionnez votre iPhone pour le définir comme appareil source ou expéditeur. Sélectionnez ensuite le Musique onglet dans la liste de la colonne de gauche.
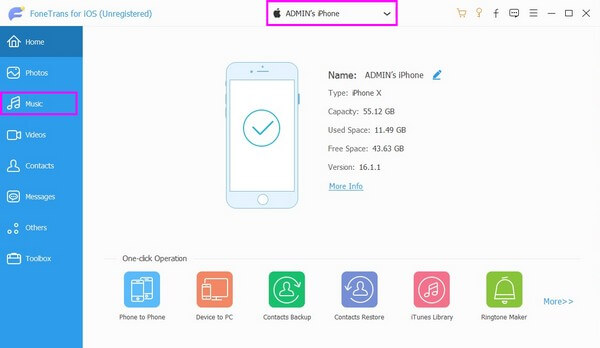
Étape 3Une fois que vous cliquez sur le Musique , les dossiers contenant vos fichiers audio apparaîtront dans la deuxième colonne. De là, choisissez le Sonneries dossier, et les sonneries stockées dans votre iPhone seront affichées sur l'interface. Cochez la case à côté de la sonnerie que vous souhaitez ajouter à iTunes.
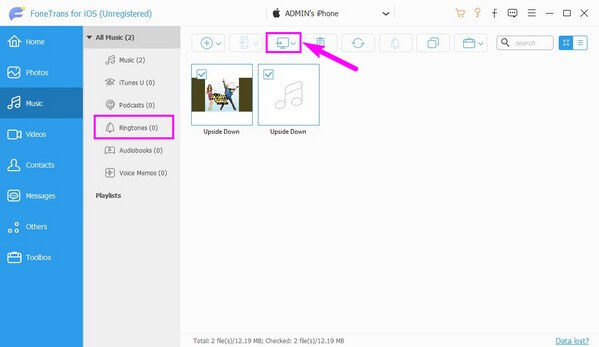
Étape 4Ensuite, cliquez sur l'icône de l'ordinateur entre le téléphone mobile et les boutons de suppression. Le Exporter vers PC et Exporter vers iTunes les options apparaîtront alors. Sélectionnez l'onglet Exporter vers iTunes pour ajouter la sonnerie sélectionnée à iTunes. Après cela, vous pouvez déconnecter l'iPhone et quitter le programme pour terminer le processus de transfert.
Avec FoneTrans pour iOS, vous profiterez de la liberté de transférer vos données d'un iPhone à un ordinateur. Vous pouvez non seulement transférer des messages texte iPhone sur un ordinateur, mais vous pouvez également transférer facilement des photos, des vidéos et des contacts sur un PC.
- Transférez des photos, des vidéos, des contacts, WhatsApp et plus de données en toute simplicité.
- Prévisualiser les données avant de transférer.
- iPhone, iPad et iPod touch sont disponibles.
Partie 2. Ajouter une sonnerie à iTunes depuis l'iPhone avec iTunes
Le transfert de fichiers à l'aide d'iTunes est également possible si vous n'aimez pas installer un outil tiers. Grâce à sa fonction de synchronisation, vous pourrez voir et entendre la sonnerie que vous souhaitez depuis votre iPhone sur iTunes. Bien que vous deviez vous assurer que la dernière version du programme s'exécute sur votre ordinateur.
Suivez les instructions ci-dessous pour importer des sonneries de l'iPhone vers iTunes avec iTunes :
Étape 1Installez et lancez le programme iTunes sur votre ordinateur et connectez votre iPhone à l'aide d'un cordon Lightning à votre ordinateur. Une fois connecté, cliquez sur le dispositif icône dans le coin supérieur gauche de l'interface.
Étape 2Vous verrez une liste d'options dans la colonne de gauche de l'écran. Sous le Sur mon appareil section, cliquez sur Tones bouton en bas pour voir les sonneries stockées dans votre iPhone. Ensuite, cliquez sur le Sync onglet dans la partie inférieure gauche de la zone. Vous aurez deux options pour synchroniser vos sonneries.
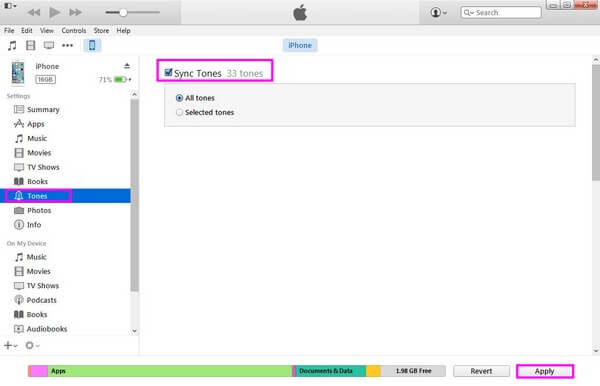
Étape 3Vous pouvez synchroniser toutes les tonalités de votre iPhone ou synchroniser de manière sélective. Si vous ne choisissez que quelques sonneries, cliquez sur le Tonalités sélectionnées option et sélectionnez uniquement ceux que vous préférez. Pendant ce temps, cliquez Tous les tons si vous souhaitez ajouter toutes les sonneries. Ensuite, appuyez sur le Appliquer bouton pour synchroniser et ajouter les sonneries de l'iPhone à votre iTunes.
L'utilisation d'iTunes est également pratique pour le transfert, mais vous devez être conscient de certains points. Premièrement, cette méthode pourrait supprimer les fichiers musicaux et les sonneries actuels de votre iPhone.
Avec FoneTrans pour iOS, vous profiterez de la liberté de transférer vos données d'un iPhone à un ordinateur. Vous pouvez non seulement transférer des messages texte iPhone sur un ordinateur, mais vous pouvez également transférer facilement des photos, des vidéos et des contacts sur un PC.
- Transférez des photos, des vidéos, des contacts, WhatsApp et plus de données en toute simplicité.
- Prévisualiser les données avant de transférer.
- iPhone, iPad et iPod touch sont disponibles.
Partie 3. Ajouter une sonnerie au Finder depuis l'iPhone sur Mac avec Music App
Vous ne pouvez plus utiliser iTunes dans les dernières versions de macOS, car le Finder l'a remplacé. Ainsi, vous pouvez ajouter vos sonneries iPhone au Finder sur votre Mac à la place. Et puisque vous ne trouvez plus la section Tones dans la bibliothèque musicale, vous pouvez déplacer manuellement la sonnerie que vous souhaitez dans le Finder avec cette méthode.
Faites attention aux instructions ci-dessous pour ajouter des sonneries à iTunes depuis l'iPhone avec l'application Musique sur Mac :
Étape 1Trouvez l'icône de visage bicolore et cliquez dessus pour exécuter le Finder sur votre Mac. Il est généralement situé sur le Dock en bas de votre bureau. Connectez ensuite votre iPhone à l'aide d'un câble Lightning à votre Mac.
Étape 2Après la connexion, vous verrez votre appareil iPhone sous le Localisation section sur l'interface gauche du Finder. Assurez-vous d'activer le Gérer manuellement la musique, la musique et les émissions de télévision option sous la Général onglet avant de passer à l'onglet Musique .
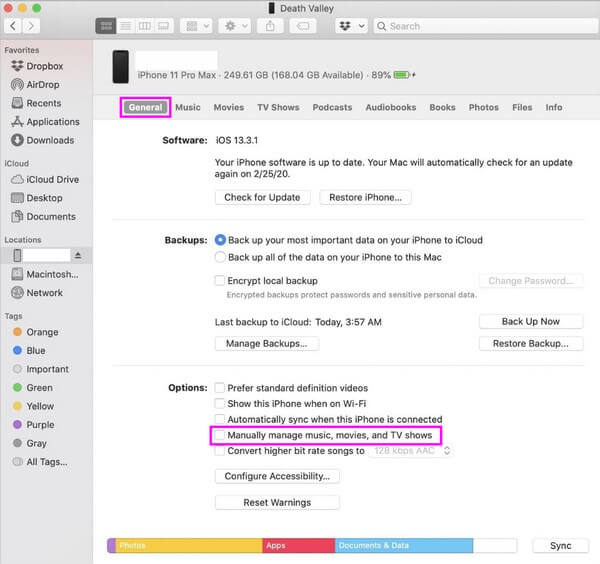
Étape 3Une fois le contenu de votre appareil affiché, choisissez les sonneries que vous souhaitez ajouter au Finder. Après cela, cliquez et faites glisser les sonneries que vous avez sélectionnées dans un dossier du Finder pour terminer le processus.
Partie 4. FAQ sur l'ajout d'une sonnerie à iTunes depuis l'iPhone
1. Comment acheter une sonnerie sur iTunes sur mon iPhone ?
Aller à la iTunes Store l'application et appuyez sur le Plus bouton pour acheter une sonnerie sur votre iPhone. Après cela, sélectionnez le Tones possibilité d'accéder à la section pour sonneries. De là, vous pouvez trouver une sonnerie que vous souhaitez acheter. Achetez la sonnerie en appuyant sur son prix ; cela vous donnera quelques options. Vous pouvez la définir comme sonnerie ou tonalité de texte par défaut ou l'attribuer à un contact. Enfin, sélectionnez OK.
2. Puis-je définir n'importe quelle chanson comme sonnerie ?
Oui, vous pouvez. Cependant, le processus de le faire n'est pas si pratique. Si vous souhaitez définir une chanson sur votre application Musique comme sonnerie, choisissez la partie de 30 secondes de la chanson que vous voulez. Après cela, configurez les options concernant l'heure de début et de fin de la partie et convertissez-la en format de sonnerie. Et ce n'est que lorsque vous pouvez définir l'audio comme sonnerie dans Paramètres. Vous pouvez utiliser iTunes, Finder ou un outil tiers comme FoneTrans pour iOS pour faire ça.
Avec FoneTrans pour iOS, vous profiterez de la liberté de transférer vos données d'un iPhone à un ordinateur. Vous pouvez non seulement transférer des messages texte iPhone sur un ordinateur, mais vous pouvez également transférer facilement des photos, des vidéos et des contacts sur un PC.
- Transférez des photos, des vidéos, des contacts, WhatsApp et plus de données en toute simplicité.
- Prévisualiser les données avant de transférer.
- iPhone, iPad et iPod touch sont disponibles.
Merci d'avoir accordé du temps pour comprendre cet article. Vous pouvez être sûr que les méthodes ci-dessus sont testées et éprouvées. Vous pouvez les essayer sur votre appareil pour garantir et expérimenter leur efficacité.
