- Sonnerie gratuite pour iPhone
- Transférer une sonnerie d'iPhone à iPhone
- Ajouter une sonnerie à iTunes depuis l'iPhone
- Sonnerie personnalisée sur iOS
- Télécharger la sonnerie iPhone
- Définir une chanson comme sonnerie iPhone
- Changer la sonnerie d'alarme de l'iPhone
- Faire une sonnerie iPhone
- Applications de sonnerie gratuites sur iPhone
- Ajouter une sonnerie à l'iPhone
- Changer la sonnerie sur iPhone
- Définir la sonnerie sur iPhone
- Faire MP3 comme sonnerie iPhone
- Meilleure application de sonnerie pour iPhone
- Créer une sonnerie iPhone
Méthodes fonctionnelles pour changer la sonnerie d'alarme sur iPhone
 Mis à jour par Lisa Ou / 24 juillet 2023 16:30
Mis à jour par Lisa Ou / 24 juillet 2023 16:30Bonne journée! J'ai une préoccupation, et j'apprécierais que quelqu'un m'écoute. Mon emploi du temps devient de plus en plus chargé à mesure que les jours passent en raison de notre prochaine remise de diplôme. Par conséquent, je mets souvent l'alarme pour les activités que je dois faire. Je prévois de changer certaines sonneries pour mieux distinguer mes activités lorsque mon alarme se déclenche. Mais comment changer la sonnerie d'alarme de mon iPhone ? S'il vous plaît aider.
Vous souhaitez changer une sonnerie d'alarme sur votre iPhone ? Si oui, vous avez trouvé le bon article pour répondre à vos questions. Vous devez être confus quant à la façon de changer la sonnerie de votre alarme, surtout si vous êtes nouveau sur iOS ou si c'est la première fois que vous la changez. Eh bien, pas de soucis, car cet article vous guide vers les techniques les plus pratiques pour changer une sonnerie d'alarme sur votre iPhone.
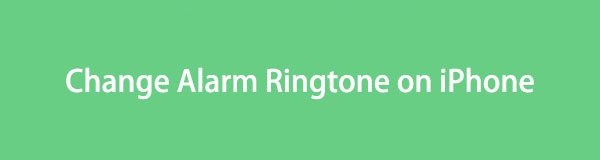

Liste de guide
Partie 1. Comment changer la sonnerie d'alarme sur iPhone sur l'application Clock
La technique officielle pour changer une sonnerie d'alarme sur votre iPhone consiste à utiliser l'application Horloge. Cela ne s'applique pas seulement à un iPhone mais également à d'autres appareils, y compris iPad, appareils Android, etc. Les développeurs ont équipé un moyen par défaut de changer la sonnerie d'alarme dans l'application Horloge pour permettre aux utilisateurs de choisir facilement leur audio préféré parmi les sonneries fournies. Mais comme les options de sonnerie sont déjà incluses par défaut dans votre iPhone, attendez-vous à ce qu'elles soient limitées.
Suivez les instructions simples ci-dessous pour comprendre comment changer la sonnerie de l'alarme sur iPhone dans l'application Horloge :
Étape 1Localisez l'analogue horloge sur l'écran d'accueil de votre iPhone et appuyez dessus pour accéder à l'icône horloge application. Lorsque vos alarmes s'affichent, appuyez sur celle dont vous souhaitez modifier la sonnerie. Ensuite, appuyez sur le Son sur l'écran suivant pour afficher les sonneries disponibles.
Étape 2Appuyez sur chaque tonalité pour les entendre, et une fois que vous en avez trouvé une que vous aimez, vérifiez-la et revenez à l'écran précédent où se trouvent les autres options d'alarme. Frappez le Épargnez option en haut à droite pour enregistrer les modifications. La sonnerie que vous avez sélectionnée jouera alors une fois l'alarme déclenchée.
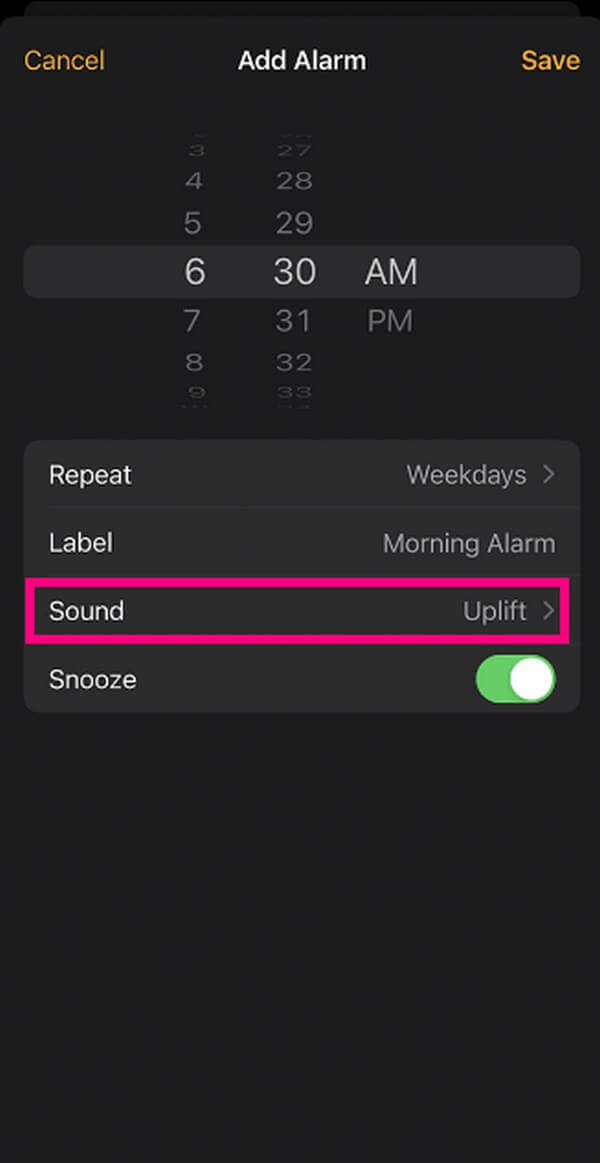
Avec FoneTrans pour iOS, vous profiterez de la liberté de transférer vos données d'un iPhone à un ordinateur. Vous pouvez non seulement transférer des messages texte iPhone sur un ordinateur, mais vous pouvez également transférer facilement des photos, des vidéos et des contacts sur un PC.
- Transférez des photos, des vidéos, des contacts, WhatsApp et plus de données en toute simplicité.
- Prévisualiser les données avant de transférer.
- iPhone, iPad et iPod touch sont disponibles.
Partie 2. Comment changer la sonnerie d'alarme sur iPhone avec la bibliothèque iTunes
Vous pouvez également utiliser iTunes pour trouver et personnaliser une sonnerie pour l'alarme de votre iPhone. Mais tout le monde ne le sait pas, donc certaines personnes se contentent des sonneries fournies par défaut par leur iPhone, sans profiter de la capacité d'iTunes à définir la chanson, la musique ou presque n'importe quel fichier audio qu'ils aiment comme sonnerie. Heureusement, vous avez maintenant découvert cette stratégie, vous permettant d'utiliser les fichiers audio de votre bibliothèque iTunes comme sonnerie d'alarme pour votre iPhone.
Suivez les instructions simples ci-dessous pour changer la sonnerie d'alarme sur iPhone avec iTunes Library :
Étape 1Exécutez iTunes sur votre ordinateur et assurez-vous que vous utilisez la dernière version. Ensuite, utilisez un câble USB pour associer votre iPhone à l'ordinateur. Cliquez sur Chansons sous Bibliothèque sur l'interface iTunes, puis faites un clic droit sur la musique dans laquelle vous souhaitez changer l'alarme et choisissez Infos sur la chanson.
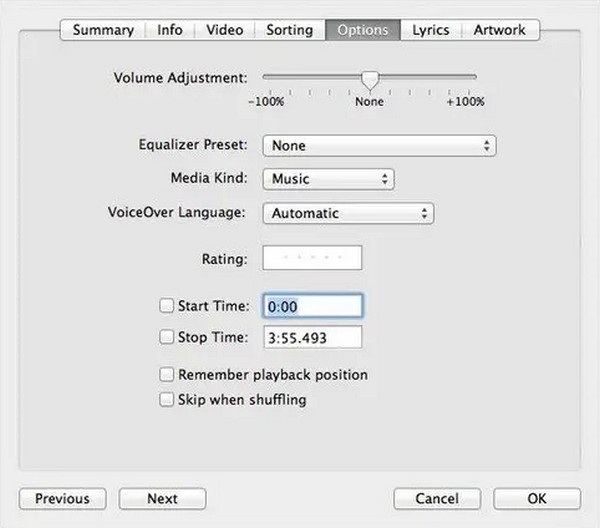
Étape 2Cliquez sur Options dans la fenêtre qui apparaît et entrez vos points de départ et d'arrêt préférés de la musique dans les champs respectifs en conséquence. Ensuite, frappez Déposez votre dernière attestation > Convertir > Créer une version AAC pour créer la sonnerie. Une fois qu'il apparaît à l'écran, faites un clic droit et sélectionnez Afficher dans l'Explorateur Windows. Modifiez le format du fichier en le renommant .m4r à la fin.
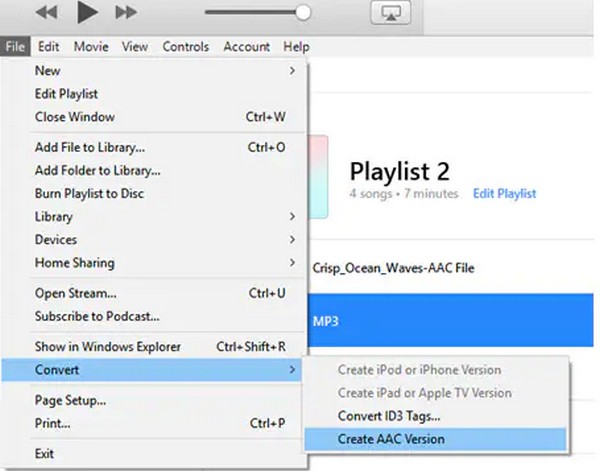
Étape 3Ensuite, copiez le fichier et revenez à l'interface iTunes pour accéder au contenu de votre iPhone. Dans la colonne de gauche, cliquez sur Tones, puis Modifier > pâtes en haut à gauche. Ensuite, appuyez sur horloge sur l'écran de votre iPhone. Appuyez ensuite sur votre alarme > Musique, et vérifiez la musique que vous avez enregistrée à partir d'iTunes. Enfin, revenez au dernier écran et appuyez sur Épargnez pour changer la sonnerie avec succès.
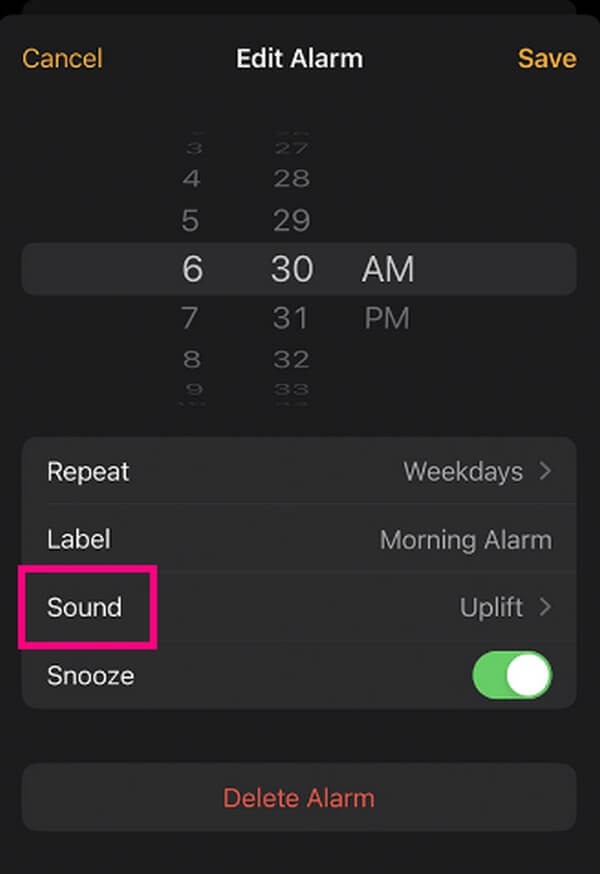
Partie 3. Comment changer la sonnerie d'alarme sur iPhone avec FoneTrans pour iOS
Pendant ce temps, FoneTrans pour iOS est une autre façon de changer votre sonnerie d'alarme en presque n'importe quelle musique que vous voulez. Avec cet outil, vous n'aurez pas à supporter les sonneries limitées sur votre iPhone. Vous pouvez simplement télécharger ou enregistrer les chansons ou tout fichier audio que vous voulez sur votre appareil iOS ou votre ordinateur, et cet outil le générera en sonnerie en un rien de temps. Il prend en charge les fichiers audio de votre iPhone, ordinateur, iPad ou iPod Touch, et vous pouvez installer l'outil sur Windows ou macOS. De plus, ses autres fonctions peuvent aider avec d'autres questions sur votre appareil, telles que le transfert de données, sauvegarde des contacts et restauration, Conversion HEICet plus encore.
Avec FoneTrans pour iOS, vous profiterez de la liberté de transférer vos données d'un iPhone à un ordinateur. Vous pouvez non seulement transférer des messages texte iPhone sur un ordinateur, mais vous pouvez également transférer facilement des photos, des vidéos et des contacts sur un PC.
- Transférez des photos, des vidéos, des contacts, WhatsApp et plus de données en toute simplicité.
- Prévisualiser les données avant de transférer.
- iPhone, iPad et iPod touch sont disponibles.
Reportez-vous aux instructions simples ci-dessous pour voir comment changer la sonnerie d'alarme sur iPhone avec FoneTrans pour iOS:
Étape 1Sécurisez le fichier d'installation de FoneTrans pour iOS sur votre ordinateur en appuyant sur Téléchargement gratuit sur la partie gauche de son site Web. Ensuite, gérez le processus d'installation après avoir autorisé les autorisations du programme. La procédure prendra moins d'une minute et le Commencez maintenant bouton sur la fenêtre du programme suivra immédiatement. Appuyez dessus pour lancer le créateur de sonneries sur votre ordinateur.
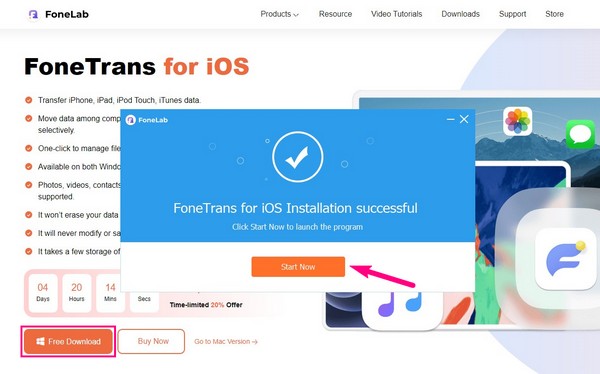
Étape 2Connectez votre appareil à l'aide d'un câble Lightning à l'ordinateur. Ensuite, appuyez sur La confiance lorsqu'une invite s'affiche sur l'écran de votre iPhone pour que le programme reconnaisse votre appareil. Après cela, dirigez-vous vers le Boîte à outils section et cliquez Ringtone Maker. Une fois qu'une fenêtre contextuelle apparaît, cliquez sur Ajouter un fichier depuis un PC ou un appareil, puis cliquez sur et ouvrez le fichier audio que vous souhaitez utiliser comme sonnerie d'alarme pour l'importer sur l'interface du programme.
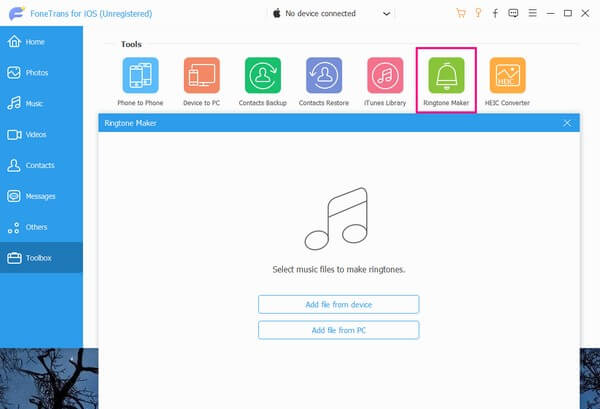
Étape 3Une fois que votre fichier audio est sur l'interface, définissez les points de début et de fin de la chanson sous la barre de prévisualisation de la musique. Mais notez que vous ne devez pas dépasser 29 secondes, car la durée de la sonnerie n'est limitée qu'à quelques secondes. Après cela, appuyez sur le Enregistrer sur PC barre et choisissez un dossier de votre iPhone pour le définir comme dossier de destination.
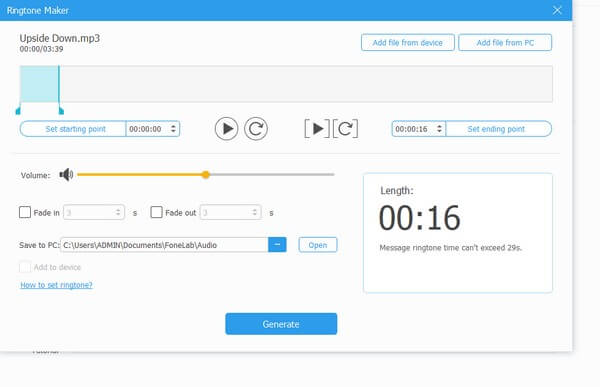
Étape 4Ensuite, marquez le Ajouter à l'appareil case à cocher sous la barre de chemin d'accès, puis cliquez sur Générer pour enregistrer la sonnerie sur votre iPhone. Une fois enregistré, passez à la horloge app sur votre iPhone et appuyez sur le alarme > Son. À partir de là, vérifiez la sonnerie que vous venez de créer et enregistrez les modifications.
Partie 4. FAQ sur la sonnerie d'alarme sur iPhone
Puis-je télécharger des tonalités d'alarme pour mon iPhone ?
Oui, vous pouvez. Des tonalités d'alarme, des sonneries, des tonalités de texte, etc. peuvent être achetées et téléchargées sur l'iTunes Store. Vous pouvez également choisir des chansons et les transformer en tonalités avec iTunes ; voir les instructions ci-dessus pour voir comment.
Comment personnaliser les sonneries de chansons sur mon iPhone sans iTunes ?
iTunes n'est disponible que sur macOS et Windows antérieurs, donc si votre ordinateur exécute une version ultérieure de macOS, essayez Apple Music en suivant les mêmes étapes que la méthode iTunes de la partie 2. Mais si vous préférez des techniques autres que les programmes Apple, vous pouvez compter sur FoneTrans pour iOS. Reportez-vous à la partie 3 pour voir les détails.
Ce sont les stratégies efficaces pour changer une sonnerie d'alarme sur votre iPhone. Des solutions à ce sujet sont disponibles sur le FoneTrans pour iOS site, alors visitez-le à tout moment.
Avec FoneTrans pour iOS, vous profiterez de la liberté de transférer vos données d'un iPhone à un ordinateur. Vous pouvez non seulement transférer des messages texte iPhone sur un ordinateur, mais vous pouvez également transférer facilement des photos, des vidéos et des contacts sur un PC.
- Transférez des photos, des vidéos, des contacts, WhatsApp et plus de données en toute simplicité.
- Prévisualiser les données avant de transférer.
- iPhone, iPad et iPod touch sont disponibles.
