- Partie 1. Comment définir une chanson comme sonnerie sur iPhone avec iTunes
- Partie 2. Comment définir une chanson comme sonnerie sur iPhone avec GarageBand
- Partie 3. Comment définir une chanson comme sonnerie sur iPhone avec FoneTrans pour iOS
- Partie 4. FAQ sur la façon de définir une chanson comme sonnerie sur iPhone
- Sonnerie gratuite pour iPhone
- Transférer une sonnerie d'iPhone à iPhone
- Ajouter une sonnerie à iTunes depuis l'iPhone
- Sonnerie personnalisée sur iOS
- Télécharger la sonnerie iPhone
- Définir une chanson comme sonnerie iPhone
- Changer la sonnerie d'alarme de l'iPhone
- Faire une sonnerie iPhone
- Applications de sonnerie gratuites sur iPhone
- Ajouter une sonnerie à l'iPhone
- Changer la sonnerie sur iPhone
- Définir la sonnerie sur iPhone
- Faire MP3 comme sonnerie iPhone
- Meilleure application de sonnerie pour iPhone
- Créer une sonnerie iPhone
Guide clair sur la façon de définir une chanson comme sonnerie sur iPhone
 Mis à jour par Lisa Ou / 24 juillet 2023 16:30
Mis à jour par Lisa Ou / 24 juillet 2023 16:30Mon artiste préféré a récemment sorti une nouvelle chanson, et la partie instrumentale est si bonne que je veux la définir comme sonnerie. Cependant, je n'ai jamais essayé de définir un fichier musical comme sonnerie sur iPhone, j'ai donc besoin de l'aide de quelqu'un. Pouvez-vous me guider sur la façon de faire d'une chanson une sonnerie sur iPhone?
Êtes-vous fatigué des sonneries limitées sur votre iPhone ? De nombreux utilisateurs demandent souvent des moyens de transformer leurs fichiers musicaux préférés en sonneries pour différentes raisons. Peut-être en avez-vous assez d'entendre les mêmes sonneries pendant des années d'utilisation d'un iPhone ou d'un iPad. Ainsi, vous aimeriez utiliser vos chansons maintenant pour changer. Ou, vous voudrez peut-être utiliser uniquement votre musique préférée comme sonnerie, car vous aimeriez l'entendre souvent. Eh bien, faire cela n'est pas aussi compliqué que vous ne le pensez. Découvrez pourquoi en scannant le contenu de cet article.
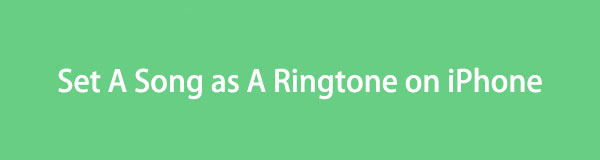

Liste de guide
- Partie 1. Comment définir une chanson comme sonnerie sur iPhone avec iTunes
- Partie 2. Comment définir une chanson comme sonnerie sur iPhone avec GarageBand
- Partie 3. Comment définir une chanson comme sonnerie sur iPhone avec FoneTrans pour iOS
- Partie 4. FAQ sur la façon de définir une chanson comme sonnerie sur iPhone
Partie 1. Comment définir une chanson comme sonnerie sur iPhone avec iTunes
iTunes est un programme Apple qui agit comme un lecteur multimédia, une bibliothèque et plus encore pour les utilisateurs d'appareils iOS. C'est là que vous pouvez trouver et acheter des chansons, des tonalités et plus encore, il est donc naturel de découvrir des fichiers musicaux que vous aimeriez utiliser comme sonnerie sur ce programme. Mais cela ne s'arrête pas là, car iTunes permet également de personnaliser la chanson pour la définir comme sonnerie sur votre iPhone. Et heureusement, vous êtes venu à l'endroit pour vous guider dans l'exécution de cette opération sur votre appareil.
Suivez les directives simples ci-dessous pour apprendre à faire d'une chanson votre sonnerie sur iPhone iTunes :
Étape 1Installez et exécutez la dernière version d'iTunes sur votre ordinateur, puis utilisez un câble Lightning pour connecter votre iPhone. Sur l'interface du programme iTunes, choisissez le Chansons pour afficher les fichiers musicaux de votre bibliothèque. Ensuite, recherchez la chanson que vous souhaitez définir comme sonnerie et cliquez avec le bouton droit. Sélectionner Infos sur la chanson > Options et entrez l'heure de début et de fin dans la fenêtre contextuelle, puis appuyez sur OK.
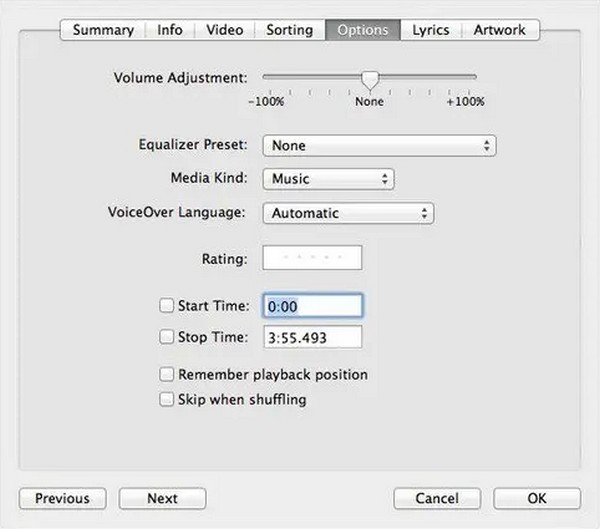
Étape 2Ensuite, cliquez sur Déposez votre dernière attestation en haut à gauche pour afficher la liste déroulante. De là, cliquez Convertir > Créer une version AAC. Un nouveau fichier apparaîtra alors, et notez qu'il est maintenant raccourci à l'heure que vous avez configurée dans les options. Faites un clic droit dessus, puis sélectionnez Afficher dans l'Explorateur Windows. La chanson s'affichera dans un dossier au format M4A, mais renommez-la en M4R.
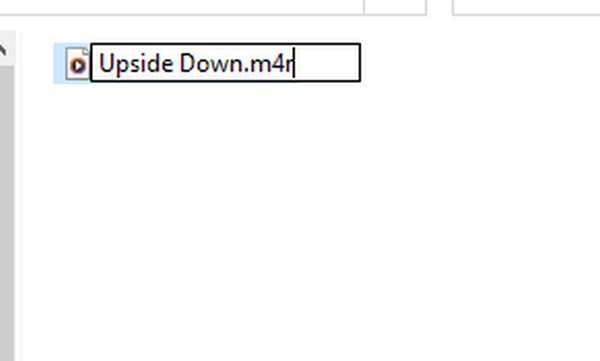
Étape 3Ensuite, copiez le fichier, puis revenez à l'interface iTunes. Accédez à votre appareil et accédez à la section Tonalités. Puis clique Modifier > pâtes pour copier la chanson sur votre iPhone. Une fois sur votre appareil, entrez Paramètres > Sons et haptiques > Sonnerie. La chanson apparaîtra en haut des options. Vérifiez-le et la chanson sera définie comme sonnerie de votre iPhone.
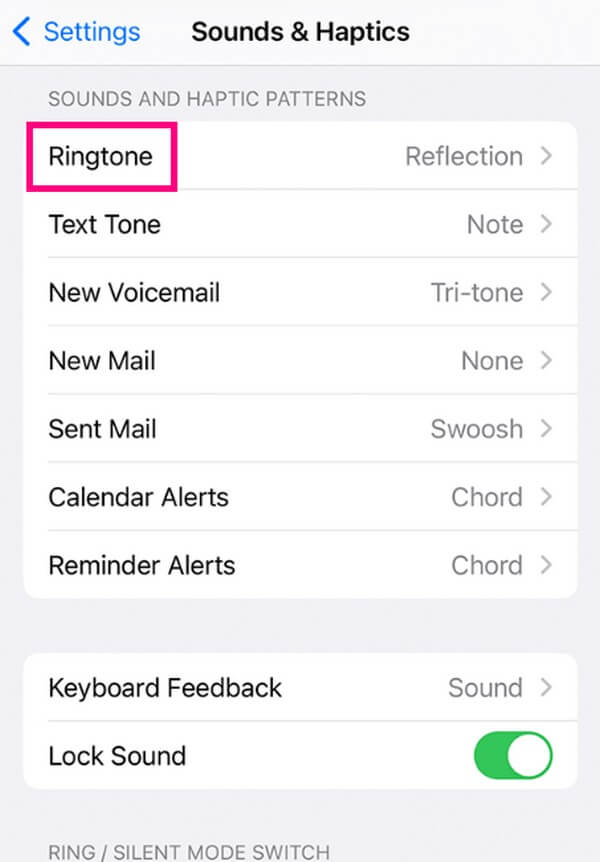
Cependant, iTunes n'est accessible que sur Windows et les versions antérieures de macOS. Si vous êtes un utilisateur de la version ultérieure de macOS, Apple Music est son remplaçant pour ce type d'utilisation avec des étapes similaires.
Avec FoneTrans pour iOS, vous profiterez de la liberté de transférer vos données d'un iPhone à un ordinateur. Vous pouvez non seulement transférer des messages texte iPhone sur un ordinateur, mais vous pouvez également transférer facilement des photos, des vidéos et des contacts sur un PC.
- Transférez des photos, des vidéos, des contacts, WhatsApp et plus de données en toute simplicité.
- Prévisualiser les données avant de transférer.
- iPhone, iPad et iPod touch sont disponibles.
Partie 2. Comment définir une chanson comme sonnerie sur iPhone avec GarageBand
Comme la méthode précédente, GarageBand est développé par Apple. C'est une station de travail audio qui vous permet de créer de la musique et plus encore en un seul endroit. Vous pouvez obtenir cette application sur votre iPhone pour enregistrer et composer de la musique, mais vous pouvez également l'utiliser pour définir la chanson de votre choix comme sonnerie.
Suivez les instructions simples ci-dessous pour déterminer comment définir gratuitement une chanson comme sonnerie sur iPhone avec GarageBand :
Étape 1Rendez-vous sur l'App Store et trouvez GarageBand pour l'installer sur votre iPhone. Ensuite, lancez-le et procédez à son Enregistreur audio option. Importez la chanson pour qu'elle apparaisse sur l'interface de l'application.
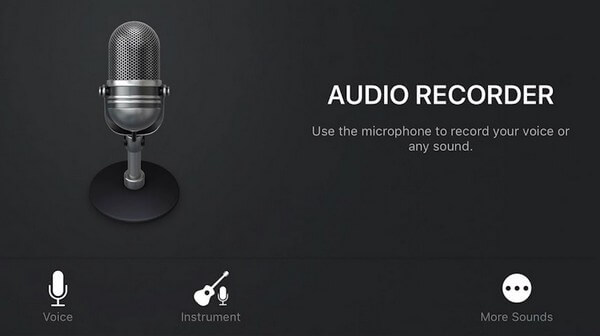
Étape 2Une fois le fichier affiché à l'écran, recadrez-le en fonction de la partie que vous souhaitez définir comme sonnerie. Lorsque vous avez terminé, cliquez sur la flèche vers le bas en haut à gauche et appuyez sur Mes chansons. Ensuite, appuyez longuement sur le fichier et sélectionnez Partager parmi les options. Enfin, appuyez sur Sonnerie pour définir la chanson comme sonnerie.
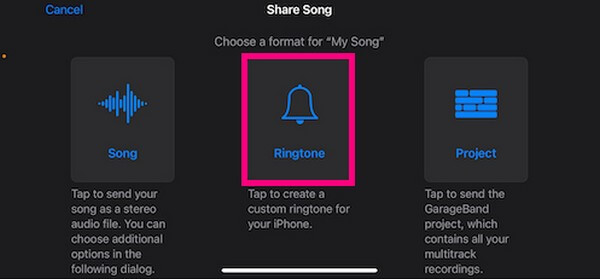
Partie 3. Comment définir une chanson comme sonnerie sur iPhone avec FoneTrans pour iOS
Pendant ce temps, FoneTrans pour iOS est le programme qu'il vous faut si vous recherchez une méthode fonctionnelle. Cet outil est principalement connu comme un programme de transfert, mais avec ses fonctionnalités bonus, vous pouvez facilement personnaliser votre chanson préférée et la définir comme sonnerie pour votre iPhone. Il peut être installé librement sur les ordinateurs Windows et macOS, n'occupant qu'un peu de stockage sur votre ordinateur.
Avec FoneTrans pour iOS, vous profiterez de la liberté de transférer vos données d'un iPhone à un ordinateur. Vous pouvez non seulement transférer des messages texte iPhone sur un ordinateur, mais vous pouvez également transférer facilement des photos, des vidéos et des contacts sur un PC.
- Transférez des photos, des vidéos, des contacts, WhatsApp et plus de données en toute simplicité.
- Prévisualiser les données avant de transférer.
- iPhone, iPad et iPod touch sont disponibles.
Voir les instructions suivantes ci-dessous comme un modèle de la façon de définir la chanson comme sonnerie sur iPhone avec FoneTrans pour iOS:
Étape 1Frappé Téléchargement gratuit sur le site Web FoneTrans pour iOS pour enregistrer le fichier d'installation. Une fois téléchargé, gérez les autorisations du programme et cliquez sur Installer lorsque la fenêtre de l'outil est affichée à l'écran. Quelques secondes s'écouleront avant que vous puissiez commencer à exécuter le programme sur votre ordinateur.
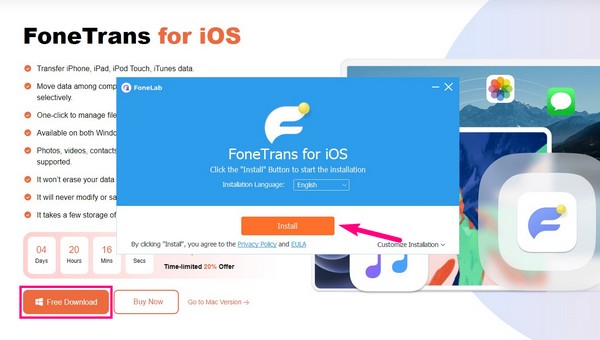
Étape 2Connectez votre iPhone avec un cordon Lightning à l'ordinateur et assurez-vous d'appuyer sur Trust sur l'écran de votre appareil pour que la connexion réussisse. Ensuite, passez à la section Boîte à outils en cliquant sur son onglet dans le volet de gauche. De là, cliquez Ringtone Maker > Ajouter un fichier depuis un appareil/PC.
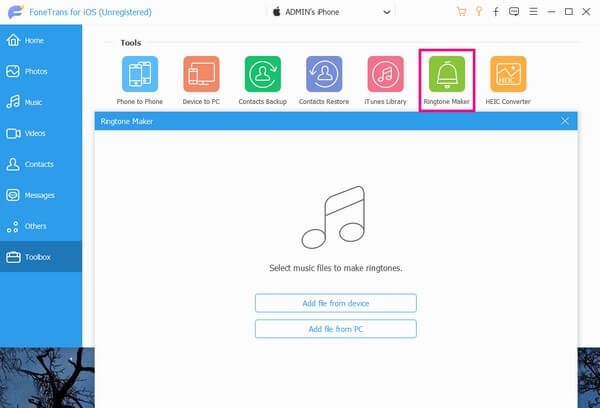
Étape 3Sélectionnez la chanson que vous souhaitez définir comme sonnerie dans la fenêtre qui apparaît pour l'importer dans le programme. Après cela, placez les points de début et de fin de la chanson et assurez-vous qu'elle ne dépasse pas 29 secondes.
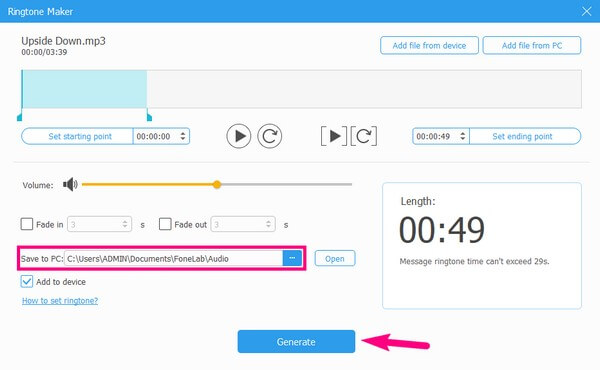
Étape 4Ensuite, cliquez sur l'icône à trois points sur le Enregistrer sur PC bar, et sélectionnez un dossier de votre appareil en accédant à votre iPhone connecté sur le dossier contextuel. Ensuite, vérifiez le Ajouter à l'appareil boîte et appuyez sur le Générer Bouton à créer la sonnerie, qui sera automatiquement enregistré sur votre iPhone.
Étape 5Exploiter Paramètres sur votre iPhone, appuyez sur Sons et haptiques > Sonnerie, puis sélectionnez la chanson à définir comme sonnerie.
Avec FoneTrans pour iOS, vous profiterez de la liberté de transférer vos données d'un iPhone à un ordinateur. Vous pouvez non seulement transférer des messages texte iPhone sur un ordinateur, mais vous pouvez également transférer facilement des photos, des vidéos et des contacts sur un PC.
- Transférez des photos, des vidéos, des contacts, WhatsApp et plus de données en toute simplicité.
- Prévisualiser les données avant de transférer.
- iPhone, iPad et iPod touch sont disponibles.
Partie 4. FAQ sur la façon de définir une chanson comme sonnerie sur iPhone
Puis-je définir gratuitement une chanson comme sonnerie sur mon iPhone ?
Oui, vous pouvez. Pour définir gratuitement une chanson sur votre iPhone comme sonnerie, utilisez la méthode GarageBand dans la partie 2 de cet article. Mais si vous souhaitez envisager une technique plus avantageuse, référez-vous au FoneTrans pour iOS. Les étapes sont déjà fournies ci-dessus.
Puis-je utiliser mes fichiers musicaux comme sonnerie sur mon iPhone sans iTunes ?
Oui, vous pouvez. iTunes est l'endroit où les utilisateurs achètent souvent des chansons sur iPhone, mais si vous avez déjà la musique enregistrée sur votre ordinateur, vous pouvez utiliser des outils comme FoneTrans pour iOS à la place, que vous verrez dans la partie 3.
Merci d'être resté aussi loin dans l'article. Grâce à nos recherches approfondies, vous pouvez garantir le réglage de votre chanson comme sonnerie pour votre iPhone. Veuillez revenir pour résoudre d'autres problèmes liés à votre appareil.
Avec FoneTrans pour iOS, vous profiterez de la liberté de transférer vos données d'un iPhone à un ordinateur. Vous pouvez non seulement transférer des messages texte iPhone sur un ordinateur, mais vous pouvez également transférer facilement des photos, des vidéos et des contacts sur un PC.
- Transférez des photos, des vidéos, des contacts, WhatsApp et plus de données en toute simplicité.
- Prévisualiser les données avant de transférer.
- iPhone, iPad et iPod touch sont disponibles.
