- Partie 1. Comment compresser des fichiers MOV sur Mac via QuickTime Player
- Partie 2. Comment compresser des fichiers MOV sur Mac via FoneLab Mac Video Converter Ultimate
- Partie 3. Comment compresser des fichiers MOV sur Mac via iMovie
- Partie 4. Comment compresser des fichiers MOV sur Mac en ligne
- Partie 5. FAQ sur la façon de compresser des fichiers MOV sur Mac
convertir MPG / MPEG en MP4 avec une vitesse rapide et une qualité d'image / son de sortie élevée.
- Convertir AVCHD en MP4
- Convertir MP4 en WAV
- Convertir MP4 en WebM
- Convertir MPG en MP4
- Conversion de SWF en MP4
- Convertir MP4 en OGG
- Convertir VOB en MP4
- Convertir M3U8 en MP4
- Convertir MP4 en MPEG
- Intégrer des sous-titres dans MP4
- Répartiteurs MP4
- Supprimer l'audio de MP4
- Convertir des vidéos 3GP en MP4
- Modifier des fichiers MP4
- Convertir AVI en MP4
- Convertir MOD en MP4
- Convertir MP4 en MKV
- Convertir WMA en MP4
- Convertir MP4 en WMV
Comment compresser un fichier MOV sur Mac via 4 procédures Top Picks
 Mis à jour par Lisa Ou / 19 oct. 2023 16:30
Mis à jour par Lisa Ou / 19 oct. 2023 16:30Bonne journée! Mon Mac manque d'espace de stockage ces derniers jours. J'ai déjà supprimé certains fichiers inutiles. Cependant, cela ne suffit pas. J'ai remarqué que mes fichiers sont au format MOV et mon Mac en possède des centaines. Mon frère m'a dit qu'il était peut-être temps de les compresser car le format de fichier MOV contient une grande taille de fichier. Le problème est que je ne sais pas comment compresser un fichier .mov sur Mac. Pouvez-vous m'aider? Merci!
C'est un bon choix pour compresser vos fichiers MOV sur Mac. Le processus peut réduire la taille du fichier de vos vidéos. Mais comment? Les 4 méthodes le concernant vous attendent ci-dessous.
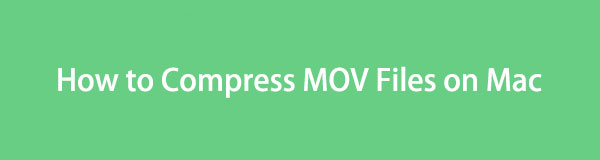

Liste de guide
- Partie 1. Comment compresser des fichiers MOV sur Mac via QuickTime Player
- Partie 2. Comment compresser des fichiers MOV sur Mac via FoneLab Mac Video Converter Ultimate
- Partie 3. Comment compresser des fichiers MOV sur Mac via iMovie
- Partie 4. Comment compresser des fichiers MOV sur Mac en ligne
- Partie 5. FAQ sur la façon de compresser des fichiers MOV sur Mac
Partie 1. Comment compresser des fichiers MOV sur Mac via QuickTime Player
Saviez-vous qu'Apple a créé le fichier MOV en tant que conteneur principalement utilisé avec QuickTime Player ? Oui. Vous avez bien lu ! Si tel est le cas, cela signifie uniquement que la compression de fichiers MOV sur QuickTime Player est possible car il prend en charge le format de fichier. Une autre bonne chose est que vous n'avez pas besoin de télécharger QuickTime Player. Il s'agit d'un outil intégré à votre Mac.
Mais comment compresser un fichier .mov sur Mac via QuickTime ? Consultez les étapes détaillées que nous avons préparées pour vous ci-dessous.
Étape 1Veuillez lancer QuickTime Player sur votre Mac. Après cela, vous ne verrez plus rien à l'écran. La chose qui sera modifiée à l'écran est la barre de menus. Choisir la Déposez votre dernière attestation bouton en haut et choisissez son Fichier ouvert option. Localisez le MOV fichier que vous souhaitez compresser et cliquez dessus pour l’importer dans QuickTime Player.
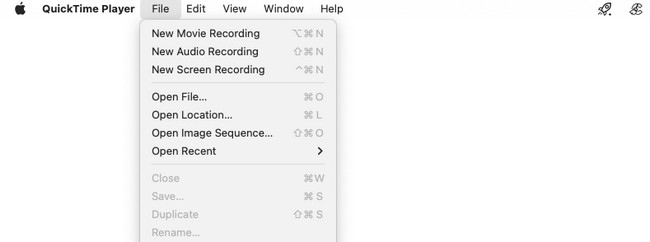
Étape 2Cliquez Déposez votre dernière attestation bouton à nouveau en haut. Après cela, choisissez le Exporter en tant que bouton en bas. Les options de résolution apparaîtront à l'écran. Sélectionnez la qualité la plus basse que vous préférez pour réduire la qualité de votre vidéo, y compris la taille du fichier.
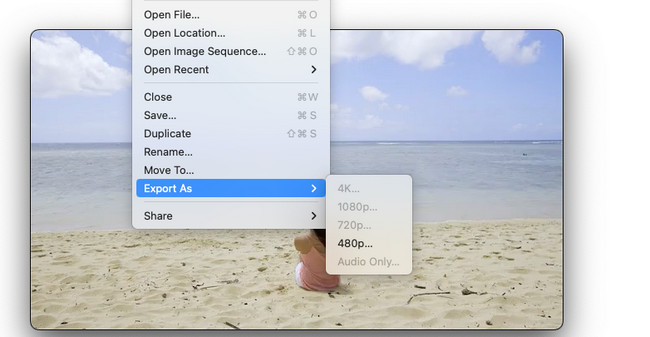
Partie 2. Comment compresser des fichiers MOV sur Mac via FoneLab Mac Video Converter Ultimate
FoneLab Video Converter Ultimate est la meilleure alternative à QuickTime Player. Il dispose d'une fonction de compresseur vidéo que vous pouvez utiliser pour compresser vos fichiers. Son processus n'est rapide que car il vous permet d'utiliser la technique du drop-and-drop.
Video Converter Ultimate est le meilleur logiciel de conversion vidéo et audio qui peut convertir MPG / MPEG en MP4 avec une vitesse rapide et une qualité d'image / son de sortie élevée.
- Convertissez n'importe quelle vidéo / audio comme MPG, MP4, MOV, AVI, FLV, MP3, etc.
- Prise en charge de la conversion vidéo HD 1080p / 720p et 4K UHD.
- Fonctions d'édition puissantes telles que Trim, Crop, Rotate, Effects, Enhance, 3D et plus.
L'outil fait bien plus que simplement compresser vos fichiers ! Il peut également les convertir en formats de fichiers multiples ou différents. Il comprend MP4, MKV, WMV et plus encore. Ce logiciel dispose également d'une fonctionnalité Toolbox contenant plus de 10 outils supplémentaires pour vos vidéos.
Comment compresser .mov sur Mac en utilisant FoneLab Video Converter Ultimate? Voir les étapes détaillées ci-dessous.
Étape 1Téléchargez FoneLab Mac Video Converter Ultimate sur votre Mac. Il vous suffit de visiter son site officiel. Après cela, cochez la case Téléchargement gratuit bouton pour le télécharger. Configurez-le et lancez-le immédiatement après.
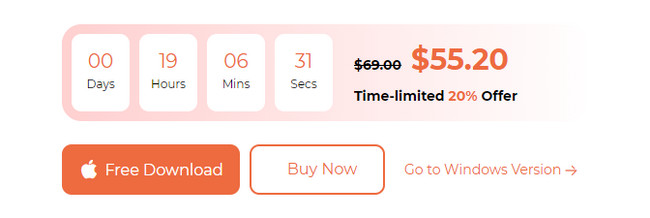
Étape 2Le logiciel vous montrera un bref didacticiel sur la façon dont vous utiliserez le logiciel. S'il vous plaît, ne le sautez pas. C'est important pour une première utilisation. Après cela, choisissez le Boîte à outils en haut parmi tous les onglets disponibles.
Étape 3Se il vous plaît cliquez sur le Outil de recherche bouton dans le coin supérieur gauche. Après cela, veuillez taper Compresseur de la vidéo mots. Vous verrez l’outil sur les résultats par la suite. Veuillez cliquer dessus pour passer à l'écran suivant. Plus tard, veuillez cliquer sur le plus et téléchargez le fichier MOV sur le logiciel.
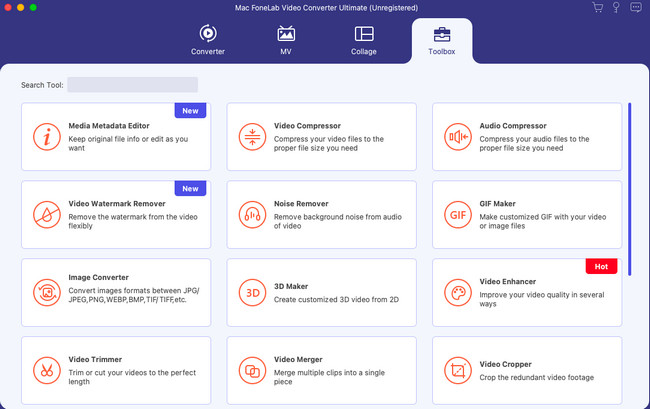
Étape 4Après avoir téléchargé la vidéo, vous verrez certaines de ses informations. Vous pouvez accéder à la section Résolution de l'outil. Après cela, choisissez la résolution de votre fichier MOV pour le compresser. Vous pouvez également accéder à la section Taille et ajuster sa taille. Après cela, cliquez sur le Compresser .
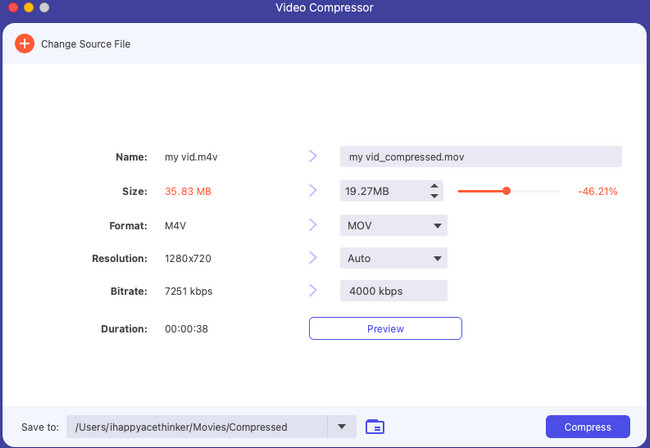
Video Converter Ultimate est le meilleur logiciel de conversion vidéo et audio qui peut convertir MPG / MPEG en MP4 avec une vitesse rapide et une qualité d'image / son de sortie élevée.
- Convertissez n'importe quelle vidéo / audio comme MPG, MP4, MOV, AVI, FLV, MP3, etc.
- Prise en charge de la conversion vidéo HD 1080p / 720p et 4K UHD.
- Fonctions d'édition puissantes telles que Trim, Crop, Rotate, Effects, Enhance, 3D et plus.
Partie 3. Comment compresser des fichiers MOV sur Mac via iMovie
iMovie est connu pour ses fonctionnalités d'édition complexes. Mais c’est parfois l’un de ses inconvénients pour les débutants. L'avantage d'iMovie est qu'il peut compresser des vidéos En l'utilisant. Cependant, il ne dispose pas d’un outil concret pour y parvenir. Vous ne pouvez compresser votre fichier MOV que lorsque vous l'enregistrez. Êtes-vous confus quant à la manière dont cela va se produire ? Voyez ci-dessous comment. Passez.
Étape 1Télécharger iMovie outil sur votre Mac. Configurez-le et lancez-le ensuite. Plus tard, cliquez sur le "Plus" sur la première interface que vous verrez à l’écran. Choisissez le mode de montage que vous souhaitez appliquer à votre vidéo. Plus tard, téléchargez le fichier MOV sur le logiciel en le faisant glisser et en le déposant.
Étape 2Il est temps d'exporter la vidéo pour la compresser. Pour ce faire, choisissez le Exportations icône dans le coin supérieur droit de l'interface principale. Plus tard, choisissez le Résolution et sélectionnez la résolution la plus basse que vous préférez. Pour enregistrer la personnalisation, cliquez sur le Suivant .
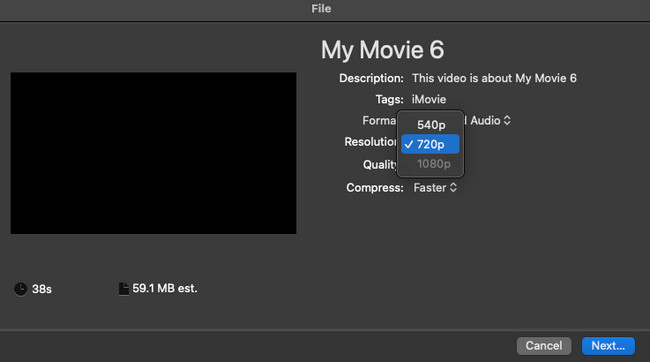
Partie 4. Comment compresser des fichiers MOV sur Mac en ligne
Il existe également des compresseurs en ligne que vous pouvez utiliser. L'un d'eux est VEED.IO. Cet outil en ligne peut être utilisé à la fois pour la compression et la conversion. Cependant, cela nécessite une connexion Internet solide lors du traitement de vos fichiers MOV. De plus, il ne prend en charge que des formats de fichiers limités.
Si vous souhaitez utiliser cet outil pour découvrir comment compresser un fichier .mov sur Mac, suivez les instructions ci-dessous.
Étape 1Évidemment, vous devez d’abord visiter le site officiel de l’outil en ligne. Après cela, cliquez sur le Compresser une vidéo bouton sur le côté gauche de l’interface principale. Vous serez dirigé vers un autre écran. Veuillez cliquer sur le Téléchargement ensuite et choisissez le fichier MOV que vous souhaitez compresser.
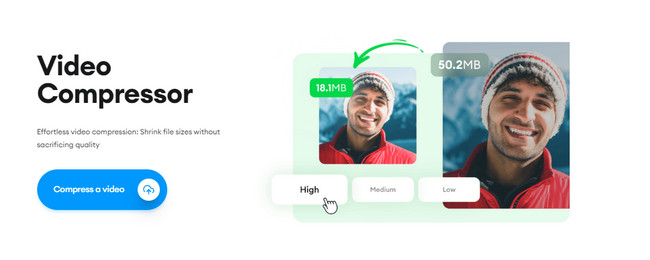
Étape 2Choisissez la résolution de votre fichier MOV. Clique le Compresser la vidéo ensuite pour commencer à le compresser.
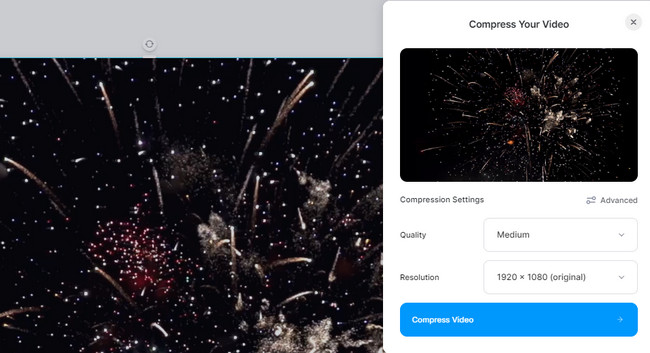
Partie 5. FAQ sur la façon de compresser des fichiers MOV sur Mac
1. La compression MOV est-elle sans perte ou avec perte ?
MOV peut être en compression sans perte ou avec perte. Cela dépend du codec que vous utiliserez pour compresser la vidéo. Cela dépend également de l’outil et du processus que vous utiliserez.
2. La qualité MOV est-elle inférieure à celle du MP4 ?
Non. MOV contient une qualité supérieure à celle de MP4 mais contient une taille de fichier importante. D’un autre côté, MP4 est plus compressé et ne contient qu’une petite taille de fichier.
Voilà! Nous sommes heureux que vous ayez appris à compresser des fichiers MOV sur Mac. Avez-vous d'autres questions sur le sujet ou des problèmes sur votre Mac ? Veuillez nous contacter à nouveau ! Merci de nous faire confiance !
Video Converter Ultimate est le meilleur logiciel de conversion vidéo et audio qui peut convertir MPG / MPEG en MP4 avec une vitesse rapide et une qualité d'image / son de sortie élevée.
- Convertissez n'importe quelle vidéo / audio comme MPG, MP4, MOV, AVI, FLV, MP3, etc.
- Prise en charge de la conversion vidéo HD 1080p / 720p et 4K UHD.
- Fonctions d'édition puissantes telles que Trim, Crop, Rotate, Effects, Enhance, 3D et plus.
