- Partie 1. Comment sortir correctement l'iPad du mode de récupération
- Partie 2. Comment sortir l'iPad du mode de récupération avec la récupération du système FoneLab iOS
- Partie 3. Comment sortir l'iPad du mode de récupération via iTunes ou le Finder
- Partie 4. FAQ sur la façon de sortir l'iPad du mode de récupération
Déverrouillez l'identifiant Apple, supprimez le mot de passe de l'écran, contournez le temps d'écran.
- Déverrouiller l'ID Apple
- Contourner le verrouillage d'activation iCloud
- Outil de déverrouillage Doulci iCloud
- Déverrouillage d'usine iPhone
- Bypass iPhone Passcode
- Réinitialiser le code de l'iPhone
- Déverrouiller l'ID Apple
- Débloquer l'iPhone 8 / 8Plus
- Suppression du verrouillage iCloud
- Déverrouillage iCloud Deluxe
- Verrouiller l'écran iPhone
- Déverrouiller l'iPad
- Débloquer l'iPhone SE
- Débloquer l'iPhone Tmobile
- Supprimer le mot de passe Apple ID
Guide approprié sur la façon de sortir l'iPad du mode de récupération
 Mis à jour par Lisa Ou / 04 mars 2024 16:30
Mis à jour par Lisa Ou / 04 mars 2024 16:30Comment puis-je sortir un iPad du mode de récupération ? Mon appareil fonctionne mal depuis hier et on m'a dit que le mettre en mode de récupération aiderait. Ainsi, je l'ai respecté immédiatement sans suffisamment de connaissances dans l'espoir de retrouver les performances rapides de mon iPad. Maintenant, je ne sais pas comment quitter le mode. J'espère que quelqu'un me prêtera un coup de main. Merci!
Le mode de récupération sur iPad ou d'autres appareils est une sécurité intégrée bien connue qui résout divers problèmes. Par conséquent, les gens mettent souvent leurs appareils dans ce mode chaque fois qu’ils rencontrent des problèmes. Mais si vos connaissances sont insuffisantes, il est recommandé de ne pas naviguer dans ce mode, car cela pourrait faire plus de mal que de bien. Par exemple, vous pourriez avoir du mal à vous en sortir.
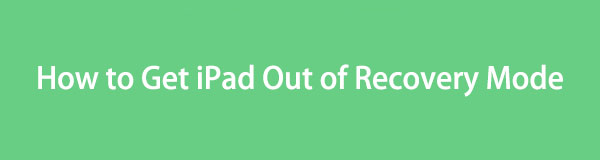
Cependant, si vous êtes déjà dans cette situation, ne vous inquiétez pas, cet article vous soutient. Parcourez simplement le contenu suivant et les procédures appropriées pour sortir votre iPad du mode de récupération seront révélées. Des méthodes officielles à la méthode stratégique, nous garantissons que chaque étape ci-dessous est efficace, d'autant plus que les lignes directrices seront détaillées.

Liste de guide
- Partie 1. Comment sortir correctement l'iPad du mode de récupération
- Partie 2. Comment sortir l'iPad du mode de récupération avec la récupération du système FoneLab iOS
- Partie 3. Comment sortir l'iPad du mode de récupération via iTunes ou le Finder
- Partie 4. FAQ sur la façon de sortir l'iPad du mode de récupération
Partie 1. Comment sortir correctement l'iPad du mode de récupération
Étant donné que le mode de récupération est une fonction intégrée à l'iPad, il va de soi qu'il existe également un processus par défaut pour y entrer et en sortir. Mais puisque vous êtes déjà entré dans le mode, il est temps de discuter de la manière dont vous pouvez en sortir. Ce n'est pas si difficile, pour être honnête. La procédure ne nécessite que les boutons de l'iPad et vous n'aurez aucune complexité à rencontrer. En outre, ce qui rend les choses encore plus faciles, c'est que le processus est presque similaire à la façon dont vous êtes entré dans le mode.
Suivez les étapes peu exigeantes ci-dessous pour comprendre comment sortir correctement un iPad du mode de récupération via redémarrage de l'iPad:
Pour un iPad sans bouton Home : appuyez rapidement sur la touche d'augmentation du volume, puis sur la touche de réduction du volume. Ensuite, appuyez longuement sur la touche Marche / Arrêt et ne la relâchez pas jusqu'à ce que l'iPad s'éteigne complètement. Ensuite, utilisez à nouveau la touche Marche / Arrêt pour redémarrer l'appareil.
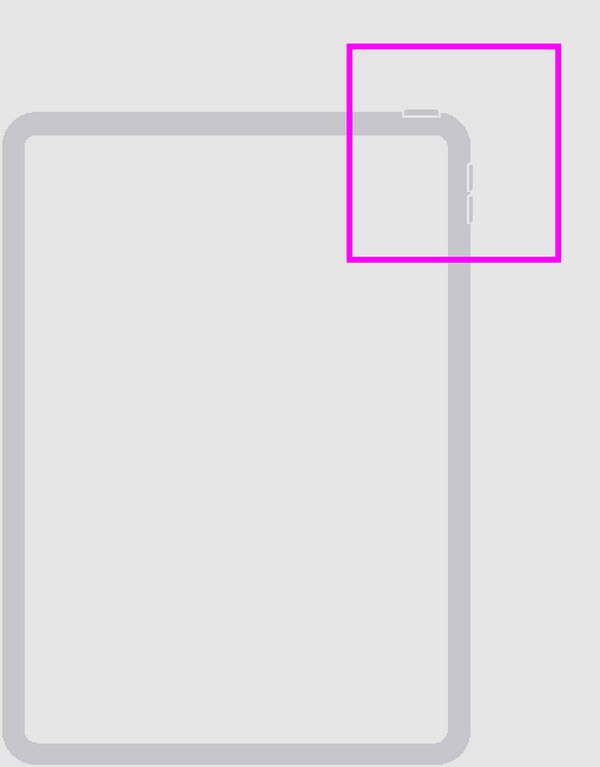
Pour un iPad doté d'un bouton Accueil : appuyez simultanément sur les touches Accueil et Alimentation pendant quelques secondes, puis relâchez-les une fois l'appareil éteint. Ensuite, redémarrez votre iPad en appuyant longuement sur la touche Marche / Arrêt.
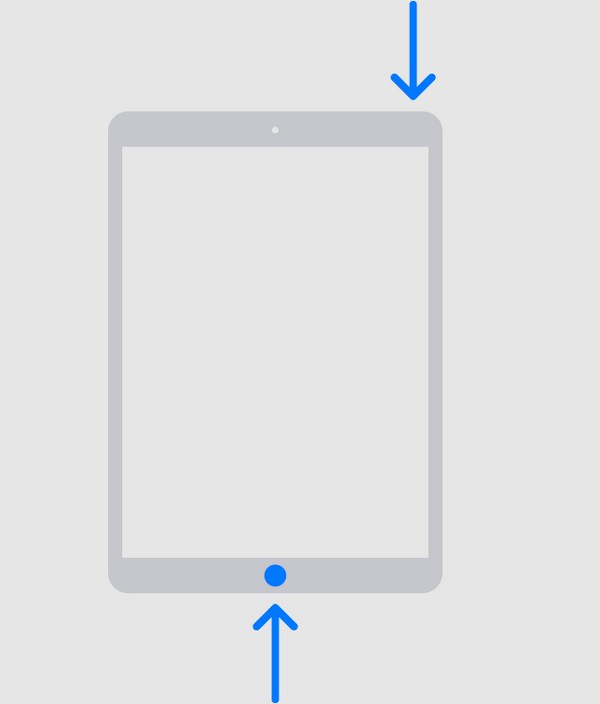
Partie 2. Comment sortir l'iPad du mode de récupération avec la récupération du système FoneLab iOS
Peut-être en savez-vous assez sur le mode de récupération, mais le problème réside dans l'appareil. L'iPad est peut-être confronté à un problème inconnu, ce qui le bloque sur l'écran du mode de récupération. Si c'est le cas, installez FoneLab iOS System Recovery et laissez sa fonction vous aider à réparer le problème du système. Que le problème soit dû à de simples bugs et problèmes ou à des problèmes plus avancés, ce n'est pas un problème puisque ce programme peut gérer une large gamme de dommages à l'appareil.
FoneLab vous permet de fixer l'iPhone / iPad / iPod du mode DFU, du mode de récupération, du logo Apple, du mode casque, etc. à un état normal sans perte de données.
- Résoudre les problèmes de système iOS désactivés.
- Extrayez les données des appareils iOS désactivés sans perte de données.
- C'est sûr et facile à utiliser.
Contrairement aux exigences d'autres outils de réparation, il n'est pas nécessaire de tout effacer sur votre iPad avec FoneLab iOS System Recovery. Grâce à ses modes de réparation Avancé et Standard, la décision vous appartient de supprimer ou de conserver le contenu de l'appareil. En dehors de cela, il peut également résoudre d'autres problèmes, notamment un appareil iPadOS ou iOS bloqué lors de la vérification des mises à jour, ne pouvant pas s'allumer, et plus encore. Il est compatible avec macOS et Windows et fonctionne sur de nombreux modèles d'appareils.
Identifiez la procédure sans problème ci-dessous comme modèle pour réparer un iPad bloqué en mode de récupération et qui ne sera pas restauré avec FoneLab iOS System Recovery:
Étape 1Installez FoneLab iOS System Recovery via son fichier programme, que vous obtiendrez en appuyant sur Téléchargement gratuit sur son site principal. Une fois enregistré, cliquez dessus pour que l'installation démarre et télécharge automatiquement les composants essentiels. Plus tard, le programme de réparation sera prêt à être lancé, alors cliquez dessus Accueil option pour l’exécuter sur votre bureau.
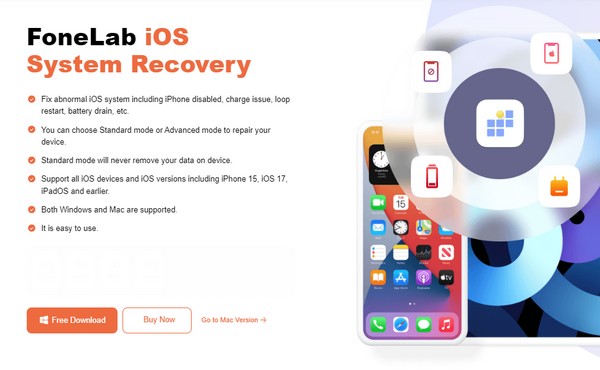
Étape 2Ensuite, cliquez sur le Restauration de Système iOS fonctionnalité une fois l’interface principale de l’outil présentée. De cette façon, vous pouvez sélectionner le Accueil sur l'interface suivante et affichez les types de réparation pris en charge, qui sont Avancé ainsi que le Standard modes. Cliquez sur votre mode préféré, en fonction de leurs descriptions, puis appuyez sur Confirmer ensuite pour continuer.
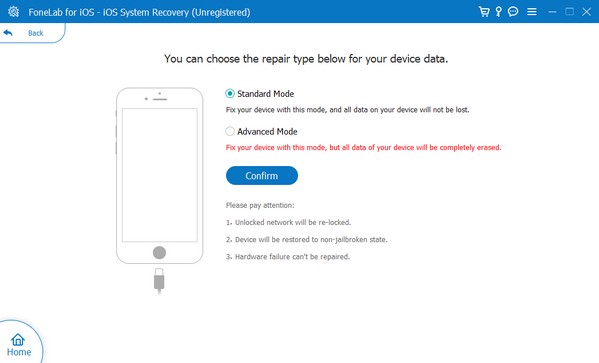
Étape 3Pour que le programme détecte votre iPad, vous devez connecter un câble Lightning et relier son autre extrémité à l'ordinateur. Pendant ce temps, utilisez les instructions à l'écran pour laissez votre iPad naviguer en mode de récupération correctement. Ensuite, attendez-vous à ce qu'un progiciel soit téléchargé, car ce sera votre clé pour résoudre le problème de l'iPad.
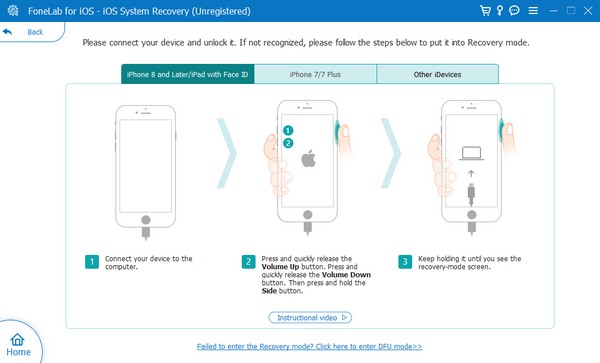
FoneLab vous permet de fixer l'iPhone / iPad / iPod du mode DFU, du mode de récupération, du logo Apple, du mode casque, etc. à un état normal sans perte de données.
- Résoudre les problèmes de système iOS désactivés.
- Extrayez les données des appareils iOS désactivés sans perte de données.
- C'est sûr et facile à utiliser.
Partie 3. Comment sortir l'iPad du mode de récupération via iTunes ou le Finder
Une autre stratégie pour sortir du mode de récupération consiste à utiliser iTunes. Comme la première option, il s’agit également d’une méthode par défaut, mais ce n’est pas un processus simple. Le parcourir sur votre appareil et votre ordinateur effacera tout sur l'iPad, car l'interface iTunes vous demandera probablement d'effectuer une restauration. Quel que soit le problème auquel votre appareil a pu être confronté, il sera éliminé, mais comme mentionné, la suppression inclura toutes les données de votre iPad. Par conséquent, il est fortement recommandé d'envisager soigneusement le choix de cette solution car elle met en danger le contenu de votre appareil.
D'un autre côté, le Finder est une alternative pour les utilisateurs ultérieurs de macOS, car iTunes est désormais principalement destiné aux ordinateurs Windows et aux anciennes versions de macOS.
Suivez les instructions ci-dessous pour réparer un iPad bloqué en mode de récupération via le programme iTunes :
Étape 1Étant donné que votre iPad est déjà démarré en mode de récupération, accédez immédiatement à l'interface iTunes ou Finder de votre ordinateur, puis connectez un câble USB pour la connexion.
Étape 2Une fois que le programme reconnaît votre appareil, il détectera le problème et vous donnera la possibilité de Mises à jour or Restaurer. Choisissez le Restaurer pour la réparation et quittez le mode de récupération sur votre iPad avec succès.
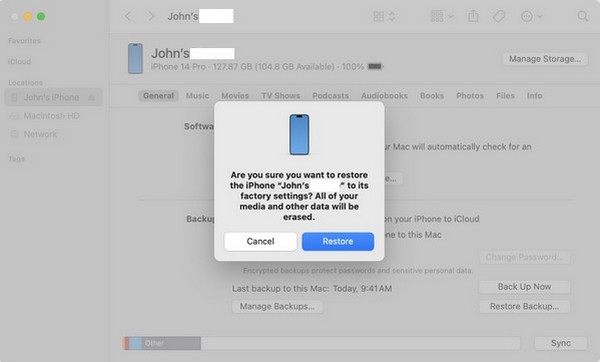
La bonne nouvelle est que vous pouvez toujours restaurer vos données si vous avez enregistré une sauvegarde iCloud ou une autre sauvegarde avant qu'un tel problème ne se produise. Mais sinon, veuillez revenir à l'outil précédent, sauf si vous êtes prêt à perdre vos fichiers. Comme nous l'avons dit, l'outil de récupération du système iOS ci-dessus propose des méthodes de réparation qui vous permettent de conserver ou de supprimer vos données en conséquence.
FoneLab vous permet de fixer l'iPhone / iPad / iPod du mode DFU, du mode de récupération, du logo Apple, du mode casque, etc. à un état normal sans perte de données.
- Résoudre les problèmes de système iOS désactivés.
- Extrayez les données des appareils iOS désactivés sans perte de données.
- C'est sûr et facile à utiliser.
Partie 4. FAQ sur la façon de sortir l'iPad du mode de récupération
Combien de temps un iPad reste-t-il en mode de récupération lors de la mise à jour ?
La mise à jour de l'iPadOS en mode de récupération dure généralement 15 minutes. Cela peut également durer plus longtemps si la connexion Internet est instable, mais un problème peut être survenu si cela prend déjà autant de temps. Si tel est le cas, nous vous recommandons d'effectuer les procédures décrites dans cet article pour sortir votre iPad de l'écran du mode de récupération en toute sécurité.
Puis-je sortir mon iPad du mode de récupération sans ordinateur ?
Oui, vous pouvez le faire en utilisant le processus de la partie 1. Il s'agit de la principale méthode pour quitter le mode de récupération et ne nécessite pas d'ordinateur. Cependant, cela peut ne pas fonctionner si l'iPad a un problème sous-jacent, donc essayer les autres solutions ci-dessus vous aidera.
Toutes les solutions suggérées dans cet article ont été garanties, mais FoneLab iOS System Recovery est la plus recommandée si vous êtes intéressé. Par rapport aux autres solutions, elle ne met pas en danger vos données et est avantageuse même si vous rencontrez des problèmes supplémentaires par la suite. N'hésitez donc pas à l'obtenir pour vos appareils iOS.
FoneLab vous permet de fixer l'iPhone / iPad / iPod du mode DFU, du mode de récupération, du logo Apple, du mode casque, etc. à un état normal sans perte de données.
- Résoudre les problèmes de système iOS désactivés.
- Extrayez les données des appareils iOS désactivés sans perte de données.
- C'est sûr et facile à utiliser.
