- Partie 1. Comment faire un collage sur iPhone via un raccourci
- Partie 2. Comment faire un collage sur iPhone en ligne
- Partie 3. Comment faire un collage sur iPhone avec Google Photos
- Partie 4. Comment faire un collage sur iPhone via FoneLab Video Converter Ultimate
- Partie 5. FAQ sur la création d'un collage sur iPhone
convertir MPG / MPEG en MP4 avec une vitesse rapide et une qualité d'image / son de sortie élevée.
- Convertir AVCHD en MP4
- Convertir MP4 en WAV
- Convertir MP4 en WebM
- Convertir MPG en MP4
- Conversion de SWF en MP4
- Convertir MP4 en OGG
- Convertir VOB en MP4
- Convertir M3U8 en MP4
- Convertir MP4 en MPEG
- Intégrer des sous-titres dans MP4
- Répartiteurs MP4
- Supprimer l'audio de MP4
- Convertir des vidéos 3GP en MP4
- Modifier des fichiers MP4
- Convertir AVI en MP4
- Convertir MOD en MP4
- Convertir MP4 en MKV
- Convertir WMA en MP4
- Convertir MP4 en WMV
Guide fiable sur la façon de convertir une photo iPhone en JPG
 posté par Lisa Ou / 08 août 2023 16:00
posté par Lisa Ou / 08 août 2023 16:00Est-ce que quelqu'un sait comment créer une photo JPG sur iPhone ? J'ai partagé quelques photos de mon iPhone sur mon autre appareil, mais lorsque j'ai essayé de les ouvrir, il m'a indiqué que le format n'était pas pris en charge. Cela semble également être le cas avec les autres appareils, j'aimerais donc pouvoir les convertir pour éviter de telles difficultés. Existe-t-il des méthodes que je peux utiliser ? J'espère que n'importe qui pourra aider.
Quelle que soit la commodité de l'iPhone, aucune application par défaut ne peut coller vos images, même l'application Photos. Eh bien, il n'y a pas de quoi s'inquiéter. Nous avons préparé 4 méthodes principales que vous pouvez utiliser pour apprendre à créer un collage photo ou vidéo sur iPhone. Il vous suffit de choisir la procédure la plus simple et la plus pratique pour vous. Veuillez consulter et faire défiler vers le bas pour les découvrir.
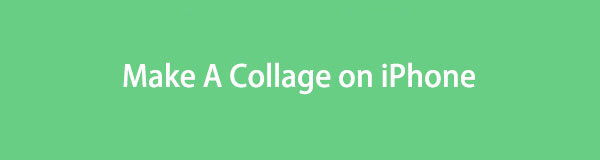
Video Converter Ultimate est le meilleur logiciel de conversion vidéo et audio qui peut convertir MPG / MPEG en MP4 avec une vitesse rapide et une qualité d'image / son de sortie élevée.
- Convertissez n'importe quelle vidéo / audio comme MPG, MP4, MOV, AVI, FLV, MP3, etc.
- Prise en charge de la conversion vidéo HD 1080p / 720p et 4K UHD.
- Fonctions d'édition puissantes telles que Trim, Crop, Rotate, Effects, Enhance, 3D et plus.

Liste de guide
- Partie 1. Comment faire un collage sur iPhone via un raccourci
- Partie 2. Comment faire un collage sur iPhone en ligne
- Partie 3. Comment faire un collage sur iPhone avec Google Photos
- Partie 4. Comment faire un collage sur iPhone via FoneLab Video Converter Ultimate
- Partie 5. FAQ sur la création d'un collage sur iPhone
Partie 1. Comment faire un collage sur iPhone via un raccourci
L'application Shortcut est une application préinstallée sur iPhone que vous pouvez utiliser pour collage de photos de votre iPhone. En fait, il a différentes fonctionnalités en dehors du collage de vos images. Vous pouvez utiliser cette application pour créer des raccourcis pour appeler quelqu'un, afficher les cycles de batterie de l'iPhone, nettoyer les captures d'écran et bien d'autres encore.
Voyons ci-dessous comment cette application peut coller les photos de votre iPhone. Il vous suffit de suivre les étapes détaillées ci-dessous.
Étape 1Ouvrez le raccourci application sur votre iPhone. Après cela, appuyez sur le Gallerie icône dans le coin inférieur droit. Appuyez sur le Rechercher icône et type Photomatons. Vous verrez les résultats à l'écran. Parmi tous, veuillez choisir le Photo Grid icône.
Étape 2Appuyez sur le Ajouter un raccourci icône en bas de l'interface principale. Appuyez sur le Photo Grid, et les photos sur votre iPhone apparaîtront en bas. Choisissez les images que vous souhaitez quadriller. Après cela, appuyez sur le Ajouter bouton en haut. Vous verrez le produit fini sur l'écran suivant. Appuyez sur le OK ensuite pour enregistrer le collage sur votre iPhone.
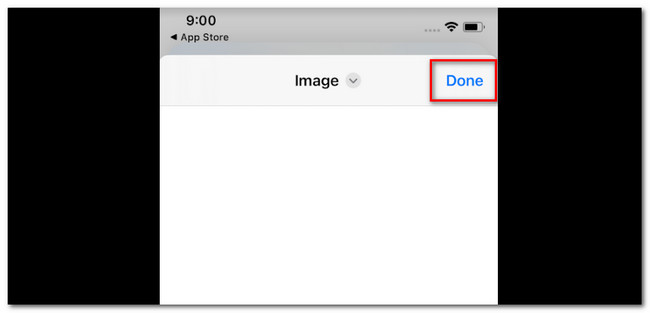
Partie 2. Comment faire un collage sur iPhone en ligne
Une autre méthode que vous pouvez utiliser est un créateur de collages de photos en ligne. Il en existe beaucoup en ligne, mais Fotor est l'un des plus utilisés. Cependant, cet outil en ligne nécessite que vous vous connectiez ou vous inscriviez d'abord. Sinon, vous ne pouvez pas enregistrer le collage sur votre iPhone. De plus, cet outil en ligne crée une image de collage contenant un fichier de grande taille.
De plus, cet outil en ligne ne prend pas en charge les images HEIC. Vous ne pouvez l'utiliser que si vos images sont enregistrées au format de fichier JPG ou JPEG ou vous pouvez également convertir des images HEIC en JPG par conséquent. Si vous souhaitez savoir comment fonctionne cet outil, consultez les étapes détaillées ci-dessous.
Étape 1Recherchez le site Web fotor.com sur le navigateur Web de votre iPhone. Après cela, connectez-vous ou inscrivez-vous à l'outil en ligne à l'aide de votre compte Gmail. Ensuite, vous verrez l'interface d'édition du programme. Veuillez appuyer sur le Ajouter des photos .
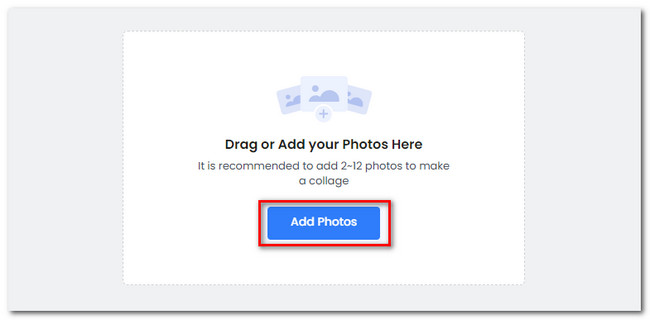
Étape 2Choisissez le Modèle que vous préférez. Plus tard, enregistrez le collage en appuyant sur le OK bouton dans le coin supérieur droit de la ligne aussi.
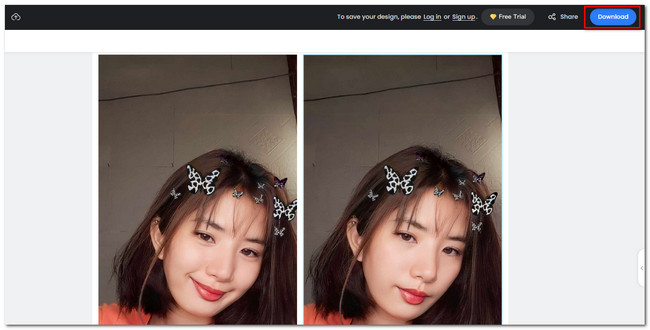
De même, vous pouvez également rechercher des collages vidéo sur Google pour obtenir les outils en ligne permettant de créer des collages vidéo si vous le souhaitez.
Partie 3. Comment faire un collage sur iPhone avec Google Photos
Vous pouvez également coller des photos sur Google Photos. Vous devez seulement vous assurer que vous l'utilisez pour sauvegarder vos photos iPhone. Sinon, vous ne pouvez pas utiliser cette application. Veuillez consulter les étapes ci-dessous si vous connaissez le processus de l'application pour le collage de vos photos.
Assurez-vous d'avoir Google Photos sur votre iPhone. Si vous ne l'avez pas, rendez-vous sur l'App Store. Après cela, tapez Google Photos et choisissez son icône principale. Appuyez sur le Obtenez bouton ensuite pour télécharger l'application. Après cela, veuillez sélectionner les photos que vous souhaitez coller. Plus tard, veuillez appuyer sur le Création icône en bas. Appuyez sur le Collage bouton ensuite et choisissez le modèle que vous préférez. Appuyez sur Enregistrer une fois que vous souhaitez enregistrer le collage sur votre iPhone.
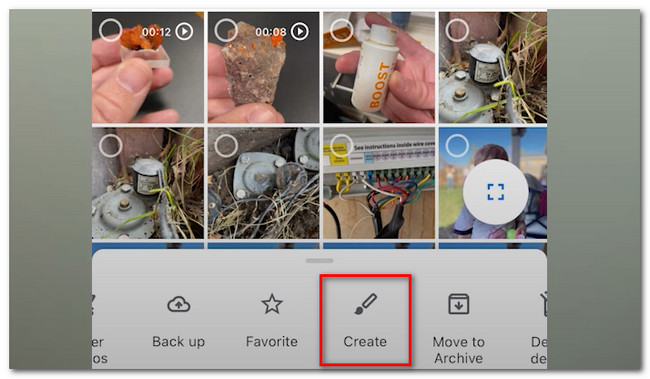
Partie 4. Comment faire un collage sur iPhone via FoneLab Video Converter Ultimate
Vous pouvez également coller des photos ou des vidéos de votre iPhone via un ordinateur. Vous n’avez besoin que d’un outil de création de collages tiers convivial et facile à utiliser. Nous recommandons fortement FoneLab Video Converter Ultimate. Il peut coller vos photos iPhone en quelques clics ! De plus, cet outil ne peut pas simplement coller des photos. Il peut également coller des vidéos !
Video Converter Ultimate est le meilleur logiciel de conversion vidéo et audio qui peut convertir MPG / MPEG en MP4 avec une vitesse rapide et une qualité d'image / son de sortie élevée.
- Convertissez n'importe quelle vidéo / audio comme MPG, MP4, MOV, AVI, FLV, MP3, etc.
- Prise en charge de la conversion vidéo HD 1080p / 720p et 4K UHD.
- Fonctions d'édition puissantes telles que Trim, Crop, Rotate, Effects, Enhance, 3D et plus.
De plus, cet outil propose plus de 20 mises en page prédéfinies que vous pouvez utiliser pour vos photos. Vous pouvez également les modifier en ajustant les images sur le cadre, en ajoutant des effets, etc. Si vous souhaitez utiliser cet outil, veuillez suivre les étapes détaillées ci-dessous.
Étape 1Cochez le bouton Téléchargement gratuit sur l'interface principale de FoneLab Video Converter Ultimate pour télécharger l'outil. Le processus de téléchargement commencera instantanément. Veuillez patienter et cliquez sur le fichier téléchargé en bas et configurez-le. Clique le Installer bouton par la suite.
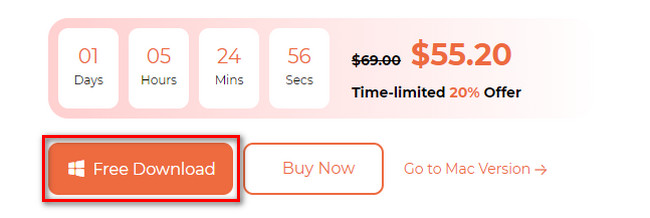
Étape 2Vous verrez les outils du logiciel une fois qu'il apparaîtra sur votre ordinateur. Veuillez cliquer sur le Collage section en haut.
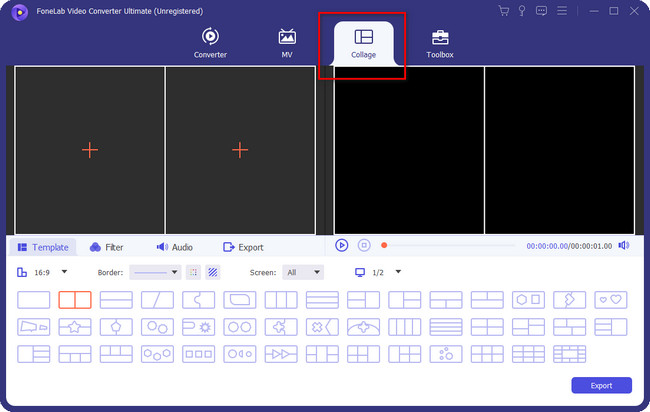
Étape 3Veuillez choisir le modèle que vous préférez pour vos photos. Vous verrez les formats de collage prédéfinis au bas du logiciel. Veuillez en sélectionner un. Après cela, veuillez cliquer sur le "Plus" icône sur chaque case et téléchargez les photos ou vidéos que vous souhaitez coller.
Remarque : connectez votre iPhone à l'ordinateur pour obtenir les photos ou les vidéos sur votre iPhone. Vous pouvez utiliser un câble USB ou FoneTrans pour iOS à déplacer des photos de l'iPhone vers l'ordinateur.
Étape 4Vous pouvez éditer le collage en utilisant les outils d'édition de ce logiciel. Vous pouvez ajuster sa bordure, ajouter des effets, une résolution, etc. Cela dépend de vos préférences. Après cela, veuillez cliquer sur le Exportations bouton. Choisissez l'album iPhone sur l'ordinateur comme destination de votre collage.
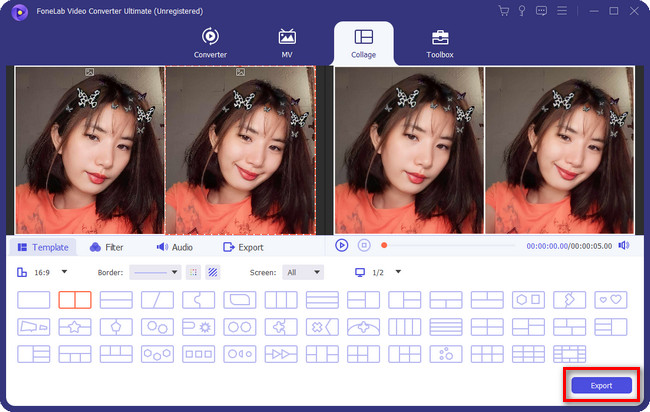
Video Converter Ultimate est le meilleur logiciel de conversion vidéo et audio qui peut convertir MPG / MPEG en MP4 avec une vitesse rapide et une qualité d'image / son de sortie élevée.
- Convertissez n'importe quelle vidéo / audio comme MPG, MP4, MOV, AVI, FLV, MP3, etc.
- Prise en charge de la conversion vidéo HD 1080p / 720p et 4K UHD.
- Fonctions d'édition puissantes telles que Trim, Crop, Rotate, Effects, Enhance, 3D et plus.
Partie 5. FAQ sur la création d'un collage sur iPhone
Comment mettre plusieurs photos sur l'écran de verrouillage de mon iPhone ?
Verrouillez votre iPhone. Après cela, veuillez appuyer sur l'écran de verrouillage pour voir l'interface d'édition. Appuyez sur Plus dans le coin inférieur droit du téléphone. En haut, appuyez sur le Photos aléatoires icône. Sélectionnez le Choisissez les photos manuellement bouton en bas. Après cela, choisissez les photos que vous souhaitez utiliser comme fond d'écran et appuyez sur le Ajouter bouton par la suite.
Les photos de l'iPhone sont-elles au format JPG ?
Les photos de l'iPhone peuvent être enregistrées au format JPG. Dans la plupart des cas, les images prises sur iPhone sont enregistrées au format HEIC. Mais tu peux changer HEIC en JPG ou PNG dans les paramètres de l'iPhone. Il vous suffit de localiser le Appareil photo et appuyez sur l'icône Formats bouton en haut. Veuillez sélectionner le plus Compatibilité .
C'est aussi simple que ça de coller sur iPhone ! Nous espérons que vous vous êtes amusé à coller vos photos en utilisant les 4 méthodes de cet article. Aussi, n'oubliez pas d'utiliser FoneLab Video Converter Ultimate. Veuillez télécharger le logiciel pour l'explorer davantage !
Video Converter Ultimate est le meilleur logiciel de conversion vidéo et audio qui peut convertir MPG / MPEG en MP4 avec une vitesse rapide et une qualité d'image / son de sortie élevée.
- Convertissez n'importe quelle vidéo / audio comme MPG, MP4, MOV, AVI, FLV, MP3, etc.
- Prise en charge de la conversion vidéo HD 1080p / 720p et 4K UHD.
- Fonctions d'édition puissantes telles que Trim, Crop, Rotate, Effects, Enhance, 3D et plus.
