- Partie 1. Importer des photos depuis l'iPhone avec FoneTrans pour iOS
- Partie 2. Importer des photos depuis l'iPhone avec la bibliothèque de photos iCloud
- Partie 3. Importer des photos depuis l'iPhone avec AirDrop
- Partie 4. Importer des photos depuis l'iPhone via iCloud.com
- Partie 5. Importer des photos depuis l'iPhone avec iTunes
- Partie 6. FAQ sur l'importation de photos depuis l'iPhone
Importer facilement des photos de l'iPhone vers l'ordinateur en utilisant les principales méthodes
 posté par Lisa Ou / 11 mai 2023 09:00
posté par Lisa Ou / 11 mai 2023 09:00 Je souhaite publier une photo HD sur mon compte de réseau social, mais la qualité diminue chaque fois que j'essaie de télécharger à l'aide de mon iPhone. Ainsi, je prévois d'importer les photos sur mon ordinateur pour les y poster. Veuillez me guider pour importer des photos de l'iPhone vers Windows.
Avoir vos photos sur votre ordinateur a un énorme avantage dans leur gestion. Par exemple, le téléchargement d'images de haute qualité en ligne est plus efficace sur un ordinateur ou un ordinateur portable. Ainsi, il est compréhensible que vous souhaitiez importer les images de votre iPhone. En outre, de nombreux programmes d'édition contiennent plus d'options pour l'édition de photos que les autres applications sur iPhone. De plus, vous pouvez profiter d'un écran plus grand une fois que vous les avez importés sur un ordinateur.
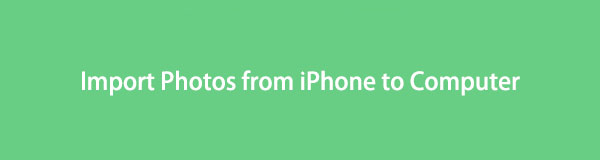

Liste de guide
- Partie 1. Importer des photos depuis l'iPhone avec FoneTrans pour iOS
- Partie 2. Importer des photos depuis l'iPhone avec la bibliothèque de photos iCloud
- Partie 3. Importer des photos depuis l'iPhone avec AirDrop
- Partie 4. Importer des photos depuis l'iPhone via iCloud.com
- Partie 5. Importer des photos depuis l'iPhone avec iTunes
- Partie 6. FAQ sur l'importation de photos depuis l'iPhone
Partie 1. Importer des photos depuis l'iPhone avec FoneTrans pour iOS
FoneTrans pour iOS est un programme fiable qui a aidé de nombreux utilisateurs d'appareils iOS à transférer des données de leurs iPhones vers d'autres appareils Apple ou des ordinateurs. Grâce à cet outil, vous pouvez importer les photos de votre iPhone vers un autre iPhone, iPad, iPod Touch, Mac et même un ordinateur Windows. Outre les images, FoneTrans pour iOS prend également en charge d'autres types de fichiers, tels que les messages, les vidéos, les contacts, les fichiers musicaux, etc. De plus, vous pouvez utiliser ses fonctionnalités bonus, comme le Convertisseur HEIC, qui vous permet de convertir des photos HEIC au format PNG ou JPG.
Reportez-vous aux étapes simples ci-dessous comme exemple d'importation de photos d'un iPhone vers un PC avec FoneTrans pour iOS:
Avec FoneTrans pour iOS, vous profiterez de la liberté de transférer vos données d'un iPhone à un ordinateur. Vous pouvez non seulement transférer des messages texte iPhone sur un ordinateur, mais vous pouvez également transférer facilement des photos, des vidéos et des contacts sur un PC.
- Transférez des photos, des vidéos, des contacts, WhatsApp et plus de données en toute simplicité.
- Prévisualiser les données avant de transférer.
- iPhone, iPad et iPod touch sont disponibles.
Étape 1Obtenez FoneLab pour iOS sur son site officiel en appuyant sur Téléchargement gratuit sur la gauche de la page. Lorsque vous ouvrez le fichier, autorisez l'autorisation d'afficher la fenêtre du programme. Laissez ensuite l'installation commencer le traitement en cliquant sur le bouton Installer. Après un petit moment, vous pouvez lancer l'outil FoneTrans sur votre ordinateur.
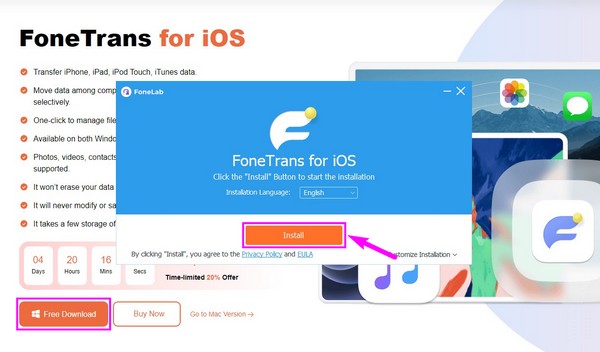
Étape 2Après avoir vu l'interface principale, vous devez relier votre iPhone et votre ordinateur avec un câble USB. Cependant, vous devez accorder les autorisations suivantes, telles que l'invite Trust sur l'écran de votre iPhone, pour donner au programme l'accès à votre appareil. Cela permettra au programme d'afficher les données de votre iPhone sur l'ordinateur.
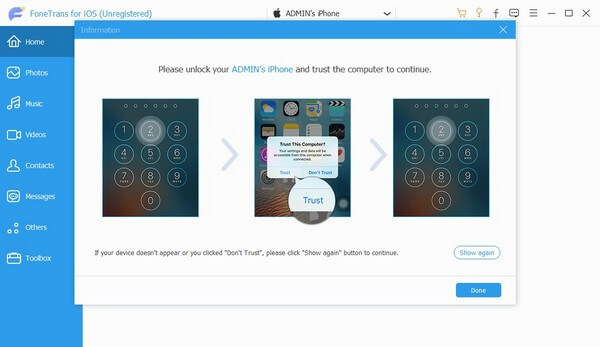
Étape 3Cliquez sur la barre supérieure au centre de l'interface de l'outil de transfert, puis cliquez sur votre appareil iPhone pour le définir comme expéditeur. Ensuite, choisissez Photos dans la colonne de gauche pour que les photos de votre iPhone apparaissent sur l'interface de droite. Une fois affichées, vous pouvez choisir les photos de manière sélective ou toutes à la fois en cochant les cases à côté des éléments.
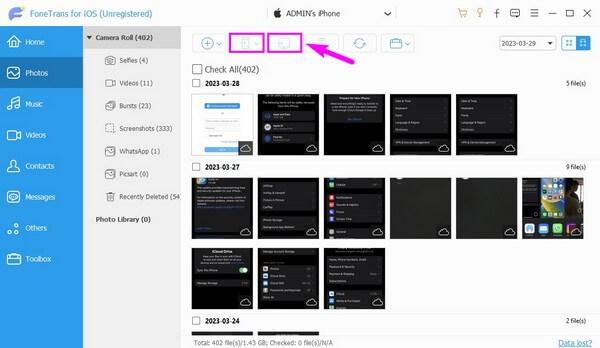
Étape 4Lorsque vous avez sélectionné les éléments que vous souhaitez importer, cliquez sur le bouton avec l'icône de l'ordinateur dans la partie supérieure pour les transférer sur votre ordinateur. Vous pouvez également cliquer sur le bouton avec le iPhone icône si vous souhaitez les déplacer vers un autre appareil.
Avec FoneTrans pour iOS, vous profiterez de la liberté de transférer vos données d'un iPhone à un ordinateur. Vous pouvez non seulement transférer des messages texte iPhone sur un ordinateur, mais vous pouvez également transférer facilement des photos, des vidéos et des contacts sur un PC.
- Transférez des photos, des vidéos, des contacts, WhatsApp et plus de données en toute simplicité.
- Prévisualiser les données avant de transférer.
- iPhone, iPad et iPod touch sont disponibles.
Partie 2. Importer des photos depuis l'iPhone avec la bibliothèque de photos iCloud
La bibliothèque de photos iCloud est l'endroit où vous stockez les photos sur votre iPhone et d'autres appareils Apple avec le même identifiant Apple. Grâce à sa fonction de synchronisation, vous pouvez importer les images de votre iPhone vers vos autres appareils iOS, macOS et ordinateurs Windows.
Laissez-vous guider par les étapes simples ci-dessous pour transférer des photos d'iPhone vers Mac via iCloud Photo Library :
Étape 1Dirigez-vous vers votre iPhone Paramètres, puis appuyez sur le nom de votre profil > iCloud > Photos. Après cela, activez le curseur à côté de iCloud Photos pour l'activer. Les photos de votre iPhone seront ensuite synchronisées avec iCloud.
Étape 2Pour voir les photos synchronisées sur votre Mac, ouvrez l'application Photos, puis accédez à Paramètres > Préférence > iCloud. Activer iCloud Photo Library en cochant la petite case à côté. Après cela, vous verrez le Photos depuis votre iPhone sur votre Mac.
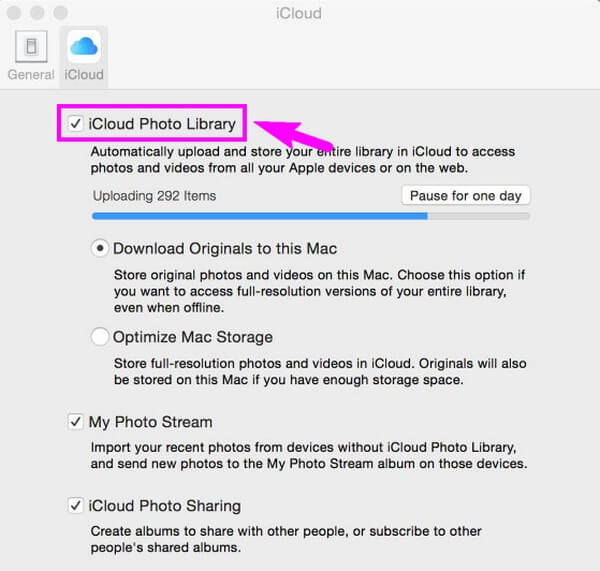
Partie 3. Importer des photos depuis l'iPhone avec AirDrop
Les appareils Apple disposent également d'une fonction AirDrop qui vous permet de transférer des fichiers sans fil. Cependant, cette méthode ne peut fonctionner que si vos appareils sont à la fois Apple, tels que l'iPhone et le Mac.
Notez les instructions simples ci-dessous pour copier des photos d'iPhone vers Mac avec AirDrop :
Étape 1Activez le Bluetooth, le Wi-Fi et l'Airdrop de votre iPhone et de votre Mac. Exécutez le Photos app sur votre iPhone et affichez la photo que vous souhaitez importer. En bas de l'écran, appuyez sur le Partager icône, puis choisissez Airdrop depuis les options de partage.
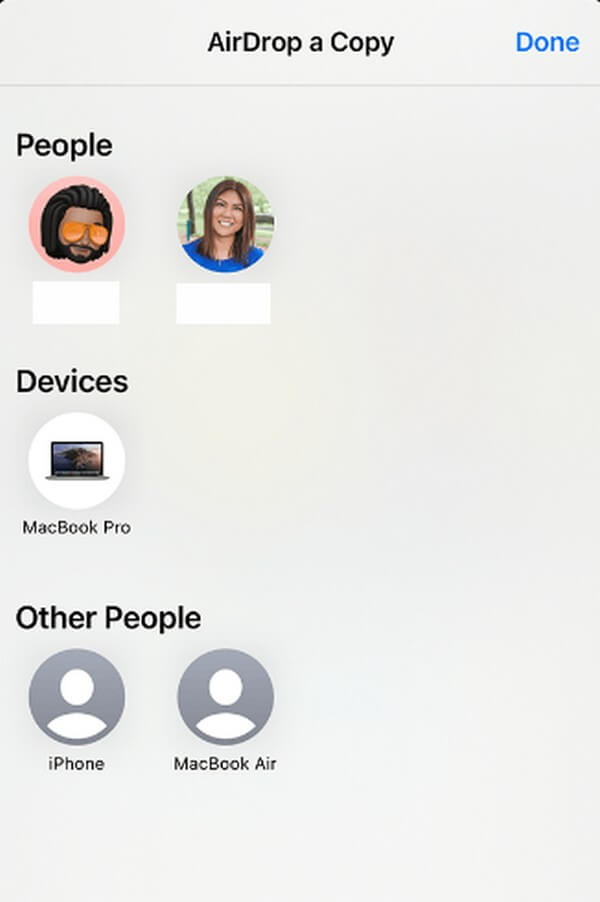
Étape 2Votre iPhone commencera à analyser les appareils à proximité, y compris votre Mac. Une fois qu'il apparaît, cliquez sur l'icône de votre profil Mac. Une notification apparaîtra alors sur l'écran Airdrop de votre Mac. Acceptez l'invite pour que la photo soit transférée avec succès.
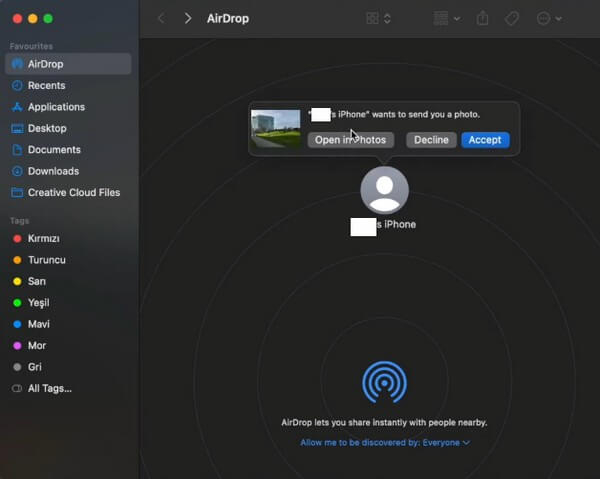
Partie 4. Importer des photos depuis l'iPhone via iCloud.com
Une autre méthode consiste à importer les photos de votre iPhone via le site Web iCloud. Vous verrez les images une fois que vous vous connectez sur le site si vous les avez synchronisées.
Tenez compte des directives sans problème ci-dessous pour importer des photos depuis l'iPhone via la page officielle d'iCloud :
Étape 1Si vos photos ne sont pas synchronisées, accédez aux Paramètres sur votre iPhone, puis appuyez sur votre nom. Ensuite, sélectionnez iCloud > Photos > icloud Photos pour les synchroniser.
Étape 2Ouvrez un navigateur pour afficher les images sur votre ordinateur ou d'autres appareils. Visitez icloud.com et utilisez votre identifiant Apple pour vous connecter. Ensuite, consultez le Photos section; vous verrez vos photos iPhone à partir de là.
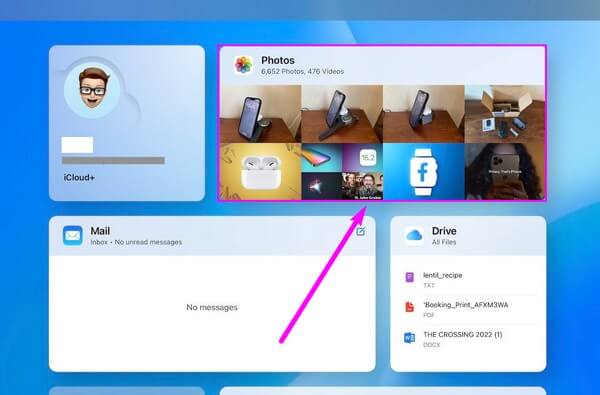
Partie 5. Importer des photos depuis l'iPhone avec iTunes
Si vous avez un câble USB, vous pouvez connecter votre iPhone à l'ordinateur et traiter le transfert de photos sur iTunes. Cependant, iTunes n'est disponible que sur Windows et les versions antérieures de macOS. Si vous utilisez la dernière version, vous pouvez utiliser le Finder à la place, en utilisant le même processus.
Suivez les instructions simples ci-dessous pour transférer des photos de l'iPhone vers l'ordinateur avec un câble USB :
Étape 1Installez et lancez la dernière version d'iTunes sur votre ordinateur et utilisez le câble USB pour y connecter votre iPhone. Une fois sur l'interface d'iTunes, cliquez sur le iPhone icône pour voir le contenu de votre appareil.
Étape 2Dans la colonne de gauche, cliquez sur le Photos possibilité d'accéder à ses paramètres. Cochez la case Synchroniser les photos en haut, puis cliquez sur la barre déroulante à côté de Copiez les photos de: option.
Étape 3Choisissez les photos que vous souhaitez importer dans la section ci-dessous. Après cela, appuyez sur Appliquer en bas à droite de l'interface iTunes pour synchroniser et copier les photos de votre iPhone sur l'ordinateur.
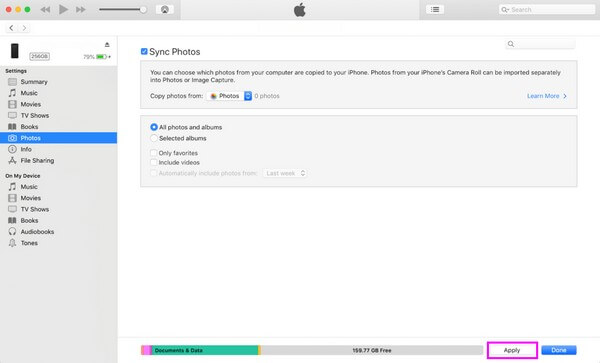
Partie 6. FAQ sur l'importation de photos depuis l'iPhone
1. Comment puis-je importer manuellement des photos de mon iPhone vers mon ordinateur ?
La méthode d'importation manuelle de photos depuis l'iPhone utilise un câble USB. Les instructions détaillées pour cette méthode sont répertoriées ci-dessus dans la partie 5. Suivez attentivement les étapes pour effectuer un transfert manuel.
2. Pouvez-vous importer des photos sans Wi-Fi ?
Oui, vous pouvez. Vous pouvez consulter certaines des méthodes ci-dessus, car elles ne nécessitent pas de connexion à Internet ou au réseau Wi-Fi pour importer les photos de votre iPhone. Vous pouvez essayer le FoneTrans pour iOS et méthodes de câble USB.
C'est tout pour importer les photos de votre iPhone vers d'autres appareils. Si vous avez d'autres questions, informez-nous dans la section des commentaires, et nous essaierons de vous fournir plus de solutions.
Avec FoneTrans pour iOS, vous profiterez de la liberté de transférer vos données d'un iPhone à un ordinateur. Vous pouvez non seulement transférer des messages texte iPhone sur un ordinateur, mais vous pouvez également transférer facilement des photos, des vidéos et des contacts sur un PC.
- Transférez des photos, des vidéos, des contacts, WhatsApp et plus de données en toute simplicité.
- Prévisualiser les données avant de transférer.
- iPhone, iPad et iPod touch sont disponibles.
