- Partie 1. Comment redémarrer l'iPad lorsqu'il est gelé via un redémarrage forcé
- Partie 2. Comment restaurer l'iPad lorsqu'il est gelé avec iTunes/Finder
- Partie 3. Comment restaurer l'iPad lorsqu'il est gelé avec Find My
- Partie 4. Comment réparer un iPad gelé avec la récupération du système FoneLab iOS
- Partie 5. FAQ sur la façon de redémarrer l'iPad lorsqu'il est gelé
Comment redémarrer l'iPad lorsqu'il est gelé [3 principales procédures]
 Mis à jour par Lisa Ou / 14 mars 2024 09:30
Mis à jour par Lisa Ou / 14 mars 2024 09:30Bonne journée! J'ai utilisé mon iPad pour jouer à des jeux mobiles afin de passer mon temps libre avant de travailler. J'ai apprécié le jeu parce que j'étais avec mon meilleur ami. Pendant le jeu, je pensais que le jeu était terminé. Cependant, j'ai remarqué que même quitter le jeu ne fonctionnait pas jusqu'à ce que je découvre que l'iPad était gelé ! Je veux le redémarrer et lui donner un nouveau redémarrage. Pouvez-vous m'aider à redémarrer un iPad gelé ? Merci d'avance!
Découvrons les 3 méthodes les plus prisées pour redémarrer un iPad congelé sans plus tarder. Veuillez faire défiler vers le bas pour en savoir plus sur le sujet. Passez.
![Comment redémarrer l'iPad lorsqu'il est gelé [3 principales procédures]](https://www.fonelab.com/images/ios-system-recovery/how-to-restart-ipad-when-frozen/how-to-restart-ipad-when-frozen.jpg)

Liste de guide
- Partie 1. Comment redémarrer l'iPad lorsqu'il est gelé via un redémarrage forcé
- Partie 2. Comment restaurer l'iPad lorsqu'il est gelé avec iTunes/Finder
- Partie 3. Comment restaurer l'iPad lorsqu'il est gelé avec Find My
- Partie 4. Comment réparer un iPad gelé avec la récupération du système FoneLab iOS
- Partie 5. FAQ sur la façon de redémarrer l'iPad lorsqu'il est gelé
Partie 1. Comment redémarrer l'iPad lorsqu'il est gelé via un redémarrage forcé
Tout d'abord, vous pouvez essayer de demander à Siri de redémarrer votre iPad. Ensuite, vous devrez appuyer sur un bouton sur l'écran. Il redémarrera votre iPad si une partie de l'écran de votre appareil ne répond pas.
Cependant, si vous ne pouvez pas utiliser tout l'écran de l'iPad, la seule chose que vous pouvez utiliser sont les boutons physiques de votre iPad. Ce processus est appelé redémarrage forcé, dans lequel vous redémarrerez votre iPad, y compris son système d'exploitation. Son exécution ne prendra que quelques secondes ou minutes. De plus, les iPad disposent de 2 modèles pour la procédure. Il vous suffit de déterminer si votre iPad contient un bouton d'accueil.
Une fois que vous aurez identifié les boutons disponibles sur votre iPad, vous saurez quelle procédure vous allez effectuer. Si tel est le cas, veuillez suivre les étapes détaillées pour forcer le redémarrage de l'iPad. Passez.
iPad sans bouton d'accueil :
Appuyez et relâchez le bouton Volume, fermez le bouton Haut. Plus tard, appuyez rapidement sur le bouton Volume le plus éloigné du bouton Haut. Appuyez sur le bouton Haut et relâchez-le une fois que l'iPad commence à redémarrer.
iPad avec un bouton d'accueil :
Appuyez et maintenez enfoncés les boutons Accueil et Haut jusqu'à ce que le logo Apple apparaisse. L'iPad doit ensuite redémarrer.
Si cela ne fonctionne toujours pas, vous devrez restaurer votre iPad. Passez.
FoneLab vous permet de fixer l'iPhone / iPad / iPod du mode DFU, du mode de récupération, du logo Apple, du mode casque, etc. à un état normal sans perte de données.
- Résoudre les problèmes de système iOS désactivés.
- Extrayez les données des appareils iOS désactivés sans perte de données.
- C'est sûr et facile à utiliser.
Partie 2. Comment restaurer l'iPad lorsqu'il est gelé avec iTunes/Finder
Que faire si mon iPad ne répond pas à la combinaison de boutons lors du redémarrage ? Le problème est devenu pire si tel est le cas. La restauration de l'iPad avec les programmes iTunes et Finder est recommandée dans cette situation. Cependant, vous ne pouvez utiliser ce processus que si vous avez sauvegardé votre iPad en les utilisant, et cela supprimera toutes les données stockées.
De plus, nous souhaitons vous informer qu'iTunes n'est accessible que sur les versions antérieures de macOS et Windows. Cependant, vous pouvez utiliser le Finder comme alternative à vos dernières versions de macOS car elles utilisent presque la même procédure. Veuillez suivre les étapes détaillées ci-dessous. Passez.
Étape 1Procurez-vous un câble USB fonctionnel et branchez-le sur votre iPad et votre ordinateur. Après cela, vous devez voir le Icône iPad en haut à gauche. Plus tard, vous verrez les informations nécessaires sur la droite. Veuillez cliquer sur le Général bouton en haut. Plus d'options seront révélées ci-dessous et choisissez le Restaurer iPad .
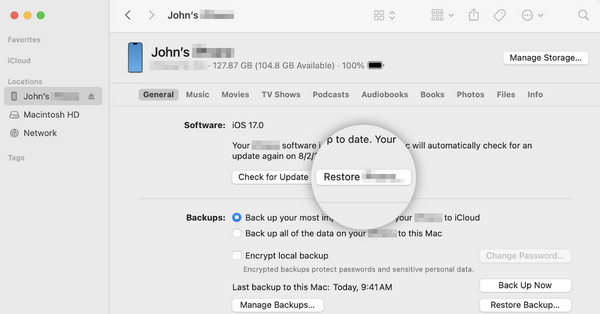
Étape 2Vous remarquerez une autre option à l'écran : la boîte de dialogue de confirmation. Veuillez cliquer sur le Restaurer bouton en haut au centre. Votre iPad doit redémarrer après l'avoir confirmé. Cela signifie seulement que le processus est réussi. Veuillez attendre quelques minutes ou une heure pour le processus de restauration avant de débrancher l'iPad de l'ordinateur.
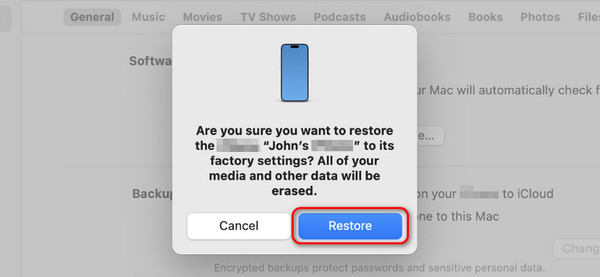
Partie 3. Comment restaurer l'iPad lorsqu'il est gelé avec Find My
Outre les programmes mentionnés ci-dessus, vous pouvez également utiliser la fonction Find My pour redémarrer l'iPad lorsqu'il est gelé en effaçant toutes les données. Il vous suffit de vous connecter à l'identifiant Apple que vous utilisez sur l'iPad gelé à l'aide des informations d'identification. Vous ne pouvez plus utiliser cette démarche si vous avez oublié les informations mentionnées. Voulez-vous savoir comment fonctionne ce processus? Veuillez suivre les étapes détaillées ci-dessous.
Étape 1Accédez à l'un des navigateurs Web sur vos appareils Apple. Après cela, recherchez sur le site Web principal d'iCloud et entrez l'identifiant Apple que vous avez utilisé sur l'iPad gelé. Plus tard, choisissez le Tous les dispositifs bouton en haut au centre. Sélectionnez ensuite le nom de l'iPad.
Étape 2Les informations sur l'iPad seront affichées. Veuillez choisir le Effacez cet appareil bouton par la suite.
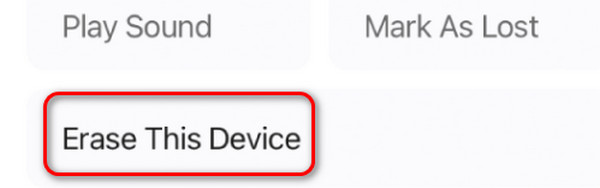
Partie 4. Comment réparer un iPad gelé avec la récupération du système FoneLab iOS
Au lieu de redémarrer l'iPad gelé, vous pouvez le réparer avec FoneLab iOS System Recovery. Cela vous aide à vous débarrasser du problème en quelques clics. Outre les iPad gelés, il peut résoudre plus de 50 dysfonctionnements supplémentaires sur les appareils iOS. Cet outil peut supprimer ou non les données stockées, selon votre mode de réparation. Vous les identifierez une fois que vous commencerez à utiliser le logiciel.
FoneLab vous permet de fixer l'iPhone / iPad / iPod du mode DFU, du mode de récupération, du logo Apple, du mode casque, etc. à un état normal sans perte de données.
- Résoudre les problèmes de système iOS désactivés.
- Extrayez les données des appareils iOS désactivés sans perte de données.
- C'est sûr et facile à utiliser.
Voulez-vous savoir comment FoneLab iOS System Recovery est-ce que? Suivez les étapes détaillées ci-dessous. Passez.
Étape 1Cliquez Téléchargement gratuit bouton. Plus tard, l'outil sera configuré et lancé.

Étape 2Choisissez le Restauration de Système iOS bouton sur le logiciel. Après cela, les problèmes pris en charge seront affichés à l'écran. Veuillez cliquer sur le Accueil bouton par la suite.
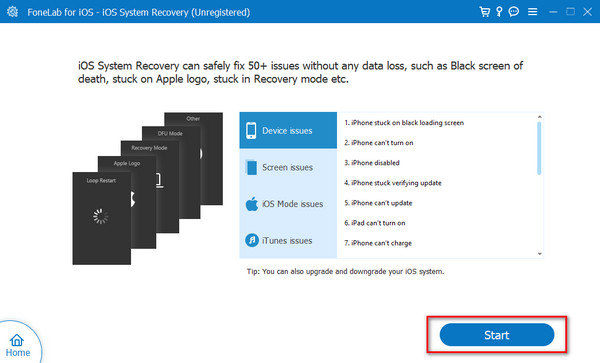
Étape 3Procurez-vous un câble USB pour connecter l'iPad au PC ou au Mac. Plus tard, lisez le processus du Standard Mode et Avancé Mode avant de les utiliser. Après cela, choisissez-en un et cliquez sur le Confirmer bouton par la suite.
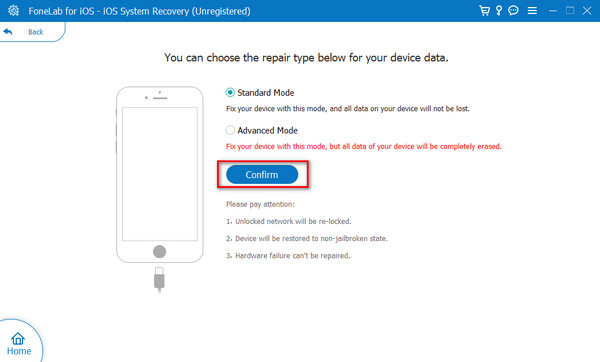
Étape 4Mettez l'iPad en mode de récupération en fonction des boutons dont il dispose. Plus tard, cliquez sur le Optimiser or réparation bouton, en fonction du mode de réparation choisi. Veuillez attendre que le processus soit terminé avant de débrancher l'iPad.
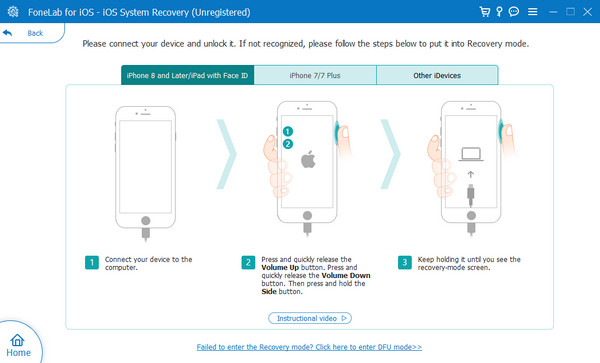
FoneLab vous permet de fixer l'iPhone / iPad / iPod du mode DFU, du mode de récupération, du logo Apple, du mode casque, etc. à un état normal sans perte de données.
- Résoudre les problèmes de système iOS désactivés.
- Extrayez les données des appareils iOS désactivés sans perte de données.
- C'est sûr et facile à utiliser.
Partie 5. FAQ sur la façon de redémarrer l'iPad lorsqu'il est gelé
Le redémarrage de mon iPad supprimera-t-il des données ?
Heureusement, non. Le redémarrage de votre iPad ne supprimera aucune donnée stockée. Si vous effectuez le processus, vous redémarrerez uniquement l'iPad, ce qui peut résoudre plusieurs problèmes. La réinitialisation d'usine est la seule méthode pour supprimer les données de votre iPad. Ne vous méprenez pas sur les 2 processus pour éviter de perdre des données.
Comment puis-je empêcher mon iPad de geler à l’avenir ?
La première chose à considérer pour que l'iPad ne se fige pas est de conserver suffisamment d'espace de stockage pour stocker les données. De plus, assurez-vous que l’application qu’elle contient est mise à jour. La raison en est que les applications peuvent planter si elles sont obsolètes, ce qui peut expliquer pourquoi l'iPad se bloque. Enfin, assurez-vous que la version iOS de l'iPad est mise à jour. Dans le cas contraire, il ne bénéficiera pas des nouvelles fonctionnalités susceptibles de résoudre les problèmes logiciels.
Il s’agit d’apprendre à redémarrer un iPad gelé ! Cela peut être délicat car vous ne pouvez pas utiliser l’intégralité de l’iPad. Après tout, l’écran ne fonctionne pas comme il devrait l’être. Mais nous vous avons ! Cet article contient trois méthodes principales pour vous aider à résoudre le problème mentionné. Avez-vous d'autres questions restées sans réponse ? Veuillez nous le faire savoir en les mettant dans la section commentaires ci-dessous. Merci!
FoneLab vous permet de fixer l'iPhone / iPad / iPod du mode DFU, du mode de récupération, du logo Apple, du mode casque, etc. à un état normal sans perte de données.
- Résoudre les problèmes de système iOS désactivés.
- Extrayez les données des appareils iOS désactivés sans perte de données.
- C'est sûr et facile à utiliser.
