3 principales approches pour mettre à jour facilement le navigateur sur iPad
 Mis à jour par Lisa Ou / 27 mars 2024 09:30
Mis à jour par Lisa Ou / 27 mars 2024 09:30Comment mettre à jour mon navigateur sur mon iPad ? Ses performances ralentissent lentement et je ne veux pas qu'il en arrive au point où il ne fonctionnera plus correctement. Ainsi, je souhaite mettre à jour mon application de navigation, en espérant qu'elle fonctionnera à nouveau correctement. Est-ce que quelqu'un voudrait m'aider ? J'ai besoin d'aide et vos suggestions seront très appréciées. Merci d'avance!
Il y a plusieurs avantages à mettre à jour un navigateur sur un iPad. Parmi eux, il accélère ses performances, permettant aux utilisateurs de mieux profiter de la navigation. En dehors de cela, chaque mise à jour renforce la sécurité, de sorte que vos inquiétudes concernant votre vie privée et les informations personnelles que vous utilisez sur le navigateur diminueront. De plus, vous bénéficierez de nouvelles fonctionnalités et améliorations avec une mise à jour.
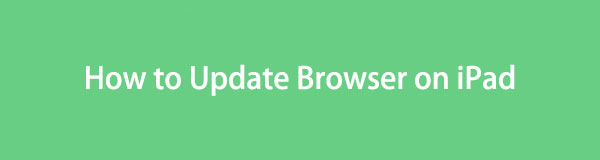
Par conséquent, consultez les informations fournies dans cet article, car elles vous aideront à mettre à jour sans effort les principaux navigateurs sur un iPad. Nous garantissons que chaque méthode est efficace, notamment grâce aux directives étape par étape qui vous aideront. De plus, un programme tiers spécialisé dans la résolution des problèmes d'appareil sera introduit ultérieurement, afin que vous puissiez l'utiliser en cas de besoin.

Liste de guide
Partie 1. Comment mettre à jour les navigateurs sur iPad
appareils, mais les plus demandés sont les 3 navigateurs ci-dessous. Tous ou un seul d’entre eux peuvent se trouver sur votre appareil. Quoi qu'il en soit, ces méthodes vous aideront avec la mise à jour.
Méthode 1. Mettre à jour le navigateur Safari
Safari est le navigateur par défaut sur un iPad, un iPod Touch, un iPhone et d'autres produits Apple. Ainsi, il est intégré à l’appareil et dispose d’une méthode de mise à jour différente de celle des autres applications de navigation. Cependant, c'est aussi plus gênant car cela nécessite mettre à jour votre iPadOS. Si vous ne le savez pas, le navigateur Safari ne peut être mis à jour que lorsque vous mettez à jour le logiciel. Ils vont de pair, alors attendez-vous à ce que le processus soit similaire à la procédure de mise à jour du logiciel. Cela s'effectue dans les paramètres avec des instructions simples, mais il y aura divers changements par la suite.
Suivez le processus simple ci-dessous pour mettre à jour le navigateur iPad, Safari :
Étape 1Choisissez le Paramètres sur l'écran d'accueil de votre iPad, puis appuyez sur Général une fois son onglet affiché. Plus d'options seront alors présentées sur l'interface suivante.
Étape 2Dans la zone supérieure de l'écran, sélectionnez Mise à jour du logiciel pour indiquer si une mise à jour est disponible. Si tel est le cas, appuyez sur Télécharger et installer en dessous pour mettre à jour votre iPadOS et Safari.
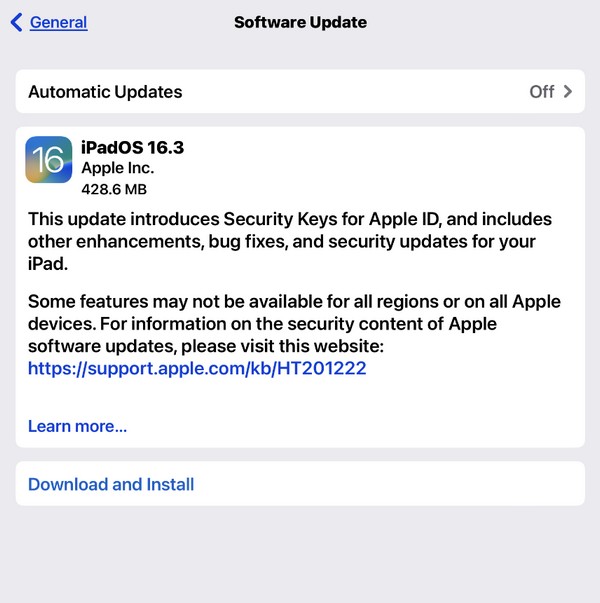
FoneLab vous permet de fixer l'iPhone / iPad / iPod du mode DFU, du mode de récupération, du logo Apple, du mode casque, etc. à un état normal sans perte de données.
- Résoudre les problèmes de système iOS désactivés.
- Extrayez les données des appareils iOS désactivés sans perte de données.
- C'est sûr et facile à utiliser.
Méthode 2. Mettre à jour le navigateur Chrome
Bien que le navigateur Chrome soit l'une, sinon l'application de navigation la plus populaire au monde, il n'est toujours pas préinstallé sur un iPad ou d'autres appareils Apple puisque Safari est déjà l'application par défaut. Cependant, vous pouvez toujours obtenir Chrome sur iPad via l'App Store, il n'est donc pas surprenant qu'il soit installé sur votre appareil. Mais contrairement à Safari, vous n'avez pas besoin de mettre à jour l'intégralité du système de votre appareil pour mettre à niveau Chrome. Il vous suffit d'y accéder sur l'App Store et l'option de mise à jour s'affichera automatiquement, rendant ce processus plus pratique.
Suivez le guide simple ci-dessous pour déterminer comment mettre à jour mon navigateur iPad, Chrome :
Étape 1Appuyez sur l'iPad App Store icône et les applications proposées seront affichées sur l’écran principal. Cependant, accédez à l'icône de votre profil en haut à droite pour afficher les options.
Étape 2Ensuite, faites défiler vers la zone inférieure pour afficher les applications avec les mises à jour disponibles. Ensuite, frappez le Mises à jour bouton à côté du Chrome option. Il sera ensuite mis à jour quelques instants plus tard.
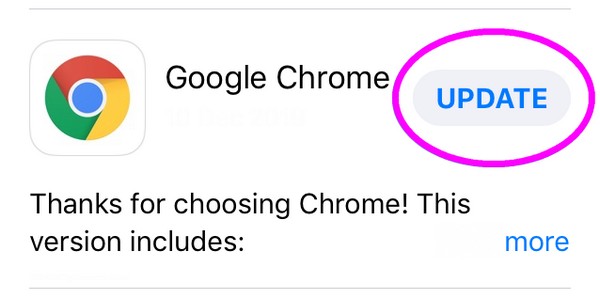
Méthode 3. Mettre à jour le navigateur Firefox
Pendant ce temps, le navigateur Firefox est également largement utilisé sur les appareils iPad en raison de ses fonctionnalités utiles et de ses performances fluides. En dehors de cela, il est également connu pour sa sécurité fiable et sa compatibilité avec les appareils. Par conséquent, l’avoir sur votre appareil Apple est compréhensible. Mais, comme le navigateur Chrome, sa mise à jour s'effectue également sur l'App Store. Le processus est simple et peut être terminé en quelques secondes, surtout si votre connexion Internet est stable.
Suivez les étapes sécurisées ci-dessous pour comprendre comment mettre à jour mon navigateur sur iPad, Firefox :
Étape 1Comme pour la procédure précédente, dirigez-vous vers le App Store et appuyez sur votre photo ou votre icône de profil. Ensuite, faites défiler vers le bas et voyez les mises à jour disponibles.
Étape 2Une fois que le Firefox l'option s'affiche, appuyez dessus Mises à jour onglet pour mettre à jour le navigateur.
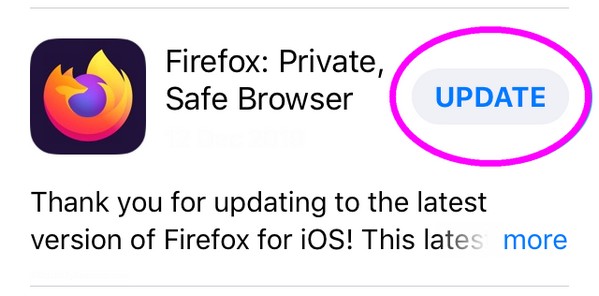
Il est normal de rencontrer occasionnellement des problèmes sur un appareil, même lors de la navigation dans des applications. Donc, si vous rencontrez soudainement des complications lors de la mise à jour de votre navigateur ou d'autres aspects de l'iPad, la partie suivante est pour vous. Faites simplement confiance au programme qui vous guidera vers une réparation réussie.
Partie 2. Astuce bonus - Meilleur outil de réparation pour un iPad
FoneLab iOS System Recovery est un outil de réparation recherché pour de nombreux problèmes iOS et iPadOS. Si la mise à jour de votre navigateur ne parvient pas, un problème sous-jacent doit en être la cause, mais ne vous inquiétez pas. Vous pouvez faire confiance à ce programme pour résoudre le problème sans complications. La racine du problème n'a pas d'importance, et c'est également bien si c'est la première fois que vous utilisez un outil de réparation. Il vous aidera à résoudre presque tout, en particulier les problèmes système, grâce à son affichage convivial. En attendant, il répare également votre appareil lorsque la mise à jour échoue, d'autant plus que ce programme met également à jour votre système.
FoneLab vous permet de fixer l'iPhone / iPad / iPod du mode DFU, du mode de récupération, du logo Apple, du mode casque, etc. à un état normal sans perte de données.
- Résoudre les problèmes de système iOS désactivés.
- Extrayez les données des appareils iOS désactivés sans perte de données.
- C'est sûr et facile à utiliser.
De plus, les modes Standard et Avancé sont également proposés par FoneLab iOS System Recovery, vous permettant de conserver ou de supprimer les données de l'iPad pendant la réparation. Il prend en charge presque tous les appareils iOS et iPadOS et vous pouvez l'utiliser sur votre ordinateur, qu'il exécute macOS ou Windows. Après tout, ce programme est avantageux car il gère d'autres problèmes, tels que l'absence de service, l'attente de l'activation, l'échec du redémarrage, etc., que vous pourrez utiliser plus tard.
Reconnaissez le processus désigné ci-dessous comme modèle pour réparer un problème d'iPad avec FoneLab iOS System Recovery:
Étape 1Sécurisez un fichier de récupération du système FoneLab iOS avec le Téléchargement gratuit bouton sur son site. Une fois le programme d'installation enregistré, commencez à installer le programme et laissez la barre d'état se terminer en bas. De cette façon, vous pourrez ensuite exécuter l’outil de réparation sur votre bureau.
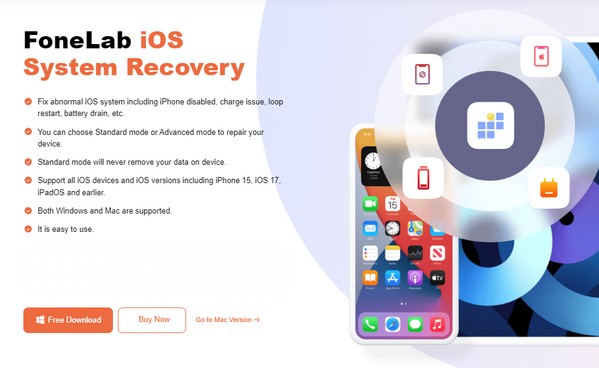
Étape 2Cliquez Restauration de Système iOS sur l'interface principale lorsque les fonctions de l'outil sont présentées. Ensuite, sélectionnez Accueil à côté pour afficher les modes de réparation. De là, choisissez Avancé or Standard en conséquence avant de frapper Confirmer.
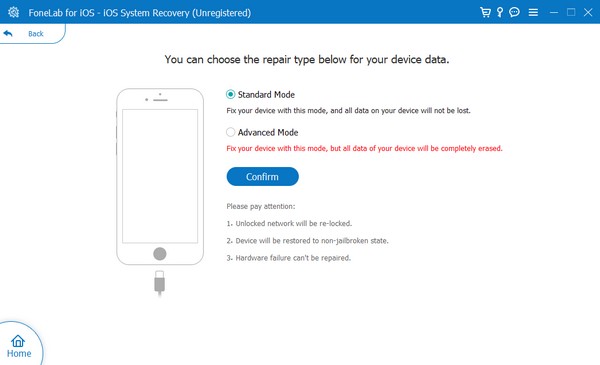
Étape 3Ensuite, reliez votre iPad au programme avec un câble Lightning, puis suivez les instructions indiquées pour entrer en mode de récupération iPad. Le progiciel approprié pour résoudre les problèmes de l'appareil sera téléchargé, alors utilisez-le sur votre iPad.
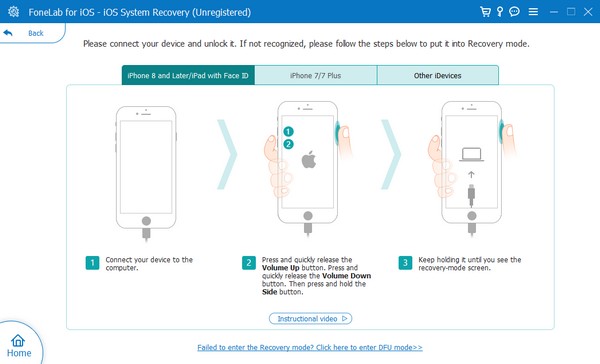
FoneLab vous permet de fixer l'iPhone / iPad / iPod du mode DFU, du mode de récupération, du logo Apple, du mode casque, etc. à un état normal sans perte de données.
- Résoudre les problèmes de système iOS désactivés.
- Extrayez les données des appareils iOS désactivés sans perte de données.
- C'est sûr et facile à utiliser.
Partie 3. FAQ sur la mise à jour du navigateur sur iPad
Comment actualiser le navigateur Safari sur mon iPad ?
Le bouton d'actualisation ou de rechargement du navigateur Safari se trouve sur le côté de la barre d'adresse. Ainsi, appuyez simplement dessus si vous souhaitez actualiser le navigateur de votre iPad.
Pourquoi ne puis-je pas installer de navigateur sur mon iPad ?
L'iPad que vous essayez d'installer est peut-être incompatible avec votre iPad. Avec les différents navigateurs disponibles sur différentes plates-formes, certains d'entre eux peuvent ne pas être conçus pour votre appareil. Il est donc recommandé d’utiliser plutôt un autre navigateur compatible si tel est le cas.
Nous vous sommes reconnaissants du temps que vous avez passé à parcourir cet article. Espérons que les informations ci-dessus vous ont aidé à mettre à jour avec succès le navigateur de votre iPad. N'hésitez pas non plus à vous fier au programme de bonus, FoneLab iOS System Recovery, si vous rencontrez des difficultés.
FoneLab vous permet de fixer l'iPhone / iPad / iPod du mode DFU, du mode de récupération, du logo Apple, du mode casque, etc. à un état normal sans perte de données.
- Résoudre les problèmes de système iOS désactivés.
- Extrayez les données des appareils iOS désactivés sans perte de données.
- C'est sûr et facile à utiliser.
