- Partie 1. Comment réparer le clavier de l'iPad qui ne fonctionne pas en fermant l'application
- Partie 2. Comment réparer le clavier de l'iPad qui ne fonctionne pas en redémarrant l'iPad
- Partie 3. Comment réparer le clavier de l'iPad qui ne fonctionne pas en supprimant le clavier tiers
- Partie 4. Comment réparer le clavier de l'iPad qui ne fonctionne pas en vérifiant les paramètres du clavier
- Partie 5. Comment réparer le clavier iPad ne fonctionne pas avec la récupération du système FoneLab iOS
- Partie 6. FAQ sur la façon de réparer le clavier de l'iPad qui ne fonctionne pas
Déverrouillez l'identifiant Apple, supprimez le mot de passe de l'écran, contournez le temps d'écran.
- Déverrouiller l'ID Apple
- Contourner le verrouillage d'activation iCloud
- Outil de déverrouillage Doulci iCloud
- Déverrouillage d'usine iPhone
- Bypass iPhone Passcode
- Réinitialiser le code de l'iPhone
- Déverrouiller l'ID Apple
- Débloquer l'iPhone 8 / 8Plus
- Suppression du verrouillage iCloud
- Déverrouillage iCloud Deluxe
- Verrouiller l'écran iPhone
- Déverrouiller l'iPad
- Débloquer l'iPhone SE
- Débloquer l'iPhone Tmobile
- Supprimer le mot de passe Apple ID
Le clavier iPad ne fonctionne pas [5 meilleures méthodes à effectuer]
 posté par Lisa Ou / 22 avril 2024 09:00
posté par Lisa Ou / 22 avril 2024 09:00 Salut les gars! Il y a quelque temps, je discutais avec mon petit ami en utilisant mon iPad. Je tapais également quelques documents pour que mon école les transmette lundi. Du coup, le clavier ne s'affiche plus sur iPad ! J'ai utilisé toutes les techniques que je connais, mais rien n'a résolu le problème mentionné. Pouvez-vous m'aider à le résoudre ? Toute recommandation sera utile. Merci d'avance!
Il existe plusieurs raisons pour lesquelles le clavier de l'iPad n'apparaît pas. Cela peut être dû à des bugs de l'application ou de l'iPad, à des problèmes, aux paramètres du clavier, etc. Dans cet article, vous verrez les 5 meilleures méthodes de choix pour résoudre le dysfonctionnement mentionné. Voyez-les en faisant défiler vers le bas ci-dessous.
![Le clavier iPad ne fonctionne pas [5 meilleures méthodes à effectuer]](https://www.fonelab.com/images/ios-system-recovery/ipad-keyboard-not-working/ipad-keyboard-not-working.jpg)

Liste de guide
- Partie 1. Comment réparer le clavier de l'iPad qui ne fonctionne pas en fermant l'application
- Partie 2. Comment réparer le clavier de l'iPad qui ne fonctionne pas en redémarrant l'iPad
- Partie 3. Comment réparer le clavier de l'iPad qui ne fonctionne pas en supprimant le clavier tiers
- Partie 4. Comment réparer le clavier de l'iPad qui ne fonctionne pas en vérifiant les paramètres du clavier
- Partie 5. Comment réparer le clavier iPad ne fonctionne pas avec la récupération du système FoneLab iOS
- Partie 6. FAQ sur la façon de réparer le clavier de l'iPad qui ne fonctionne pas
Partie 1. Comment réparer le clavier de l'iPad qui ne fonctionne pas en fermant l'application
Parfois, le problème n’existe pas sur les claviers de votre iPad. Il existe des situations dans lesquelles l'application contient des bugs et des problèmes. Si tel est le cas, c'est l'application que vous devez dépanner pour résoudre le problème mentionné. Il vous suffit de fermer l'application pour lui donner un nouveau redémarrage. En fait, cette méthode est la plus simple de toutes celles proposées dans cet article pour réparer le clavier qui n'apparaît pas sur iPad. Veuillez voir comment.
Nous supposons que l'application est ouverte puisque le clavier de l'iPad ne s'affiche pas. Veuillez faire glisser l'application vers le haut et la laisser s'exécuter en arrière-plan. Après cela, faites-le glisser à nouveau vers le haut pour le fermer. Plus tard, ouvrez l'application en appuyant sur son icône sur l'écran d'accueil.
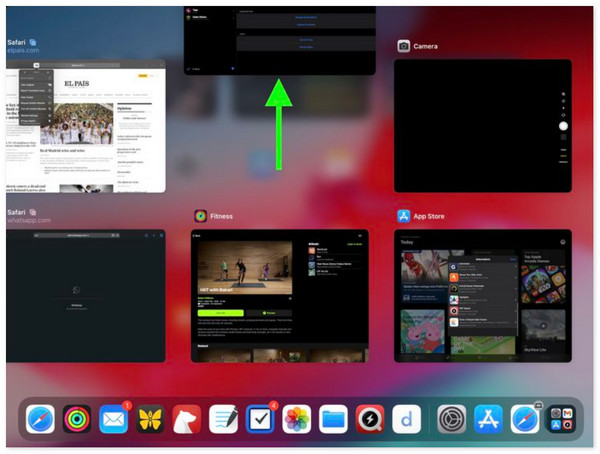
Partie 2. Comment réparer le clavier de l'iPad qui ne fonctionne pas en redémarrant l'iPad
Si la réouverture de l'application n'a pas résolu le problème, il est peut-être temps de redémarrer l'iPad pour lui donner un nouveau départ. Si vous ne le savez pas, les iPad ont 2 modèles en fonction de leurs boutons disponibles. Déterminez le vôtre et suivez les instructions les plus pertinentes ci-dessous pour réparer le clavier de l'iPad qui ne fonctionne pas.
iPad avec bouton Accueil
Appuyez sur le bouton du haut et relâchez-le une fois que le curseur de mise hors tension apparaît. Faites-le ensuite glisser pour éteindre l'iPad. Plus tard, allumez l'iPad en appuyant sur le bouton Haut jusqu'à ce que le logo Apple apparaisse.
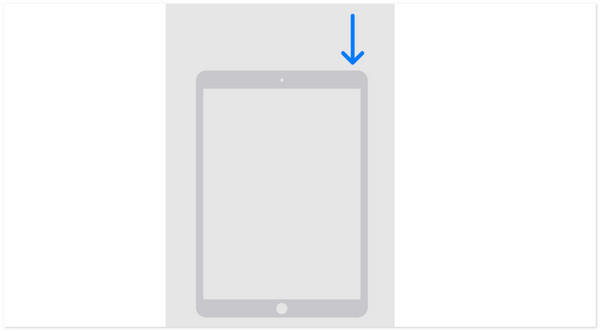
iPad sans bouton Accueil
Appuyez sur le bouton Volume ou Haut jusqu'à ce que vous remarquiez le curseur de mise hors tension. Après cela, faites glisser le curseur mentionné pour éteindre l'iPad. Plus tard, allumez-le en appuyant longuement sur le bouton du haut. Relâchez-le lorsque le logo Apple est activé.
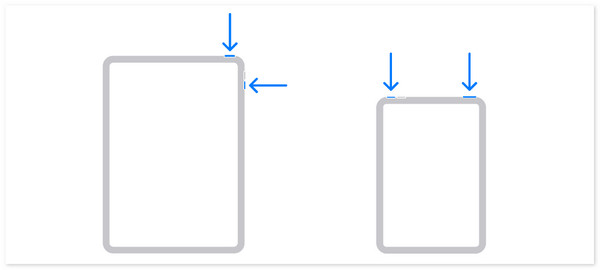
FoneLab vous permet de fixer l'iPhone / iPad / iPod du mode DFU, du mode de récupération, du logo Apple, du mode casque, etc. à un état normal sans perte de données.
- Résoudre les problèmes de système iOS désactivés.
- Extrayez les données des appareils iOS désactivés sans perte de données.
- C'est sûr et facile à utiliser.
Partie 3. Comment réparer le clavier de l'iPad qui ne fonctionne pas en supprimant le clavier tiers
Parfois, le clavier tiers bloque le clavier intégré de votre iPad, ce qui empêche le clavier de s'afficher sur l'iPad. Si des claviers tiers sont installés sur votre iPad, il est temps de les supprimer pour réparer le clavier intégré qui n'apparaît pas. Voyez comment ci-dessous.
Allez à Paramètres application de votre iPad et localisez le Général bouton parmi tous les boutons disponibles. Appuyez dessus pour voir plus d'options qui s'y rapportent. Après cela, choisissez le Clavier bouton en haut de l’interface principale. Appuyez sur le claviers pour voir les claviers tiers installés sur votre iPad. Faites-les glisser vers la gauche et appuyez sur le Supprimer bouton pour les éliminer sur l’iPad.
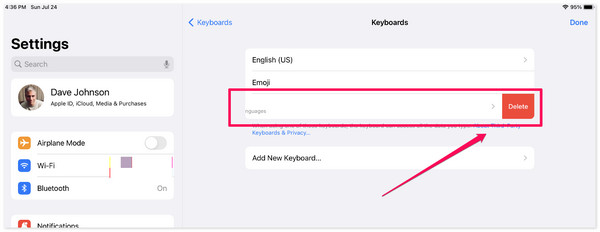
Partie 4. Comment réparer le clavier de l'iPad qui ne fonctionne pas en vérifiant les paramètres du clavier
De mauvaises personnalisations peuvent également affecter le fonctionnement du clavier de l'iPad. Si tel est le cas, vous devez vous assurer que les paramètres du clavier sont corrects pour résoudre le problème. Est-ce la première fois que vous connaissez cette technique ? Veuillez consulter les étapes détaillées ci-dessous pour obtenir les meilleurs résultats pour réparer le clavier de l'iPad qui n'apparaît pas. Passez.
S'il vous plaît ouvrir le Paramètres application et choisissez Général bouton sur le côté gauche de l’interface principale. Après cela, les options seront révélées sur la droite. Sélectionnez le Clavier bouton en haut pour voir le Tous les claviers section. Vous verrez de nombreuses personnalisations sur l'outil mentionné. Veuillez activer et désactiver vos fonctionnalités préférées qui, selon vous, empêchent l'affichage du clavier de l'iPad.
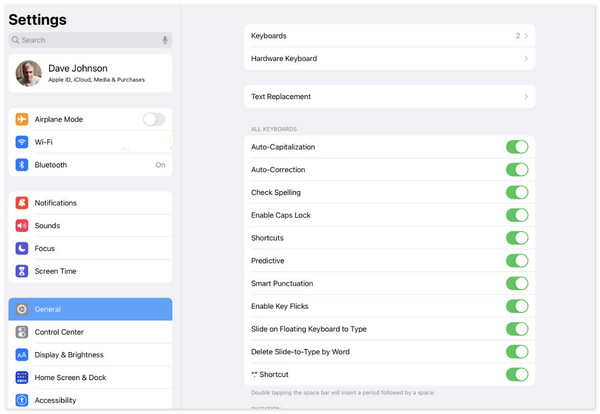
Partie 5. Comment réparer le clavier iPad ne fonctionne pas avec la récupération du système FoneLab iOS
Enfin, vous pouvez utiliser un outil tiers si les méthodes de dépannage ne fonctionnent pas pour résoudre le problème mentionné dans cet article. FoneLab iOS System Recovery peut vous aider facilement, ainsi que plus de 50 problèmes sur votre iOS et iPadOS. Il dispose de 2 modes de réparation pour les réparer : Standard et Avancé. Si vous ne souhaitez pas perdre de données pendant le processus, veuillez utiliser le mode standard. Cependant, une fois que vous utiliserez le mode avancé, vous perdrez toutes les données stockées sur votre iPad. Voulez-vous savoir comment fonctionne cet outil ? Veuillez consulter et visualiser les étapes détaillées ci-dessous pour votre commodité. Passez.
FoneLab vous permet de fixer l'iPhone / iPad / iPod du mode DFU, du mode de récupération, du logo Apple, du mode casque, etc. à un état normal sans perte de données.
- Résoudre les problèmes de système iOS désactivés.
- Extrayez les données des appareils iOS désactivés sans perte de données.
- C'est sûr et facile à utiliser.
Étape 1Accédez au site Web officiel de récupération du système FoneLab iOS et cochez la case Téléchargement gratuit bouton pour télécharger l’outil. Après cela, cochez le fichier téléchargé et suivez les instructions pour le configurer. Plus tard, le logiciel sera automatiquement lancé. Sur la première interface, veuillez cliquer sur le Restauration de Système iOS .
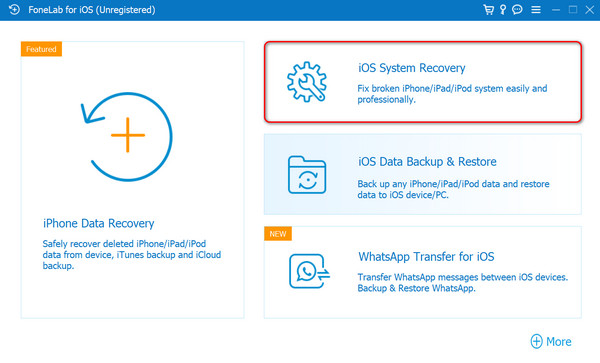
Étape 2L'interface suivante vous montrera plus de 50 dysfonctionnements pris en charge par le logiciel. Il vous suffit de cliquer sur le Accueil bouton pour voir l’étape suivante. Plus tard, l'outil vous demandera de brancher votre iPad sur l'ordinateur. Utilisez un câble USB pour la procédure mentionnée. Clique le Fixer bouton par la suite.
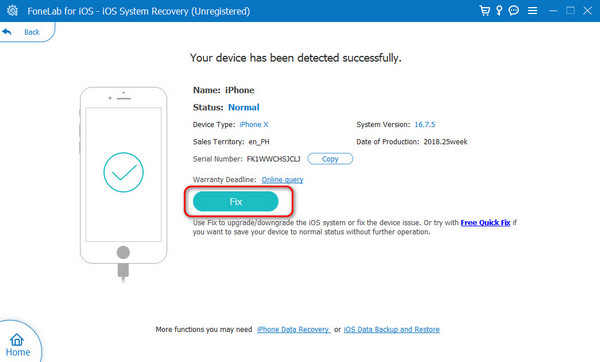
Étape 3Choisissez le mode de réparation disponible à l'écran. Après cela, veuillez cocher la case Confirmer bouton pour passer à l’étape suivante. Suivez les instructions à l'écran pour savoir comment mettre l'iPad en mode de récupération. Plus tard, choisissez le Suivant .
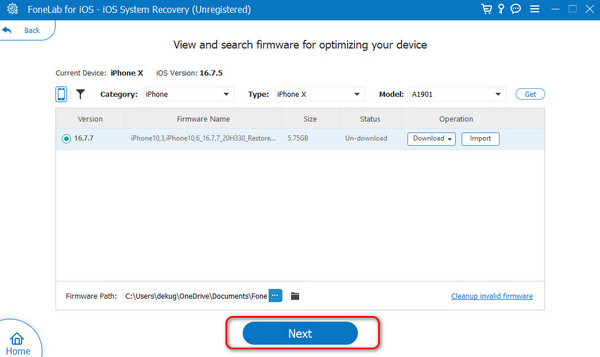
Étape 4Le logiciel de récupération du système iOS commencera à télécharger le progiciel pour réparer votre iPad. Il vous suffit d'attendre que le processus soit terminé.
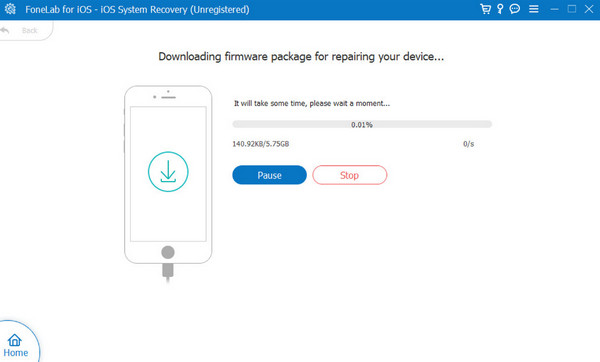
FoneLab vous permet de fixer l'iPhone / iPad / iPod du mode DFU, du mode de récupération, du logo Apple, du mode casque, etc. à un état normal sans perte de données.
- Résoudre les problèmes de système iOS désactivés.
- Extrayez les données des appareils iOS désactivés sans perte de données.
- C'est sûr et facile à utiliser.
Partie 6. FAQ sur la façon de réparer le clavier de l'iPad qui ne fonctionne pas
Que faire si le clavier ne répond pas ?
Outre le problème de dysfonctionnement du clavier Apple iPad, il peut également rencontrer des dysfonctionnements qui ne répondent pas. L’avantage de ce problème de clavier est qu’il vous suffit de rouvrir l’application ou de redémarrer l’iPad pour le résoudre.
Que faire si la disposition du clavier est incorrecte ?
Vous pouvez modifier la disposition du clavier en cas de personnalisations erronées ou défectueuses. Il vous suffit d'ouvrir le Paramètres application et choisissez Général bouton. Après cela, sélectionnez le Clavier en faisant défiler vers le bas. Plus tard, configurez les paramètres du clavier en fonction de vos préférences.
FoneLab vous permet de fixer l'iPhone / iPad / iPod du mode DFU, du mode de récupération, du logo Apple, du mode casque, etc. à un état normal sans perte de données.
- Résoudre les problèmes de système iOS désactivés.
- Extrayez les données des appareils iOS désactivés sans perte de données.
- C'est sûr et facile à utiliser.
C'est ainsi que vous réparez le clavier qui n'apparaît pas sur votre iPad. Il vous suffit d'effectuer les 5 procédures de premier choix dans cet article. Nous espérons que vous envisagerez d'utiliser FoneLab iOS System Recovery car cela vous donne des résultats à 100 % pour résoudre le problème mentionné. As-tu plus de questions? Veuillez les mettre dans la section commentaires ci-dessous afin que nous les connaissions. Merci!
