- Partie 1. Comment réparer l'iPad qui ne se connecte pas au Wi-Fi via le redémarrage
- Partie 2. Comment réparer l'iPad qui ne se connecte pas au Wi-Fi via la mise à jour de la version du logiciel
- Partie 3. Comment réparer l'iPad qui ne se connecte pas au Wi-Fi via la réinitialisation des paramètres réseau
- Partie 4. Comment réparer l'iPad qui ne se connecte pas au Wi-Fi avec la récupération du système FoneLab iOS
- Partie 5. FAQ sur la façon de réparer l'iPad qui ne se connecte pas au Wi-Fi
L'iPad ne se connecte pas au Wi-Fi [4 procédures simples]
 posté par Lisa Ou / 11 avril 2024 09:00
posté par Lisa Ou / 11 avril 2024 09:00 Salut les gars! Ma sœur m'a donné son ancien iPad parce qu'elle en a reçu un nouveau. J'étais tellement excité parce qu'ils venaient ici d'un autre pays. Cependant, j'ai décidé de connecter l'iPad au réseau Wi-Fi, cela n'a pas pu être fait pour des raisons inconnues. Je ne sais pas ce qui se passe car c'est la première fois que je rencontre ce problème. Pourquoi mon iPad ne se connecte-t-il pas au Wi-Fi ? Pouvez-vous m'aider à résoudre le problème de mention sur mon iPad ? Toutes les recommandations seront appréciées. Merci d'avance!
Si l'iPad ne se connecte pas à un réseau Wi-Fi, le problème peut provenir des paramètres réseau, de problèmes logiciels, d'une version obsolète d'iPadOS, etc. Quelle que soit la raison, faites défiler vers le bas pour résoudre rapidement le problème mentionné.
![L'iPad ne se connecte pas au Wi-Fi [4 procédures simples]](https://www.fonelab.com/images/ios-system-recovery/ipad-wont-connect-to-wi-fi/ipad-wont-connect-to-wi-fi.jpg)

Liste de guide
- Partie 1. Comment réparer l'iPad qui ne se connecte pas au Wi-Fi via le redémarrage
- Partie 2. Comment réparer l'iPad qui ne se connecte pas au Wi-Fi via la mise à jour de la version du logiciel
- Partie 3. Comment réparer l'iPad qui ne se connecte pas au Wi-Fi via la réinitialisation des paramètres réseau
- Partie 4. Comment réparer l'iPad qui ne se connecte pas au Wi-Fi avec la récupération du système FoneLab iOS
- Partie 5. FAQ sur la façon de réparer l'iPad qui ne se connecte pas au Wi-Fi
FoneLab vous permet de fixer l'iPhone / iPad / iPod du mode DFU, du mode de récupération, du logo Apple, du mode casque, etc. à un état normal sans perte de données.
- Résoudre les problèmes de système iOS désactivés.
- Extrayez les données des appareils iOS désactivés sans perte de données.
- C'est sûr et facile à utiliser.
Partie 1. Comment réparer l'iPad qui ne se connecte pas au Wi-Fi via le redémarrage
La plupart du temps, les appareils comme les iPad peuvent rencontrer des bugs et des problèmes qui peuvent affecter l'appareil mentionné. Si tel est le cas, effectuez la technique de redémarrage pour donner à votre iPad un processus de premiers secours pour réparer le tissu mentionné. Attention, l'iPad dispose de 2 modèles selon leurs boutons disponibles. Veuillez consulter leur procédure distincte de redémarrer l'iPad en faisant défiler vers le bas.
iPad sans bouton d'accueil
Appuyez sur le bouton physique Volume ou Haut de votre iPad et relâchez-le une fois qu'il révèle l'icône de mise hors tension sur l'interface principale. Après cela, faites glisser le curseur pour éteindre l'iPad après quelques secondes. Plus tard, appuyez sur le bouton Haut et relâchez-le une fois que vous voyez le logo Apple.
iPad avec bouton d'accueil
Veuillez localiser le bouton du haut et appuyez dessus jusqu'à ce que l'icône de mise hors tension apparaisse sur l'écran de votre iPad. Après cela, faites-le glisser pour éteindre l'appareil mentionné. Veuillez appuyer à nouveau sur le bouton du haut et relâchez-le une fois que vous voyez le logo Apple.
FoneLab vous permet de fixer l'iPhone / iPad / iPod du mode DFU, du mode de récupération, du logo Apple, du mode casque, etc. à un état normal sans perte de données.
- Résoudre les problèmes de système iOS désactivés.
- Extrayez les données des appareils iOS désactivés sans perte de données.
- C'est sûr et facile à utiliser.
Partie 2. Comment réparer l'iPad qui ne se connecte pas au Wi-Fi via la mise à jour de la version du logiciel
Les iPad doivent être mis à jour en ce qui concerne les versions logicielles. sinon, des problèmes inévitables et inconnus peuvent survenir sur votre iPad. Ce sera un gros inconvénient si cela se produit de votre côté. La bonne nouvelle est que la version du logiciel iPad peut être mise à jour via l'application des paramètres. Il vous suffit de garantir une connexion Internet solide pendant le processus. Sinon, la procédure pourrait être plus lente que prévu. Voulez-vous savoir comment mettre à jour la version logicielle de votre iPad pour résoudre le problème mentionné dans cet article ? Veuillez consulter les étapes détaillées ci-dessous.
Étape 1Allez à Paramètres application de votre iPad et localisez le Général bouton sur l’interface initiale. Après cela, vous serez dirigé vers un nouvel écran et choisirez le Mise à jour du logiciel en haut de l'interface principale.
Étape 2Vous verrez de nombreuses options pour le processus de mise à jour. Parmi tous, veuillez sélectionner le bouton de téléchargement et d'installation en bas au centre de l'écran. De plus, si vous préférez mettre à jour la version iPadOS de votre iPad, veuillez appuyer sur le Mises à jour automatiques bouton en haut de l’écran. Il vous suffit d'attendre quelques secondes ou minutes avant que le processus soit terminé.
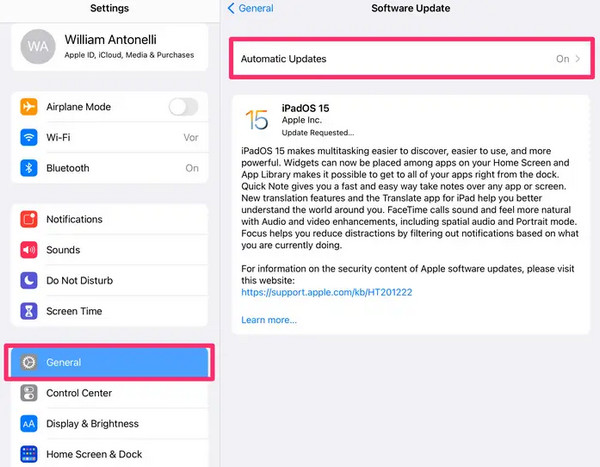
Partie 3. Comment réparer l'iPad qui ne se connecte pas au Wi-Fi via la réinitialisation des paramètres réseau
Des paramètres réseau incorrects peuvent également expliquer pourquoi l'iPad ne se connecte pas à un réseau Wi-Fi. Si cela se produit, il vous suffit de réinitialiser les paramètres réseau de votre iPad pour résoudre le problème. il vous suffit de noter que le processus est irréversible. De plus, les paramètres réseau reviendront à leur état par défaut. Voulez-vous savoir comment réinitialiser les paramètres réseau sur votre iPad ? Veuillez consulter les instructions détaillées ci-dessous.
S'il vous plaît ouvrir le Paramètres application sur votre iPad et choisissez l'application Général bouton parmi toutes les options. Plus tard, choisissez le Transférer ou réinitialiser l'iPad bouton en bas pour plus d’options. Plus tard, appuyez sur le bouton Réinitialiser en bas pour voir les 5 options. Parmi tous, veuillez sélectionner le Réinitialiser les réglages réseau .
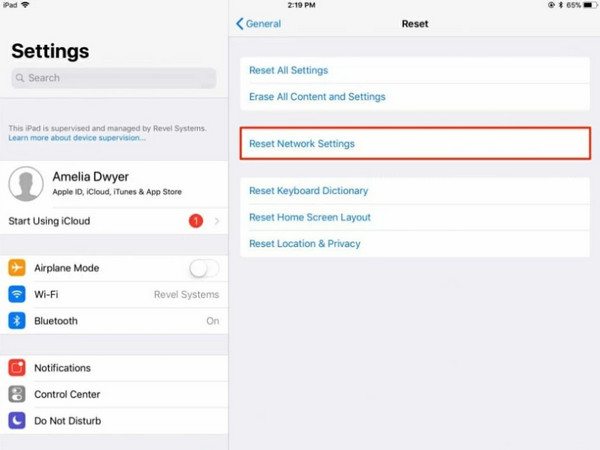
Partie 4. Comment réparer l'iPad qui ne se connecte pas au Wi-Fi avec la récupération du système FoneLab iOS
Outre les méthodes de dépannage ci-dessus, vous pouvez également utiliser FoneLab iOS System Recovery pour réparer l'iPad qui ne peut pas être connecté à un réseau Wi-Fi. Il propose deux modes de réparation que vous pouvez utiliser : le mode standard et le mode avancé. Le mode standard ne supprimera ni ne modifiera les données de votre iPad. Si vous utilisez le mode avancé, vous perdrez toutes les données stockées sur votre iPad. De plus, cet outil prend également en charge plus de 50 fonctions supplémentaires sur vos modèles d'iPad. Voulez-vous savoir comment utiliser cet outil ? Veuillez suivre les étapes que nous avons préparées pour vous ci-dessous.
FoneLab vous permet de fixer l'iPhone / iPad / iPod du mode DFU, du mode de récupération, du logo Apple, du mode casque, etc. à un état normal sans perte de données.
- Résoudre les problèmes de système iOS désactivés.
- Extrayez les données des appareils iOS désactivés sans perte de données.
- C'est sûr et facile à utiliser.
Étape 1Veuillez vous rendre sur le site Web principal du logiciel et cliquer sur le bouton Téléchargement gratuit bouton. Configurez ensuite l’outil et lancez-le. Quatre fonctionnalités seront affichées sur l'interface principale et veuillez choisir la Restauration de Système iOS .
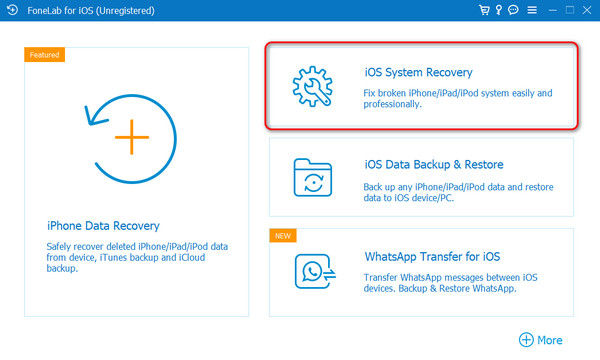
Étape 2Les plus de 50 dysfonctionnements supplémentaires pris en charge par le logiciel seront affichés. Veuillez cliquer sur le Accueil bouton pour continuer le processus. Après cela, récupérez le câble USB, branchez l'iPad à l'ordinateur et donnez accès au logiciel pour lire toutes les données ou informations de votre iPad. Après cela, veuillez choisir entre les deux modes de réparation que vous voyez à l'écran. Clique le Confirmer bouton pour continuer.
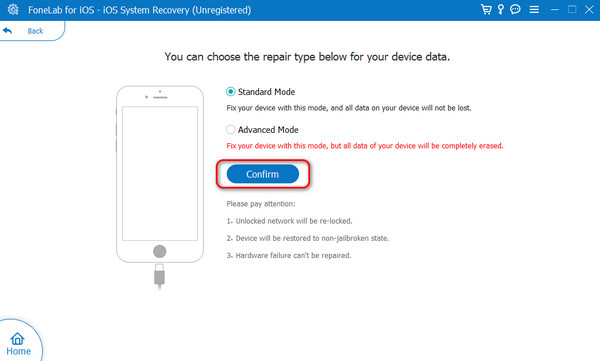
Étape 3Le logiciel vous demandera de mettre l'iPad en mode de récupération. veuillez suivre les instructions à l'écran. Plus tard, veuillez cliquer sur le réparation or Optimiser bouton pour commencer à résoudre le problème sur votre iPad. Enfin, veuillez débrancher l'iPad de l'ordinateur en toute sécurité.
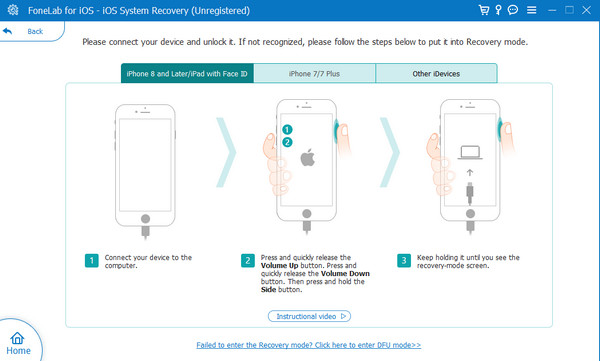
FoneLab vous permet de fixer l'iPhone / iPad / iPod du mode DFU, du mode de récupération, du logo Apple, du mode casque, etc. à un état normal sans perte de données.
- Résoudre les problèmes de système iOS désactivés.
- Extrayez les données des appareils iOS désactivés sans perte de données.
- C'est sûr et facile à utiliser.
Partie 5. FAQ sur la façon de réparer l'iPad qui ne se connecte pas au Wi-Fi
Pourquoi la connexion Wi-Fi de mon iPad est-elle lente ?
Lorsque la connexion Wi-Fi est lente, il peut y avoir un problème avec le routeur de votre domicile. Dans ce cas, il vous suffit de redémarrer le routeur pour le dépanner. De plus, votre distance par rapport au routeur peut également affecter la force du signal Wi-Fi. Il vous suffit de vous rapprocher du routeur pour résoudre le problème.
Dois-je réinitialiser mon iPad aux paramètres d'usine si les problèmes de Wi-Fi persistent ?
La réinitialisation d'usine doit être le dernier recours si votre Wi-Fi ne peut pas être connecté à l'iPad, car cela supprimera définitivement toutes les données. Voici comment procéder : Accédez au Paramètres application et choisissez Général bouton. Après cela, veuillez choisir le Réinitialiser tout le contenu et les paramètres option en bas de l’écran. Plus tard, confirmez l'action pour commencer à effacer tout le contenu de votre iPad.
C'est ainsi que vous réparez l'iPad qui ne se connecte pas au Wi-Fi. Cet article comprend les 4 principales procédures pour vous aider. Nous l'espérons FoneLab iOS System Recovery est la meilleure façon que vous ayez expérimentée. Si vous avez d'autres questions sur le problème, laissez-les dans la section commentaires ci-dessous.
FoneLab vous permet de fixer l'iPhone / iPad / iPod du mode DFU, du mode de récupération, du logo Apple, du mode casque, etc. à un état normal sans perte de données.
- Résoudre les problèmes de système iOS désactivés.
- Extrayez les données des appareils iOS désactivés sans perte de données.
- C'est sûr et facile à utiliser.
