- Partie 1. Raisons de réinitialiser un iPad aux paramètres d'usine
- Partie 2. Réinitialisation d'usine de l'iPad dans les paramètres
- Partie 3. Réinitialisation d'usine de l'iPad via iTunes ou Finder
- Partie 4. Réinitialisation d'usine de l'iPad via iCloud
- Partie 5. Réinitialisation d'usine de l'iPad sans mot de passe avec FoneLab iOS Unlocker
- Partie 6. Astuce bonus - Meilleur outil de récupération de données après une réinitialisation de l'iPad
- Partie 7. FAQ sur la réinitialisation d'usine de l'iPad
Déverrouillez l'identifiant Apple, supprimez le mot de passe de l'écran, contournez le temps d'écran.
- Déverrouiller l'ID Apple
- Contourner le verrouillage d'activation iCloud
- Outil de déverrouillage Doulci iCloud
- Déverrouillage d'usine iPhone
- Bypass iPhone Passcode
- Réinitialiser le code de l'iPhone
- Déverrouiller l'ID Apple
- Débloquer l'iPhone 8 / 8Plus
- Suppression du verrouillage iCloud
- Déverrouillage iCloud Deluxe
- Verrouiller l'écran iPhone
- Déverrouiller l'iPad
- Débloquer l'iPhone SE
- Débloquer l'iPhone Tmobile
- Supprimer le mot de passe Apple ID
Guide important sur la façon de réinitialiser facilement l'iPad aux paramètres d'usine
 Mis à jour par Boey Wong / 29 mars 2024 09:15
Mis à jour par Boey Wong / 29 mars 2024 09:15Comment réinitialiser mon iPad aux paramètres d’usine ? Bonne journée! J'ai un souci concernant mon iPad et j'espère que quelqu'un pourra me donner un coup de main. J'ai récemment fait réparer l'appareil et les techniciens ont fait beaucoup de choses que je ne comprends pas. Ainsi, pour garantir la sécurité de mon iPad, je souhaite le restaurer à ses paramètres d'usine. Est-ce que quelqu'un peut m'aider à faire ça ? Cela me donnerait une tranquillité d'esprit.
Une réinitialisation d'usine est effectuée sur un iPad ou d'autres appareils pour de nombreuses raisons. Mais que ce soit à des fins personnelles ou non, ce qui est sûr c'est que cela profitera à votre appareil. Ainsi, nous vous encourageons à parcourir les parties suivantes de cet article pour découvrir quand réinitialiser un iPad à ses paramètres d'usine. Après cela, les directives pour exécuter les méthodes de réinitialisation suivront avec les informations de chaque stratégie, mais ce n'est pas tout. Cet article présentera également des outils bonus que vous pouvez utiliser comme avantage pour assurer la sécurité de votre iPad et de son contenu.
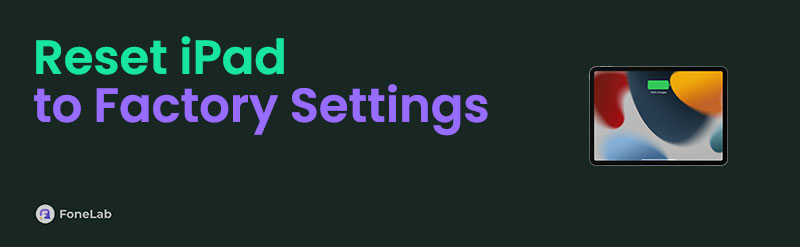

Liste de guide
- Partie 1. Raisons de réinitialiser un iPad aux paramètres d'usine
- Partie 2. Réinitialisation d'usine de l'iPad dans les paramètres
- Partie 3. Réinitialisation d'usine de l'iPad via iTunes ou Finder
- Partie 4. Réinitialisation d'usine de l'iPad via iCloud
- Partie 5. Réinitialisation d'usine de l'iPad sans mot de passe avec FoneLab iOS Unlocker
- Partie 6. Astuce bonus - Meilleur outil de récupération de données après une réinitialisation de l'iPad
- Partie 7. FAQ sur la réinitialisation d'usine de l'iPad
Partie 1. Raisons de réinitialiser un iPad aux paramètres d'usine
La raison la plus courante pour une réinitialisation d'usine de l'iPad est le dépannage. Si votre iPad est confronté à des pannes, des retards, des problèmes de connectivité, des virus, des logiciels malveillants, des problèmes de système ou d'autres dysfonctionnements de l'appareil, la réinitialisation des paramètres d'usine de l'appareil est l'une des solutions les plus efficaces que vous puissiez mettre en œuvre. Ainsi, de nombreux utilisateurs d'iPad l'utilisent même si le processus nécessite l'effacement des données de l'appareil.
En dehors de cela, vendre ou donner l’iPad est également un objectif courant lors d’une réinitialisation d’usine. Bien sûr, vous ne voudriez pas que le prochain propriétaire de votre appareil voie ou ait accès à vos données privées. Il est donc nécessaire d'effacer tout le contenu de l'iPad et de le remettre aux paramètres d'usine. Cela ne protège pas seulement vos données. Cela permet également au prochain propriétaire de mieux en profiter.
Une autre raison possible de réinitialiser un iPad aux paramètres d'usine est de libérer de l'espace sur son stockage et d'optimiser ses performances. Peut-être avez-vous déjà accumulé trop de données sur l'appareil, car vous n'avez pratiquement rien supprimé, y compris les fichiers inutiles que vous n'utilisez plus. Dans ce cas, une réinitialisation d'usine sera bénéfique, surtout si votre iPad est lent.
Ce ne sont pas toutes les raisons de réinitialiser un iPad à ses paramètres d'usine. Vous avez peut-être encore d'autres objectifs qui n'ont pas été mentionnés, mais quoi qu'il en soit, les solutions ci-dessous vous aideront.
Partie 2. Réinitialisation d'usine de l'iPad dans les paramètres
La procédure de réinitialisation d'usine par défaut est effectuée dans l'application Paramètres. Que ce soit ou non la première fois que vous effectuez une réinitialisation, c'est le premier processus que vous devez essayer car c'est la méthode officielle et la plus simple. Par conséquent, vous pouvez vous attendre à terminer en quelques minutes si vous y parcourez au lieu des autres processus. Cependant, aussi pratique que cela puisse paraître, vous devez en noter les limites et les conditions. Par exemple, cela nécessite le mot de passe de votre appareil, sinon vous ne pourrez pas effectuer la réinitialisation.
Suivez les étapes simples ci-dessous pour comprendre comment réinitialiser un iPad en usine dans les paramètres :
Étape 1Exposer le Paramètres interface sur l'écran de votre iPad pour voir le Général option. Ensuite, cliquez dessus pour sélectionner le Transférer ou réinitialiser l'iPad onglet dans la zone inférieure de l'écran.
Étape 2Ensuite, sélectionnez le Réinitialiser touchez et touchez Effacer contenu et réglages sur l'interface suivante. L'appareil peut également vous demander de fournir le code d'accès de l'appareil avant de réinitialiser votre iPad à ses paramètres par défaut.
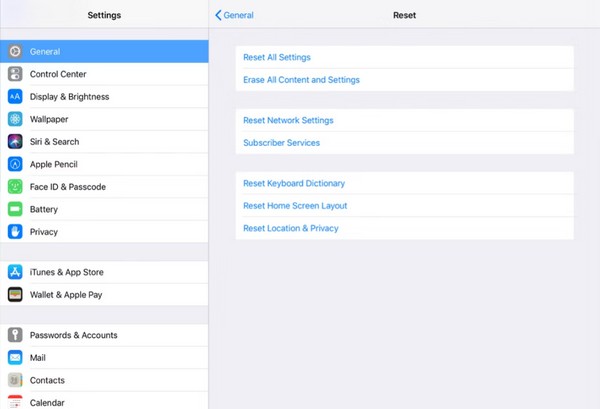
Si vous envisagez d'effectuer une réinitialisation d'usine sur l'iPad pour réinitialiser votre mot de passe, veuillez plutôt passer à la partie 5. C’est plus efficace et garanti.
Partie 3. Réinitialisation d'usine de l'iPad via iTunes ou Finder
Le programme Finder ou iTunes sur votre ordinateur constitue également une excellente plate-forme pour réinitialiser les paramètres d'usine. Si vous ne le savez pas, ce ne sont pas seulement de simples gestionnaires de fichiers qui gèrent les données sur vos appareils Apple. Ils peuvent également gérer votre iPad, iPhone ou iPod Touch de différentes manières, par exemple en réinitialisant les paramètres d'usine. Le processus peut être effectué facilement sur l'interface du programme Finder ou iTunes, et il nécessite uniquement le mot de passe de votre identifiant Apple pour terminer la réinitialisation avec succès.
Suivez le processus orienté utilisateur ci-dessous pour déterminer comment réinitialiser l'iPad aux paramètres d'usine via iTunes ou le Finder :
Étape 1Selon celui disponible, ouvrez le programme iTunes ou Finder sur votre bureau. Ensuite, utilisez un câble Lightning pour connecter votre iPad à l'ordinateur, permettant au programme de reconnaître votre appareil. Ensuite, le nom ou le symbole de l'appareil apparaîtra sur son interface.
Étape 2Cliquez sur le nom ou le symbole pour voir les informations de votre iPad sur l'écran suivant. Si vous utilisez iTunes, rendez-vous sur Résumé section, mais cliquez sur le Général onglet si vous êtes sur le Finder. Enfin, cliquez sur Restaurer iPad dans la zone supérieure pour le réinitialiser à ses paramètres d'usine.
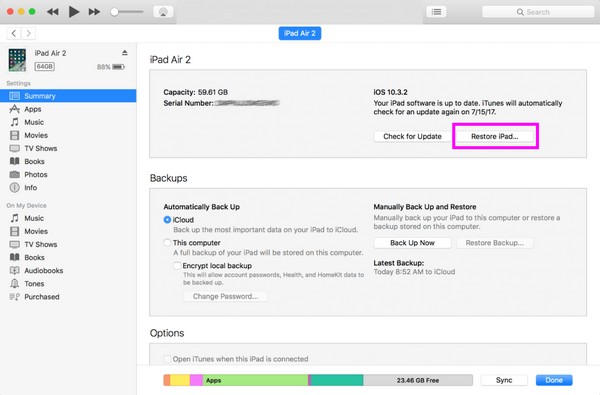
Remarque : le Finder n'est disponible que sur les nouvelles versions de macOS car il est intégré à l'ordinateur. Ainsi, utilisez plutôt iTunes si vous utilisez Windows ou un ordinateur macOS antérieur.
Partie 4. Réinitialisation d'usine de l'iPad via iCloud
En plus d'être un stockage cloud, iCloud est également connu pour ses fonctionnalités flexibles, vous permettant de gérer de nombreuses fonctionnalités sur votre iPad ou autre appareil Apple. Il inclut Find My, que vous connaissez peut-être comme une fonctionnalité permettant de localiser un appareil. Mais certains utilisateurs ne savent pas que vous pouvez également effacer ou réinitialiser votre appareil aux paramètres d'usine. Cette fonctionnalité iCloud offre une option Effacer qui supprime tout le contenu de votre iPad et le réinitialise à ses valeurs par défaut, ce qui en fait une stratégie de réinitialisation utile.
Imitez les instructions appropriées ci-dessous pour maîtriser la réinitialisation d'usine de mon iPad via iCloud :
Étape 1Visitez le site officiel d'iCloud sur l'un de vos navigateurs et saisissez les informations de connexion de votre compte. Une fois connecté, dirigez-vous immédiatement vers le cloud Trouver mon fonctionnalité et cliquez sur Tous les dispositifs pour afficher votre iPad et d’autres appareils Apple connectés.
Étape 2Une fois que vous voyez le nom de votre appareil iPad, cliquez dessus et ses informations seront affichées sur la page suivante. Pour effacer ou réinitialiser l'appareil, choisissez le effacer et entrez le mot de passe de votre compte lorsque vous y êtes invité. Le contenu et les paramètres de votre iPad seront alors effacés.
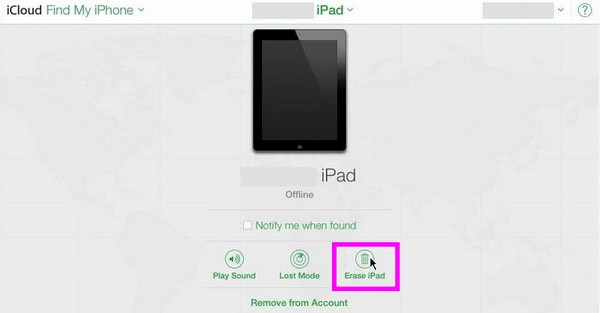
Partie 5. Réinitialisation d'usine de l'iPad sans mot de passe avec FoneLab iOS Unlocker
La raison pour laquelle certaines personnes réinitialisent un iPad aux paramètres d'usine est une mot de passe iPad oublié. Si vous faites partie de ceux qui ont du mal à accéder à leur appareil en raison de problèmes de mot de passe, le Déverrouilleur iOS FoneLab le programme serait la solution parfaite. Avec cet outil, vous pouvez réussir à réinitialiser ou à remettre votre iPad à ses paramètres par défaut sans mot de passe. Il est compatible avec la plupart des versions d'iPad et d'iOS, donc laisser le programme reconnaître votre appareil ne sera pas un problème.
FoneLab iOS Unlocker vous aide à effacer le code d'accès, à supprimer l'identifiant Apple et le code d'accès à l'écran avec facilité.
- Essuyez le code d'accès pour iPhone, iPad et iPod Touch.
- Supprimez l'identifiant Apple si vous avez oublié l'identifiant Apple ou le mot de passe.
- Contourner le mot de passe de restriction de temps d'écran sans perte de données.
De plus, il peut être installé librement sur tous les ordinateurs Windows et macOS. De plus, FoneLab iOS Unlocker ne sert pas uniquement à réinitialiser sans mot de passe. Il peut également gérer d'autres verrous sur votre iPad, notamment l'identifiant Apple, le temps d'écran, le mot de passe de sauvegarde iTunes et MDM.
Comprenez les directives de sécurité ci-dessous comme modèle pour réinitialiser mon iPad aux paramètres d'usine sans mot de passe avec Déverrouilleur iOS FoneLab:
Étape 1Acquérir un fichier d'installation de FoneLab iOS Unlocker sur sa page Web officielle en cliquant sur Téléchargement gratuit sur sa zone gauche. Une fois le téléchargement réussi, accédez-y dans vos dossiers, puis l'installation s'initialisera automatiquement. Vous pourrez ensuite lancer le programme par la suite.
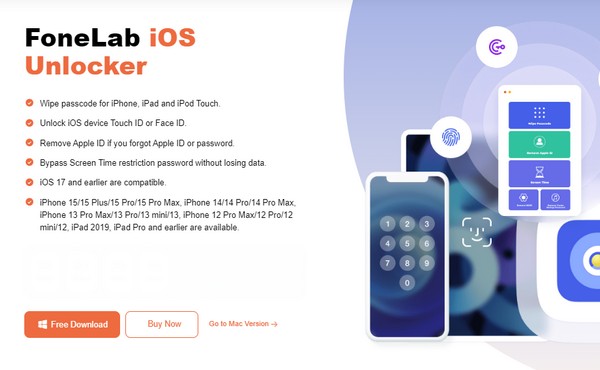
Étape 2Parmi les fonctionnalités apparaissant sur l'interface principale, choisissez le Effacer le mot de passe fonction et sélectionnez la Accueil bouton suivant. Vous devez également connecter votre iPad à l'aide d'un câble USB pour que le programme affiche ses informations sur l'interface. Confirmez si la catégorie, le type, le modèle, etc. du périphérique sont corrects avant de continuer avec le bouton Démarrer ci-dessous.
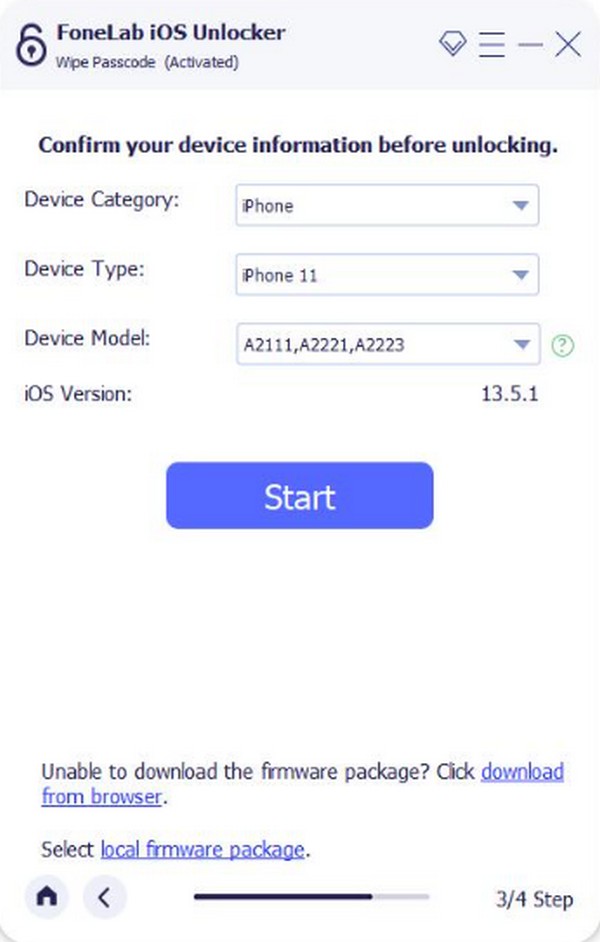
Étape 3Maintenant, attendez-vous à ce qu'un package de micrologiciel soit téléchargé, puis appuyez sur Débloquer une fois terminé. Sur l'interface suivante, tapez 0000 à l'intérieur du champ de texte, puis cliquez sur le Débloquer à droite pour confirmer le déverrouillage de votre iPad et sa réinitialisation aux paramètres d'usine.
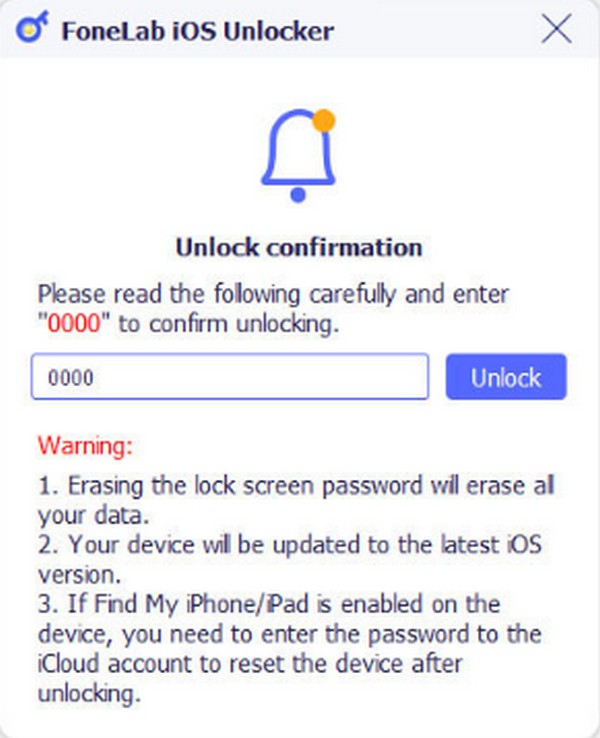
FoneLab iOS Unlocker vous aide à effacer le code d'accès, à supprimer l'identifiant Apple et le code d'accès à l'écran avec facilité.
- Essuyez le code d'accès pour iPhone, iPad et iPod Touch.
- Supprimez l'identifiant Apple si vous avez oublié l'identifiant Apple ou le mot de passe.
- Contourner le mot de passe de restriction de temps d'écran sans perte de données.
Partie 6. Astuce bonus - Meilleur outil de récupération de données après une réinitialisation de l'iPad
Une fois la réinitialisation d'usine de l'iPad terminée, envisagez de renvoyer les fichiers importants qui ont été effacés au cours du processus avec FoneLab iPhone Récupération De Données. Ce programme est utile si vous ne vouliez pas effacer les données de votre appareil. Il peut récupérer presque tout le contenu de votre iPad sans fichier de sauvegarde. Par conséquent, ne vous inquiétez pas si vous avez effectué la réinitialisation d'usine en raison de problèmes soudains qui vous ont empêché de préparer une sauvegarde. Cet outil peut restaurer vos données malgré tout.
Pendant ce temps, il peut sembler que FoneLab iPhone Data Recovery ne puisse récupérer que les fichiers d'un iPhone, comme son nom l'indique, mais ce n'est pas le cas. Ce programme prend en charge de nombreuses versions d'iPad et d'iPod Touch, récupérant des photos, de l'audio, des contacts, des vidéos, des rappels et bien plus encore.
Avec FoneLab pour iOS, vous récupérerez les données perdues / supprimées de l'iPhone, y compris les photos, contacts, vidéos, fichiers, WhatsApp, Kik, Snapchat, WeChat et plus de données à partir de votre sauvegarde ou de votre appareil iCloud ou iTunes.
- Récupérez des photos, des vidéos, des contacts, WhatsApp et plus de données en toute simplicité.
- Prévisualiser les données avant la récupération.
- iPhone, iPad et iPod touch sont disponibles.
Reconnaissez le guide approprié ci-dessous comme modèle de restauration des données après la réinitialisation d'usine d'un iPad avec FoneLab iPhone Récupération De Données:
Étape 1Accédez au site Web principal de FoneLab iPhone Data Recovery via le navigateur de votre ordinateur, puis cochez directement la case Téléchargement gratuit bouton à gauche de la page. Cependant, vous devez d'abord sélectionner Aller à la version Mac si votre ordinateur exécute macOS. Lorsque le fichier du programme est téléchargé, cliquez dessus pour installer et exécuter l'outil de récupération de données sur votre bureau.
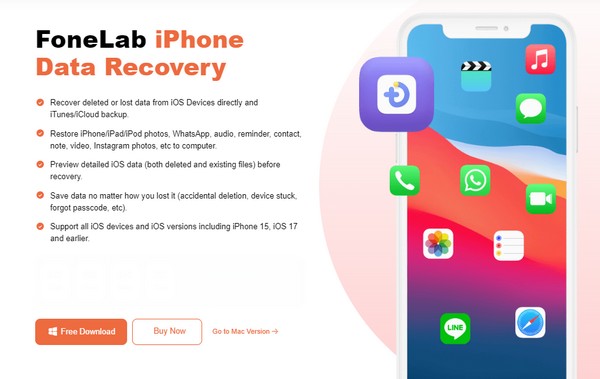
Étape 2Ensuite, cochez la Récupération de Données iPhone fonctionnalité et reliez votre iPad au programme via un câble Lightning. Quand le Start scan Le bouton s'affiche, cliquez dessus et le contenu de votre appareil sera présenté quelques secondes plus tard. Pendant ce temps, les catégories de données seront dans la colonne de gauche.
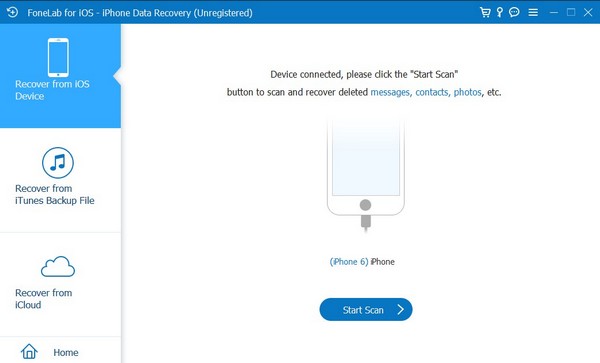
Étape 3Choisissez le type de données du fichier que vous espérez récupérer sur la gauche. Ensuite, une fois les fichiers de cette catégorie affichés, recherchez et vérifiez les données que vous souhaitez restaurer. Après cela, cochez la case Récupérer en bas à droite pour renvoyer les fichiers sur votre iPad.
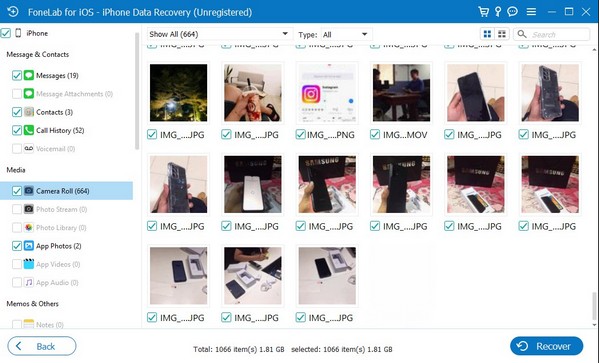
Avec FoneLab pour iOS, vous récupérerez les données perdues / supprimées de l'iPhone, y compris les photos, contacts, vidéos, fichiers, WhatsApp, Kik, Snapchat, WeChat et plus de données à partir de votre sauvegarde ou de votre appareil iCloud ou iTunes.
- Récupérez des photos, des vidéos, des contacts, WhatsApp et plus de données en toute simplicité.
- Prévisualiser les données avant la récupération.
- iPhone, iPad et iPod touch sont disponibles.
Partie 7. FAQ sur la réinitialisation d'usine de l'iPad
Comment réinitialiser l'iPad aux paramètres d'usine avec des boutons ?
Lancez Finder ou iTunes sur l'ordinateur et connectez votre iPad via un câble Lightning. Alors, entrer en mode de récupération iPad en appuyant sur les boutons désignés. Si votre iPad n'a pas de bouton Accueil, appuyez rapidement sur le bouton Augmenter le volume et Vers le bas boutons par la suite, puis appuyez longuement sur les boutons Sommeil / réveil clé. Pendant ce temps, appuyez longuement sur le Sommeil / réveil et Puissance touches jusqu'à ce que vous entriez en mode de récupération. Après cela, sélectionnez Restaurer lorsque le Finder ou iTunes affiche l'option.
Puis-je réinitialiser les paramètres d’usine d’un iPad verrouillé sans ordinateur ?
Oui, vous pouvez le faire à l'aide de votre compte iCloud sur le navigateur de votre téléphone mobile. Cependant, il n’existe pas encore beaucoup de stratégies fiables pour y parvenir. Outre iCloud, vous ne pouvez effectuer une réinitialisation d'usine sur un iPad verrouillé qu'à l'aide d'un programme informatique tel que Déverrouilleur iOS FoneLab.
Une fois que vous maîtriserez les stratégies étape par étape ci-dessus, il vous sera plus rapide de réinitialiser votre iPad aux paramètres d'usine chaque fois que nécessaire, en particulier avec le Déverrouilleur iOS FoneLab programme si vous rencontrez des problèmes de mot de passe. Après tout, de nombreuses personnes comptent sur son taux de réussite élevé.
