convertir MPG / MPEG en MP4 avec une vitesse rapide et une qualité d'image / son de sortie élevée.
Effacez facilement et définitivement tous les contenus et paramètres de votre iPhone, iPad ou iPod.
Réparer l'iPad ne lisant pas les vidéos en utilisant la meilleure méthode
 Mis à jour par Lisa Ou / 24 mars 2023 16:30
Mis à jour par Lisa Ou / 24 mars 2023 16:30Aimez-vous regarder des vidéos sur votre iPad ? Les iPad ont des écrans plus grands que les iPhones ou autres téléphones mobiles. Il est donc compréhensible que vous préfériez l'utiliser pour regarder des films et des émissions sur diverses plateformes de streaming ou des vlogs sur YouTube. Ou peut-être aimez-vous télécharger les vidéos à l’avance pour une expérience de visionnage plus fluide. Quelle que soit la façon dont vous regardez, le faire sur iPad est plus agréable. Mais parfois, il est inévitable de rencontrer des problèmes sur votre appareil. Cela inclut les problèmes de lecture de vos vidéos et bien plus encore. Alors, que devez-vous faire lorsque vos vidéos ne sont pas lues sur iPad ?
Vous n'avez plus besoin de vous inquiéter ; cet article présentera la meilleure méthode pour résoudre les difficultés de lecture de vidéos sur votre iPad. Mais avant cela, vous devez d’abord connaître les causes possibles de ce problème. Par conséquent, nous avons fourni les raisons probables pour lesquelles vous ne pouvez pas lire les vidéos sur votre iPad. Grâce à cela, vous pourrez éviter ce qui aurait pu mal se passer pendant que vous utilisiez l'appareil. Ensuite, vous pourrez enfin résoudre le problème avec l'outil que nous avons inclus. Cet article contient également le processus étape par étape pour vous aider à réparer rapidement ce problème. Cela dit, vous pouvez maintenant passer aux parties suivantes pour commencer à réparer votre iPad.
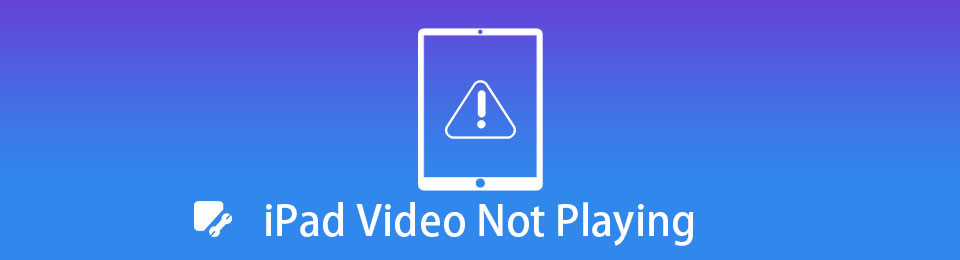

Liste de guide
Partie 1. Pourquoi la vidéo ne se lit pas sur iPad
De nombreuses raisons peuvent expliquer pourquoi votre iPad ne lit pas les vidéos. L'un des plus courants est le manque d'espace de stockage. Si vous aimez télécharger des vidéos, il est fort probable que le stockage de votre iPad soit immédiatement plein. De plus, votre iPad accumulera des données de cache et des fichiers indésirables, et au fil du temps, ce sera trop et empêchera l'appareil de lire des vidéos. Par conséquent, vous devez être prudent lorsque vous enregistrez trop de données sur votre iPad, car cela pourrait conduire à une situation malheureuse comme celle-ci.
Un autre est une version obsolète de votre iPadOS. Avoir un système d'exploitation obsolète provoque parfois des dysfonctionnements sur l'appareil. Cela fait peut-être un moment que vous ne l'avez pas mis à jour. Si tel est le cas, c'est peut-être le moment de le faire.
D'un autre côté, votre iPad n'est peut-être pas celui qui a un problème, mais la vidéo elle-même. Il est possible que la vidéo que vous avez téléchargée ne soit pas prise en charge par le lecteur vidéo que vous utilisez. Ou une interruption s'est produite pendant que vous téléchargiez la vidéo, provoquant sa corruption. Si votre vidéo devient inutilisable à cause de cela, il est préférable de la télécharger à nouveau, et cette fois, assurez-vous d'éviter toute interruption afin que le fichier ne soit pas corrompu.
Pendant ce temps, si les vidéos que vous essayez de lire sont enregistrées sur iCloud, une autre possibilité est que les serveurs Apple sont en panne. Il y a des moments où les gens se plaignent des fichiers qu'ils enregistrent sur iCloud. Peut-être des vidéos ou des fichiers musicaux illisibles, des photos illisibles, etc. Lorsque vous rencontrez la même chose, cela signifie que les serveurs Apple sont en panne. Ainsi, il vous suffit d'attendre qu'Apple résolve le problème.
Partie 2. Comment réparer une vidéo qui ne joue pas sur iPad
Maintenant que vous avez appris certaines des causes probables pour lesquelles vous ne pouvez pas lire de vidéos sur votre iPad, il est maintenant temps de le réparer.
Méthode 1. Utiliser la récupération du système FoneLab iOS
Dans cette partie, nous avons préparé le FoneLab iOS System Recovery pour votre service. Ce programme est un outil de récupération système applaudi qui a la capacité de réparer presque tous les problèmes sur votre iPadOS. Il corrige un système désactivé, tel qu'un iPad qui ne peut pas lire de vidéos, est collé sur un logo Apple, n'a pas réussi à se mettre à niveau, ne cesse de redémarrer, etc. Par conséquent, vous pouvez compter sur FoneLab iOS System Recovery pour réparer les vidéos qui ne sont pas lues sur votre iPad. Avec son aide, vous pouvez facilement réparer sans perte de données.
FoneLab vous permet de fixer l'iPhone / iPad / iPod du mode DFU, du mode de récupération, du logo Apple, du mode casque, etc. à un état normal sans perte de données.
- Résoudre les problèmes de système iOS désactivés.
- Extrayez les données des appareils iOS désactivés sans perte de données.
- C'est sûr et facile à utiliser.
Reportez-vous aux étapes simples ci-dessous pour réparer l'iPad qui ne lit pas les vidéos avec FoneLab iOS System Recovery:
Étape 1Dirigez-vous vers le site FoneLab iOS System Recovery, et vous apercevrez le Téléchargement gratuit onglet sur la partie gauche de la page. Cliquez dessus pour obtenir une copie du fichier d'installation. Après le téléchargement, sélectionnez le fichier et autorisez l'installation du programme. Lorsque l'installation est terminée, il est temps d'exécuter le programme de récupération du système sur votre ordinateur.
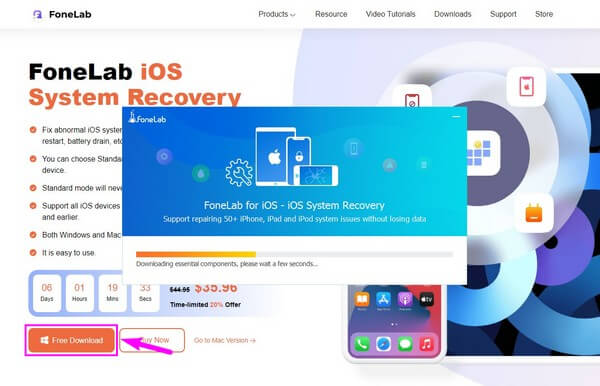
Étape 2Une fois que vous accédez à l'interface principale de l'outil, vous serez accueilli par ses principales fonctionnalités. Il a une fonction de récupération de données sur les iPhones, de sauvegarde et de restauration pour les appareils iOS et de transfert de messages WhatsApp. Dans ce cas, choisissez la fonction de réparation iOS, Restauration de Système iOS, dans la zone supérieure droite. Puis clique Accueil sur l'interface suivante.
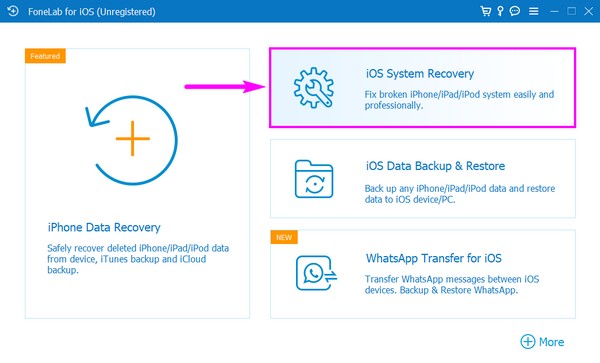
Étape 3Connectez votre iPad à l'ordinateur, puis choisissez entre les 2 modes de récupération du système. Notez que le mode standard n'effacera rien sur votre iPad. Alors que le mode avancé supprimera tout le contenu de votre appareil. Ainsi, vous devez choisir le mode à sélectionner avec soin pour éviter de mettre vos données en danger. Ensuite, cliquez sur le Confirmer onglet pour passer à l'étape suivante.
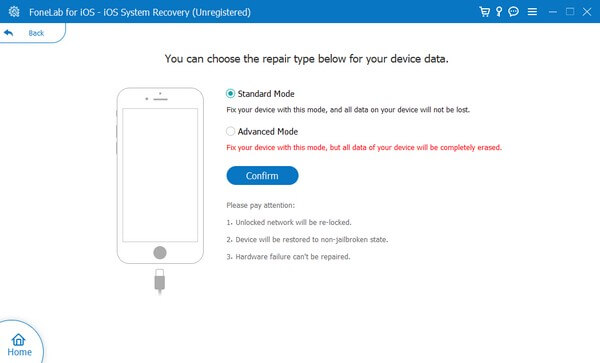
Étape 4Plusieurs directives à l'écran seront sur la prochaine interface. Suivez les instructions indiquées pour votre version d'iPad pour accéder au Recovery Mode. Après cela, le téléchargement du micrologiciel commencera pour résoudre le problème avec votre appareil. La barre de progression sera affichée ci-dessous afin que vous puissiez voir une fois que le processus atteint 100 %.
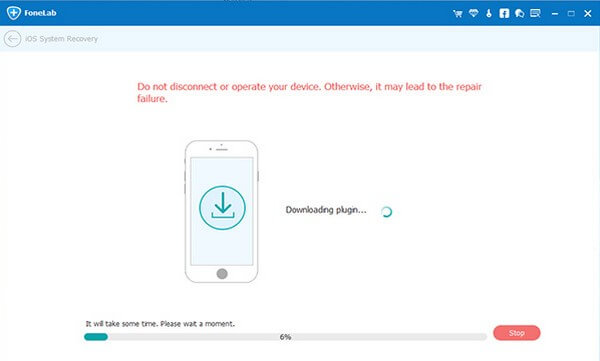
FoneLab vous permet de fixer l'iPhone / iPad / iPod du mode DFU, du mode de récupération, du logo Apple, du mode casque, etc. à un état normal sans perte de données.
- Résoudre les problèmes de système iOS désactivés.
- Extrayez les données des appareils iOS désactivés sans perte de données.
- C'est sûr et facile à utiliser.
Méthode 2. Redémarrez l'iPad
L'exécution d'un redémarrage résout des problèmes simples sur un iPad et de nombreux autres appareils. Il s'agit d'un dépannage simple qui peut permettre de lire à nouveau des vidéos sur votre iPad. De plus, il est sans risque, vous pouvez donc l'essayer sans aucun souci.
Reportez-vous aux étapes peu exigeantes ci-dessous pour réparer l'iPad qui ne lit pas les vidéos en redémarrant l'iPad :
Étape 1Appuyez sur la touche Bien or Puissance bouton de votre iPad pendant quelques secondes. Et si votre iPad n'a pas de bouton d'accueil, appuyez et maintenez soit le le volume Ou le bouton top jusqu'à ce que le curseur de mise hors tension apparaisse.
Étape 2Une fois que vous voyez le curseur de mise hors tension, appuyez dessus et maintenez-le enfoncé vers la droite pour que l'appareil s'éteigne.
Étape 3Lorsque votre iPad est complètement éteint, appuyez sur le Bien or Puissance à nouveau pour redémarrer l'appareil.
FoneLab vous permet de fixer l'iPhone / iPad / iPod du mode DFU, du mode de récupération, du logo Apple, du mode casque, etc. à un état normal sans perte de données.
- Résoudre les problèmes de système iOS désactivés.
- Extrayez les données des appareils iOS désactivés sans perte de données.
- C'est sûr et facile à utiliser.
Méthode 3. Mettre à jour l'iPad
Après le redémarrage, si la vidéo ne fonctionne pas, vous pouvez essayer de mettre à jour l'iPad à la place.
Accédez à l'application Paramètres sur iPad, localisez Général > Mise à jour du logiciel> Télécharger et installer.
Assurez-vous que vous êtes connecté à une connexion Internet stable et à une source d'alimentation avant la fin.
Méthode 4. Restaurer l'iPad
La dernière méthode que vous devriez essayer consiste à restaurer l'iPad. Il effacera toutes les données après cela. Mais vous pouvez aussi restaurer les données de l'iPad à partir d'iCloud ou les fichiers de sauvegarde iTunes si vous avez préalablement effectué le processus de sauvegarde. Vous trouverez ci-dessous les présentations détaillées.
Reportez-vous aux étapes peu exigeantes ci-dessous pour réparer l'iPad qui ne lit pas les vidéos en restaurant l'iPad :
Étape 1Si vous avez préalablement sauvegardé vos données, réinitialisez votre iPad via Paramètres > Général > Transférer ou réinitialiser l'iPad > Réinitialiser tout le contenu et les paramètres, puis allumez-le pour commencer la configuration. Effectuez la configuration à l'écran jusqu'à ce que le Applications et données l'écran apparaît. Alors choisi Restaurer à partir d'iCloud Backup parmi les options.
Étape 2Connectez-vous à iCloud à l'aide de votre identifiant Apple. Lorsque votre liste de sauvegardes s'affiche, sélectionnez celle que vous souhaitez restaurer. Le processus de restauration commencera alors.
Étape 3Suivez les instructions qui suivent. Assurez-vous de vous connecter avec votre identifiant Apple si vous y êtes invité, afin de pouvoir terminer le processus avec succès.
Si vous préférez ne rien effacer sur votre iPad, choisissez la première méthode ci-dessus pour ne pas perdre vos données.
FoneLab vous permet de fixer l'iPhone / iPad / iPod du mode DFU, du mode de récupération, du logo Apple, du mode casque, etc. à un état normal sans perte de données.
- Résoudre les problèmes de système iOS désactivés.
- Extrayez les données des appareils iOS désactivés sans perte de données.
- C'est sûr et facile à utiliser.
Partie 3. FAQ sur la vidéo qui ne joue pas sur les correctifs iPad
1. Où sont les paramètres de lecture vidéo sur iPad ?
L'iPad vous permet d'ajuster certaines options vidéo par les paramètres de lecture. Accédez-y en ouvrant un fichier vidéo. Lorsque l'icône d'engrenage apparaît dans la partie supérieure droite de l'écran, cliquez dessus. Vous verrez alors les paramètres de lecture vidéo. Vous pouvez essayer de modifier certaines options pour voir s'il pourra lire la vidéo sur votre iPad.
2. L'iPad peut-il lire les MP4 ?
Oui il peut. MP4 est compatible avec l'iPad et d'autres appareils Apple. En dehors de cela, l'iPad a également la capacité de lire AVI, MOV, AVI, 3GP, MTS, etc. Mais si l'iPad indique que votre résolution vidéo MP4 n'est pas prise en charge, vous devrez peut-être réduire la résolution de la vidéo à l'aide d'un convertisseur. Ainsi, FoneLab Video Converter Ultimate est l'outil recommandé.
Trouver un outil de récupération efficace capable de réparer la vidéo sur votre iPad n'est pas facile. La plupart des programmes que vous rencontrerez sur Internet ne sont pas dignes de confiance et il est possible qu'ils fassent plus de dégâts que de bien. Heureusement, FoneLab iOS System Recovery a été découvert, et maintenant, vous pouvez l'installer et l'utiliser sur plusieurs de vos appareils à tout moment.
FoneLab vous permet de fixer l'iPhone / iPad / iPod du mode DFU, du mode de récupération, du logo Apple, du mode casque, etc. à un état normal sans perte de données.
- Résoudre les problèmes de système iOS désactivés.
- Extrayez les données des appareils iOS désactivés sans perte de données.
- C'est sûr et facile à utiliser.
