- 1. Sauvegarder et restaurer les données Android avec FoneLab
- 2. Sauvegarder et restaurer manuellement les données Android
- 3. Sauvegarde et restauration des données Android par Google
- 4. Sauvegarde et restauration des données Android par Google
- 5. Sauvegarder et restaurer des photos via Google Photos
- 6. Sauvegarder et restaurer Android via Google Drive
Sauvegardez et restaurez facilement les données Android sur votre ordinateur.
ANDROID BACKUP & RESTORE: Le Guide Complet
J'ai un nouveau Samsung Galaxy S8 et je souhaite synchroniser les données de l'ancien sur celui-ci. J'ai entendu dire que je devais créer régulièrement le fichier de sauvegarde afin de pouvoir restaurer les données selon les demandes. Je n'ai aucune idée de ces problèmes compliqués. Comment sauvegarder mon téléphone? En outre, comment restaurer l'application sur Android? S'il vous plaît aide, merci!
Le téléphone portable est différent de celui des années précédentes, nous les utilisons pour téléphoner, prendre des photos, écouter de la musique, etc.
Comme vous le savez, nous aurons besoin d'un outil spécial pour transférer des données entre des appareils iOS et un PC.
Mais, l'appareil Android est différent des produits Apple.
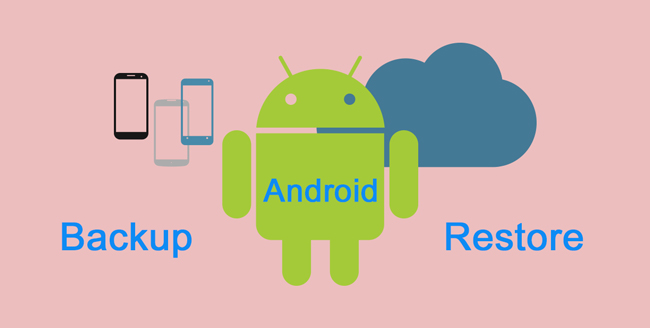
Ils peuvent simplement connecter un appareil à un ordinateur, puis transférer facilement des fichiers.
Si facile, n'est-ce pas ?

Liste de guide
- 1. Sauvegarder et restaurer les données Android avec FoneLab
- 2. Sauvegarder et restaurer manuellement les données Android
- 3. Sauvegarde et restauration des données Android par Google
- 4. Sauvegarde et restauration des données Android par Google
- 5. Sauvegarder et restaurer des photos via Google Photos
- 6. Sauvegarder et restaurer Android via Google Drive
Par conséquent,
La plupart des utilisateurs de téléphones Android utilisent même leur téléphone portable ou leur tablette comme disque dur externe.

Le service en nuage offre un espace libre limité pour vous permettre d'enregistrer et de restaurer des données, peu importe l'heure et l'endroit. Il ne fait aucun doute que c’est un outil pratique pour les utilisateurs mobiles.
Tandis que,
Certains utilisateurs prudents s'inquiètent de la divulgation des données.
Par conséquent,
Ils préfèrent enregistrer les données sur ordinateur que les services en nuage.
FoneLab Android Data Backup & Restore sera fortement recommandé à vous.
1. Sauvegarder et restaurer les données Android avec FoneLab
FoneLab Android Data Backup & Restore offre des méthodes conviviales pour: sauvegarder et restaurer les données Android.
Il est conçu pour les utilisateurs de tout âge avec une utilisation simple.
Cela ne nécessitera pas de connaissances professionnelles ou de compétences spécialisées pour terminer le processus, il suffit de suivre les instructions simples à l'écran ci-dessous pour sauvegarde téléphone Android.
Étape 1Téléchargez et installez le logiciel sur votre ordinateur, puis lancez-le.
Étape 2Connectez l'appareil à l'ordinateur avec un câble USB, appuyez sur Faire confiance s'il apparaît.
Étape 3Cliquez sur Sauvegarde et restauration des données Android> Sauvegarde des données de l'appareil sur l'interface.
Étape 4Sélectionnez les données que vous souhaitez sauvegarder et cochez la case en bas pour ajouter un mot de passe si vous le souhaitez.
Étape 5Cliquez sur Démarrer> OK.

Si vous souhaitez restaurer à partir des fichiers de sauvegarde sur l’ordinateur que vous avez précédemment créé, voici la procédure détaillée.
Étape 1Choisissez Restauration des données du périphérique.
Étape 2Sélectionnez le bon fichier de sauvegarde que vous souhaitez restaurer.
Étape 3Vérifiez les articles que vous voulez.
Étape 4Cliquez sur Restaurer.

Il existe un autre moyen de déplacer des données qui ne prennent pas en charge les données, à l'exception des contacts, des messages, etc.
2. Sauvegarder et restaurer manuellement les données Android
La connexion USB est le moyen le plus simple pour chaque utilisateur de téléphone Android de déplacer des données entre un périphérique et un ordinateur.
S'il vous plaît gardez à l'esprit que,
Cette méthode vous permet de transférer uniquement des photos, des vidéos, des chansons et des fichiers.
Ci-dessous, le processus avec des instructions claires.
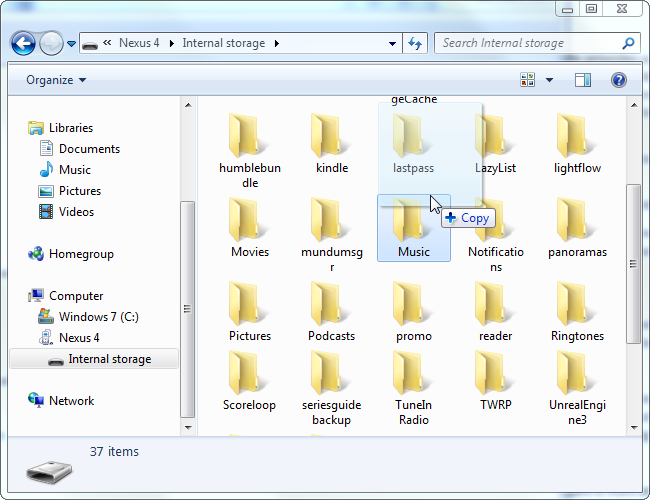
Étape 1Connectez le téléphone Android avec un câble USB à l'ordinateur, appuyez sur Faire confiance sur l'écran de l'appareil lorsqu'il apparaît.
Étape 2Appuyez sur Transférer des fichiers sur votre appareil.
Étape 3Double-cliquez pour ouvrir le dossier que vous souhaitez déplacer.
Étape 4Faites glisser et déposez les éléments que vous voulez. Si vous souhaitez sauvegarder des données sur un ordinateur, déplacez les données d'un périphérique à un autre. Sinon, déplacez-les d'un ordinateur à un autre.
3. Sauvegarde et restauration des données Android par Google
Le téléphone Android vous permet de lui donner la permission de sauvegarder vos données.
Vous trouverez ci-dessous la démonstration étape par étape sur un téléphone Android.
Étape 1Lancez l'application Paramètres sur l'appareil.
Étape 2Faites défiler la recherche de sauvegarde et réinitialisez et appuyez dessus.
Étape 3Cochez les cases à côté de Sauvegarder mes données et Restauration automatique.
Après cela, les données seront automatiquement restaurées si vous vous connectez au compte Google que vous avez utilisé pour sauvegarder les données.

Rappelez-vous que:
Il couvre les éléments suivants:
Paramètres Google Agenda, réseaux et mots de passe Wi-Fi, fonds d'écran, paramètres Gmail, applications sauvegardées sur Google Play, luminosité et veille, langue et saisie, date et heure, paramètres et données d'applications tierces.
Il y a encore des problèmes si vous voulez sauvegarder des données Android complètes.
Il existe des méthodes spécialisées dans la sauvegarde ou la restauration de certaines données.
Par exemple :
Sauvegarde et restauration des contacts Android avec un compte Google
Sauvegarde et restauration de photos Android via Google Photos
Sauvegarde et restauration de documents Android via Google Drive
4. Sauvegarde et restauration des données Android par Google
Gmail sera la première option pour envoyer et recevoir des emails. Il s’agit d’un produit interdépendant de Google, qui peut être utilisé comme outil de sauvegarde des contacts Google pour gérer les contacts Android.
Étape 1Accédez à Paramètres> Comptes et synchronisation> Google> Ajouter un compte> Google> Suivant> Connexion.
Étape 2Connectez-vous à votre compte Gmail ou créez-en un si vous n'en avez pas.
Étape 3Appuyez sur Chanter> Synchroniser les contacts> Terminer.
Ensuite, les contacts seront synchronisés lorsque vous vous connecterez à votre compte Gmail sur un nouvel appareil.

Non seulement les contacts Android, mais également les notes, les calendriers et les messages peuvent être sauvegardés et restaurés.
Si vous aimez prendre des photos et les enregistrer sur votre téléphone mobile, votre téléphone mobile vous avertira que l'espace du mobile est presque épuisé. Vous êtes invité à supprimer certaines vidéos, photos ou autres données pour libérer de l'espace.
Les photos occupent la majeure partie de l'espace de stockage du téléphone mobile. La suppression de photos sera un bon choix pour libérer de l'espace sur un téléphone Android.
Avant la suppression, vous devriez sauvegarde des photos Android.
Vous devez utiliser différents outils, tels que OneDrive, Dropbox, etc.
5. Sauvegarder et restaurer des photos via Google Photos
Ici, nous allons présenter un outil vous aide à sauvegarder et restaurer des photos Android.
Il synchronisera automatiquement les photos sur l'appareil après la connexion Internet.
Étape 1Téléchargez Google Photos dans Google Play et ouvrez-le.
Étape 2Connectez-vous à votre compte Google.
Étape 3Appuyez sur l'icône de menu à trois lignes dans le coin supérieur gauche.
Étape 4Appuyez sur l'icône Paramètres d'engrenage.
Étape 5Appuyez sur Sauvegarder et synchroniser, puis basculez sur Sauvegarder et synchroniser.
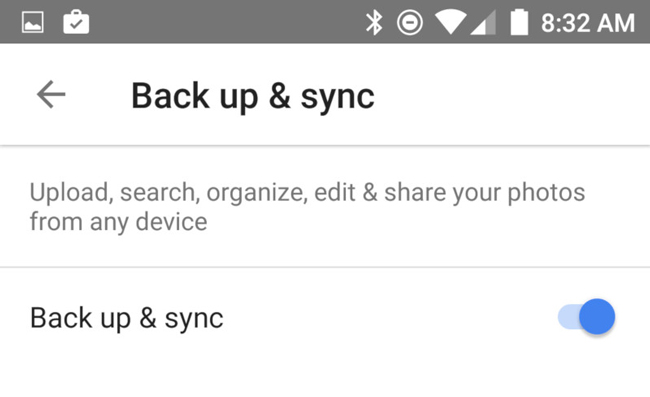
Bien entendu, Google dispose d'un autre service d'hébergement de fichiers, appelé Google Drive, permettant de sauvegarder les données pour vous.
6. Sauvegarder et restaurer Android via Google Drive
Par ailleurs,
Il vous permet de sauvegarder des photos et des vidéos directement dans Google Photos. Vous pouvez apprendre à utiliser Google Backup Android.
Étape 1Téléchargez Google Drive sur Google Play.
Étape 2Entrez votre compte et votre mot de passe et appuyez sur Se connecter.
Étape 3Appuyez sur l'icône de téléchargement bleue + en bas à droite.
Étape 4Appuyez sur Télécharger.
Étape 5Suivez les instructions à l'écran pour sélectionner les éléments souhaités, puis appuyez sur TÉLÉCHARGER dans le coin supérieur droit.
Il existe encore d'autres méthodes pour sauvegarder et restaurer les données Android, vous pouvez essayer, mais je suis sûr que vous reviendrez ici en raison de la commodité et de la sécurité de FoneLab.
Pourquoi ne pas télécharger et essayer maintenant!

