Sauvegardez et restaurez votre iPhone / iPad / iPod sans perte de données.
Comment sauvegarder votre iPhone 6 / 6 plus / 7 / 7plus / Avant de passer à iOS 11
 posté par Lisa Ou / 14 avril 2021 09:00
posté par Lisa Ou / 14 avril 2021 09:00 Vous avez peut-être regardé l'événement Apple et vous pouvez toujours être choqué par le design puissant de ses nouveaux iPhones, Apple Watch et Apple TV. Vous ne pouvez pas attendre pour en savoir plus?
Apple dévoile non pas un, mais trois nouveaux iPhones lors de sa sortie officielle en septembre 12, 2017. Apple a annoncé que l'iPhone X, l'iPhone 8 et l'iPhone 8 plus avec chargement sans fil et nouvelle technologie de reconnaissance faciale. Et il a également une Apple TV 4K et une nouvelle série Apple Watch 3 avec la connexion cellulaire.
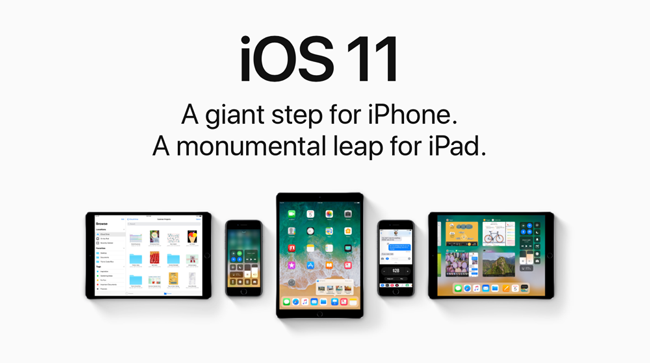
Vous avez peut-être trouvé que l'iPhone X, qui a été prononcé comme l'iPhone dix, dispose d'un écran entièrement rétine en pouces 5.8. Et il exécute l'iOS 11 qui est identique à l'iPhone 8 et à l'iPhone 8 Plus.
Conseil: iOS 12 a été annoncé le 4 juin 2018, qui est la version majeure actuelle du système d'exploitation mobile et le successeur d'iOS 11. Il est similaire dans l'esthétique à iOS 11 mais contient de nombreuses améliorations de performances et mises à jour de sécurité, en plus de fonctionnalités supplémentaires dans les applications natives. Si vous souhaitez mettre à niveau votre système mobile vers iOS 12, veuillez vérifier Présentation de Apple iOS 12.

Liste de guide
1. À propos d'iOS 11
iOS 11 est un pas de géant pour iPhone et un saut monumental pour iPad. Cela rend l'iPhone bien meilleur qu'avant et permet à l'iPad d'être plus capable que jamais. Vous pouvez ainsi profiter d'une expérience utilisateur incroyable dans les jeux et les applications. Vous trouverez ci-dessous ce qui le distingue.
Caractéristiques de l'iPad avec iOS 11
- La nouvelle application Fichiers rassemble tous vos fichiers afin que vous puissiez parcourir, rechercher et gérer tous les fichiers facilement et commodément.
- Il vous permet d'ouvrir et de changer d'application instantanément avec un simple balayage. Et les paramètres personnalisés sont disponibles.
- Il est plus facile de multitâche. Ainsi, vous pouvez ouvrir une deuxième application directement à partir du Dock et les deux restent actives dans le mode Slide Over et Split View.
- Vous pouvez faire glisser et déposer pour déplacer du texte, des photos et des fichiers d'une application à une autre.
- Il permet aux crayons Apple pour iPad Pro de prendre des notes, des annotations instantanées, des notes, des dessins en ligne, etc.
- Il possède un clavier de type rapide qui vous permet de taper aussi rapidement qu’un clic.
Fonctionnalités de l'iPhone et de l'iPad avec iOS 11
- Il apporte la commodité de payer, demander et recevoir de l’argent tout aussi facile.
- Des photos plus expressives.
- L'App Store vous aide à découvrir de nouvelles applications et de nouveaux jeux.
- Accédez aux applications de l'application Messages plus rapidement et plus facilement.
- Siri traduit l'anglais dans différentes langues pour vous.
- Il peut détecter le moment où vous conduisez et vous éviter de vous laisser distraire par les appels, les SMS et autres notifications.
2. Que faire avant de mettre à niveau vers iOS 11?
iOS 11 est compatible avec divers modèles d'iPhone, d'iPad et d'iPod, alors êtes-vous impatient de mettre à niveau votre appareil iOS vers iOS 11 ? Que devez-vous faire avant de passer à iOS 11 ?
La plupart des utilisateurs d'iPhone ont peut-être rencontré le comptable qui a perdu toutes les données de l'iPhone après la mise à niveau de la nouvelle version iOS. Il est donc recommandé de sauvegarder toutes vos données importantes avant de procéder.
3. Pourquoi devriez-vous sauvegarder les données iOS?
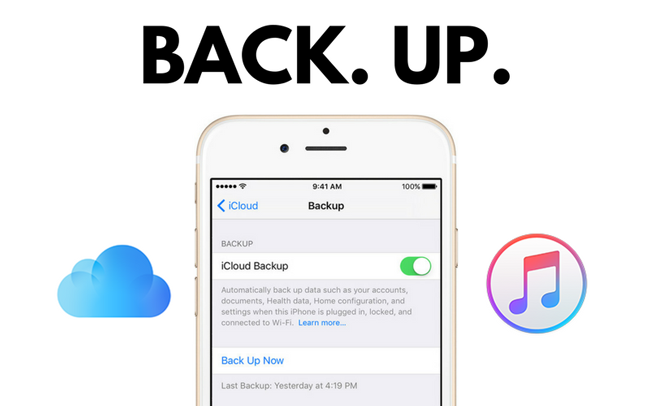
En fait, chaque utilisateur de téléphone portable doit sauvegarde de données dans un certain temps et faites-le comme un événement mensuel ou saisonnier pour vous assurer qu'ils ne perdront pas leurs données s'ils les suppriment ou les perdent accidentellement. Si vous l'avez fait, vous pouvez restaurer vos données à partir de vos fichiers de sauvegarde, vous n'avez donc plus à vous soucier de la perte de données.
4. Comment sauvegarder les données de l'iPhone?
1) Sauvegarder un iPhone avec iTunes
iTunes est un outil habituel pour les utilisateurs d'iPhone pour transférer des données entre un appareil et un ordinateur. Lorsque vous devez déplacer les données de l'ordinateur vers l'iPhone ou souhaitez enregistrer les données de l'iPhone dans le dossier local de l'ordinateur, connectez votre iPhone à l'ordinateur, puis déplacez-les où vous le souhaitez. Nous allons présenter comment sauvegarder vos données iPhone tutoriel pas à pas ci-dessous avec iTunes.
Étape 1 Connectez votre iPhone à l'ordinateur avec un câble USB.
Étape 2Exécutez iTunes sur votre ordinateur.
Étape 3 Cliquez Icône de périphérique dans le coin supérieur gauche de la fenêtre.
Étape 4 Selectionnez Cet ordinateur sous le Résumé section. Si vous ne voulez pas que d'autres personnes attrapent votre fichier de sauvegarde, vous pouvez cocher la case Crypter la sauvegarde de l'iPhone faire vos sauvegardes en tant que fichier privé.
Étape 5Cliquez Sauvegardez maintenant.
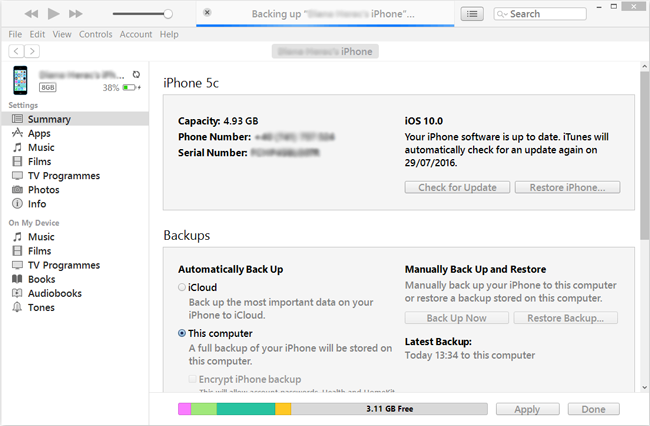
La procédure de sauvegarde prendra ensuite un certain temps en fonction de la taille des fichiers de sauvegarde des données de votre iPhone.
Comme vous le savez, une sauvegarde iTunes inclut presque toutes les données et paramètres de votre appareil comme ci-dessous.
- Photos et Images
- Films, musique, vidéos (autre application / appareil), sonneries, etc.
- iMessage, SMS de l'opérateur, message vocal, contacts, historique des appels, etc.
- Paramètres de l'application, préférences, données, documents et profils d'installation
- Données d'application achetées sur l'App Store
- Arrangement de l'écran d'accueil, appareils Bluetooth jumelés, etc.
- Paramètres réseau (points d'accès Wi-Fi, paramètres VPN, préférences réseau)
- Memos & Calendar & Bookmark
- Historique Safari, données hors connexion, cache du navigateur, etc.
Mais une sauvegarde iTunes n'inclut pas les éléments ci-dessous.
- Contenu de iTunes et App Store directement sur iBooks.
- Contenu synchronisé depuis iTunes.
- Appuyez sur Paramètres d'identification.
- Photos déjà stockées dans le nuage.
- Informations et paramètres Apple Pay.
- Activité, santé, données de trousseau.
2) Sauvegarder un iPhone avec iCloud
Comme vous le savez, il existe un autre moyen Apple de gérer les données de l'iPhone sans ordinateur. iCloud est une méthode pratique pour stocker vos données. Ensuite, vous pouvez l'utiliser quand vous le souhaitez. Il y a deux façons de sauvegarder vos données avec iCloud comme ci-dessous.
une. Sauvegardez vos données sur iCloud avec iTunes
Étape 1 Branchez votre iPhone à l'ordinateur avec un câble USB.
Étape 2 Double-cliquez pour ouvrir iTunes sur votre ordinateur.
Étape 3 Cliquez Icône de périphérique dans le coin supérieur gauche de la fenêtre.
Étape 4 Selectionnez Résumé sur le panneau de gauche.
Étape 5 Sélectionnez Cet ordinateur. Et cela vous permet de cocher la case Crypter la sauvegarde de l'iPhone verrouiller vos sauvegardes avec un mot de passe.
Étape 6 Cliquez Sauvegardez maintenant.
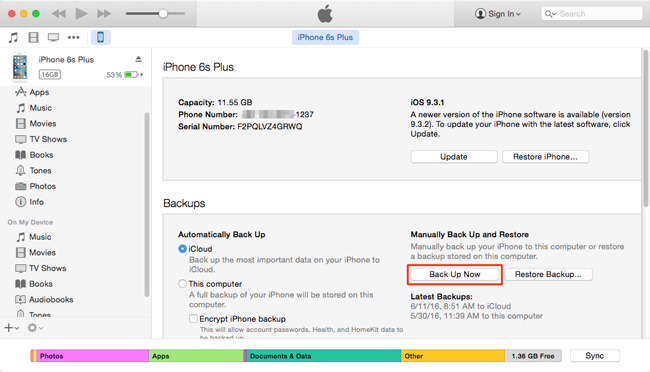
b. Sauvegardez vos données sur iCloud avec iCloud
Étape 1 Connectez votre iPhone avec le réseau Wi-Fi.
Étape 2 Trouvez Paramètres sur l'écran d'accueil de votre iPhone.
Étape 3 Touchez votre nom en haut de l'écran et allez au iCloud si votre appareil utilise iOS 10.3 et les versions ultérieures, ou s'il vous plaît faites défiler vers le bas pour obtenir le iCloud option directement.
Étape 4 Cliquez sur iCloud sauvegarde or Stockage et sauvegarde.
Étape 5 allumer iCloud sauvegarde si c'est éteint.
Étape 6 Appuyez sur Sauvegarder maintenant.

S'il y a quelque chose de mal à provoquer une défaillance de déverrouillage de l'iPhone, vous pouvez vérifier comment déverrouiller l'iPhone désactivé ici.
3) Sauvegarder un iPhone avec iOS Data Backup & Restore
Les deux méthodes Apple mentionnées ci-dessus sauvegardent presque toutes les données de l'iPhone, de l'iPad et de l'iPod à la fois. Si vous souhaitez sauvegarder les données de l'appareil de manière sélective, vous pouvez essayer Sauvegarde et restauration de données iPhone faire ceci pour toi. FoneLab iOS Data Backup & Restore est fortement recommandé ici. C'est un outil tiers avec une fonction simple, pratique et puissante.
Fonctionnalités de FoneLab iOS Data Backup & Restore
- Vous pouvez choisir de sauvegarder les types de données, ce qui vous permet de sauvegarder les données de manière sélective.
- Il prend entièrement en charge les iPhone, iPad et iPod touch. Vous pouvez l'utiliser pour sauvegarder votre nouvel iPhone 8 ou iPhone X facilement.
- Les versions iOS 11 et antérieures sont disponibles.
- Vous pouvez également l'utiliser pour restaurer des données sur un ordinateur ou un périphérique.
- Il ne modifiera ni ne copiera vos données.
- C'est facile et sûr à utiliser.
Étape 1 Téléchargez et installez le logiciel appelé FoneLab iOS Data Backup & Restore sur ton ordinateur. Double-cliquez pour l'ouvrir s'il ne se lance pas automatiquement.
FoneLab vous permet de sauvegarder et de restaurer votre iPhone / iPad / iPod sans perte de données.
- Sauvegardez et restaurez facilement les données iOS sur votre PC / Mac.
- Prévisualisez les données en détail avant de restaurer les données à partir de sauvegardes.
- Sauvegarde et restauration sélectives des données de l'iPhone, de l'iPad et de l'iPod touch.
Étape 2 Connectez votre iPhone à l'ordinateur avec un câble USB. Puis appuyez sur La confiance sur l'écran d'accueil de votre appareil s'il apparaît.
Étape 3 Cliquez Sauvegarde et restauration de données iOS dans le coin en bas à droite.
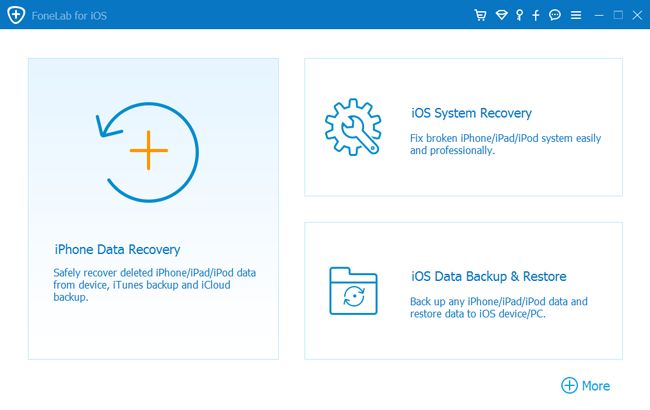
Étape 4 Selectionnez Sauvegarde de données iOS dans cette section.
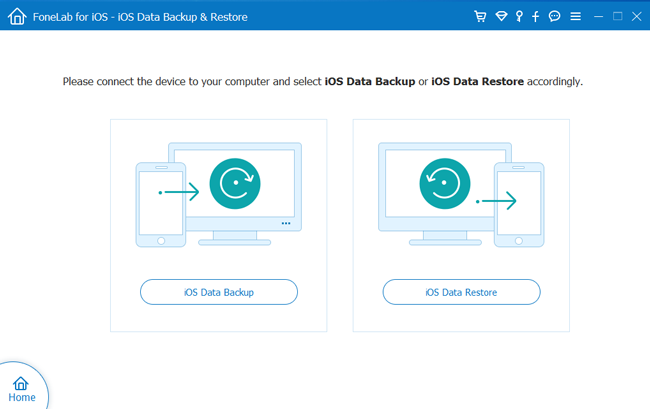
Étape 5 Vous pouvez choisir Sauvegarde cryptée si vous voulez protéger vos fichiers de sauvegarde avec un mot de passe. Ou sélectionnez simplement Sauvegarde standard aller de l'avant.

Étape 6 Il vous permet de sélectionner le type de données que vous souhaitez sauvegarder. Si vous voulez sauvegarder toutes les données, cochez simplement la case à côté de la Sélectionner tout option en bas à gauche.
Étape 7 Cliquez Accueil et attendez.
Cela prend des minutes ou des heures pour terminer en fonction de la taille des données que vous souhaitez sauvegarder. Vous pouvez choisir le dossier local dans lequel enregistrer vos fichiers de sauvegarde via l'icône des options à trois lignes> Préférences.
FoneLab iOS Data Backup & Restore est un outil simple et sûr pour sauvegarder et restaurer vos données sur iPhone, iPad et iPod. N'hésitez pas à télécharger et à essayer maintenant !
FoneLab vous permet de sauvegarder et de restaurer votre iPhone / iPad / iPod sans perte de données.
- Sauvegardez et restaurez facilement les données iOS sur votre PC / Mac.
- Prévisualisez les données en détail avant de restaurer les données à partir de sauvegardes.
- Sauvegarde et restauration sélectives des données de l'iPhone, de l'iPad et de l'iPod touch.
