- Partie 1. Sauvegarder les signets Safari iPhone via iCloud
- Partie 2. Sauvegarde des signets Safari iPhone avec la sauvegarde et la restauration de données iOS FoneLab
- Partie 3. Sauvegarde des signets Safari iPhone avec iTunes
- Partie 4. Sauvegarde des signets Safari iPhone avec Finder
- Partie 5. FAQ sur la sauvegarde des signets Safari iPhone
Sauvegardez et restaurez votre iPhone / iPad / iPod sans perte de données.
Approches efficaces pour sauvegarder les signets Safari sur iPhone
 Mis à jour par Lisa Ou / 07 juillet 2023 09:30
Mis à jour par Lisa Ou / 07 juillet 2023 09:30Prévoyez-vous d'effacer vos données Safari ou réinitialiser votre iPhone? Si tel est le cas, vous souhaiterez peut-être enregistrer vos signets à des fins ultérieures. Cependant, ces signets sont automatiquement inclus dans la suppression lorsque vous réinitialisez votre appareil ou effacez votre application Safari. Ainsi, vous ne pouvez pas les empêcher d'être éliminés de votre appareil. Heureusement, la sauvegarde est habituelle si vous souhaitez enregistrer ou protéger des données sur votre iPhone et d'autres appareils. Mais la question est, où trouveriez-vous l'outil ou la technique parfaite pour sauvegarder les signets Safari sur votre iPhone ?
Eh bien, permettez à cet article de fournir des informations sur divers processus de sauvegarde. Après avoir scanné plusieurs outils et techniques sur le Web, nous sommes finalement tombés sur les procédures les plus efficaces mais les plus simples pour sauvegarder des données, telles que les signets Safari sur votre iPhone. Vous pouvez également trouver de nombreux outils de sauvegarde si vous effectuez une recherche sur le Web par vous-même, mais vous constaterez également que seuls quelques-uns prennent en charge la sauvegarde des signets et d'autres données sur Safari. Par conséquent, veuillez faire confiance aux directives que nous avons énoncées dans les parties suivantes pour sauvegarder vos signets avec succès.
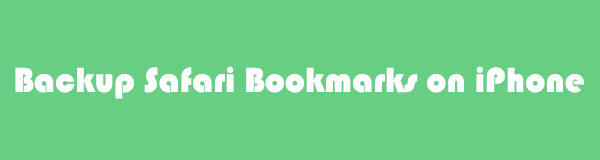

Liste de guide
- Partie 1. Sauvegarder les signets Safari iPhone via iCloud
- Partie 2. Sauvegarde des signets Safari iPhone avec la sauvegarde et la restauration de données iOS FoneLab
- Partie 3. Sauvegarde des signets Safari iPhone avec iTunes
- Partie 4. Sauvegarde des signets Safari iPhone avec Finder
- Partie 5. FAQ sur la sauvegarde des signets Safari iPhone
Partie 1. Sauvegarder les signets Safari iPhone via iCloud
iCloud est un service Apple principalement utilisé pour stocker vos données iOS, iPadOS ou macOS. Ainsi, c'est un moyen efficace de sauvegarder vos données Safari, y compris les signets. Il y a 2 façons de le faire, et les directives sont fournies ci-dessous pour vous aider.
Méthode 1. Sauvegarder toutes les données
La manière officielle de sauvegarder sur un iPhone est en appuyant sur le Sauvegarder maintenant option. Cependant, cette méthode inclura toutes vos données iPhone, donc tout sera restauré lorsque vous retournerez les signets sur votre Safari. Et attendez-vous à ce que la taille des données de votre iPhone ralentisse le processus de sauvegarde, surtout si elles sont volumineuses. En attendant, notez qu'iCloud ne fournit que 5 Go de stockage gratuit, donc si toutes vos données dépassent la limite de taille, essayez les autres méthodes de cet article.
Suivez les étapes simples ci-dessous pour exporter les signets Safari vers iCloud en sauvegardant toutes vos données :
Étape 1Entrer le Paramètres app sur votre iPhone, puis dirigez-vous vers votre nom ou votre profil en haut de votre Paramètres interface. De là, vous trouverez le iCloud option. Appuyez dessus pour continuer.
Étape 2Sélectionnez l'option Sauvegarde iCloud sur l'écran suivant pour voir le bouton de sauvegarde. Mais avant d'appuyer dessus, vous devez vous assurer que vous êtes connecté à une connexion Internet stable pour éviter les problèmes. Puis frappez Sauvegarder maintenant pour sauvegarder les données de votre iPhone.
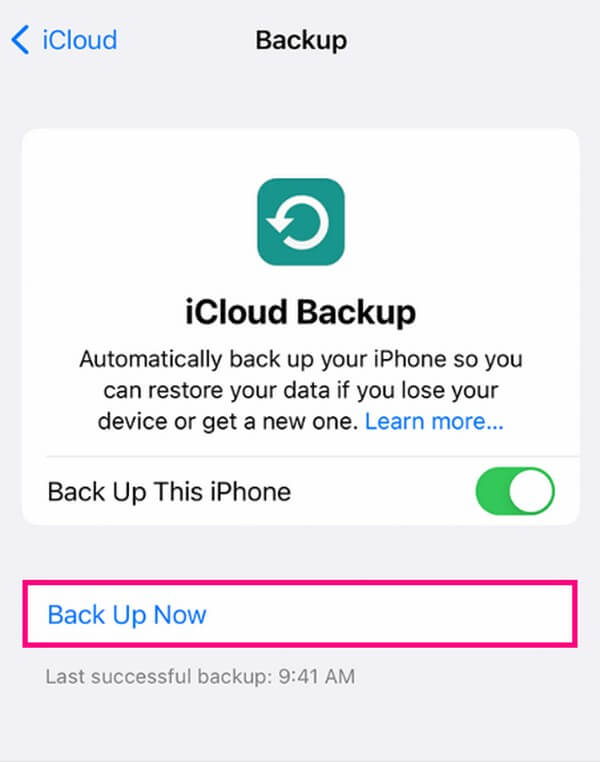
Méthode 2. Activer la synchronisation Safari iCloud
D'autre part, vous pouvez également utiliser la fonction de synchronisation, qui est plus spécifique lors du stockage de vos données. Contrairement à la technique précédente, la synchronisation de votre Safari sur iCloud ne sauvegardera que vos données Safari, y compris les signets.
Suivez les instructions simples ci-dessous pour comprendre comment exporter des signets de Safari vers iCloud en synchronisant Safari :
Étape 1Localisez le Paramètres symbole sur votre iPhone et lancez-le. Appuyez sur votre profil ou votre nom en haut de l'interface, puis choisissez le iCloud option sur l'écran suivant.
Étape 2Lorsque votre application iPhone s'affiche, faites défiler jusqu'à Safari apparaît sur l'écran. Basculez ensuite le curseur correspondant pour activer la fonction de synchronisation, en sauvegardant automatiquement vos données Safari contenant vos signets.
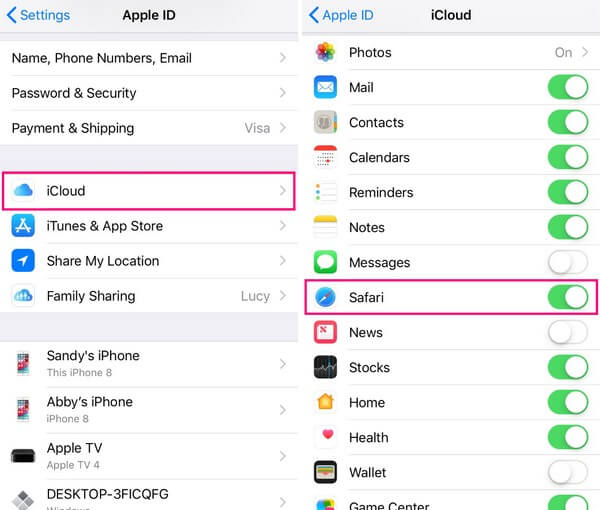
Comme vous l'avez vu ci-dessus, la sauvegarde de vos signets sur l'une ou l'autre des méthodes iCloud n'inclurait pas uniquement vos signets Safari. Selon la méthode choisie, ils sauvegarderont également automatiquement vos autres données iPhone ou Safari.
Partie 2. Sauvegarde des signets Safari iPhone avec la sauvegarde et la restauration de données iOS FoneLab
FoneLab iOS Data Backup & Restore est une méthode fonctionnelle qui offre divers avantages lors de la sauvegarde de vos données. Par exemple, contrairement aux autres outils de sauvegarde, ce programme vous permet d'inclure des données telles que les signets Safari, l'historique, les notes et pièces jointes, les mémos vocaux, les calendriers, les contacts, etc. dans le processus de sauvegarde. Ainsi, vous pouvez être sûr qu'il peut vous fournir des fonctionnalités rares que vous ne pouvez pas trouver dans d'autres méthodes. En dehors de cela, FoneLab iOS Data Backup & Restore est connu pour sa capacité à choisir les types de données que vous souhaitez sauvegarder respectivement sans avoir à tout inclure.
FoneLab vous permet de sauvegarder et de restaurer votre iPhone / iPad / iPod sans perte de données.
- Sauvegardez et restaurez facilement les données iOS sur votre PC / Mac.
- Prévisualisez les données en détail avant de restaurer les données à partir de sauvegardes.
- Sauvegarde et restauration sélectives des données de l'iPhone, de l'iPad et de l'iPod touch.
Consultez les directives sans problème ci-dessous comme modèle pour sauvegarder les signets Safari avec FoneLab iOS Data Backup & Restore :
Étape 1Recherchez et explorez le site Web FoneLab iOS Data Backup & Restore sur votre navigateur. Une fois que vous avez jeté un coup d'œil sur Téléchargement gratuit cliquez dessus pour obtenir une copie du fichier d'installation du programme. Ensuite, gérez les autorisations avant l'installation, qui prend généralement moins d'une minute. Lorsque la barre d'installation est terminée, lancez et exécutez l'outil de sauvegarde et de restauration sur votre ordinateur.
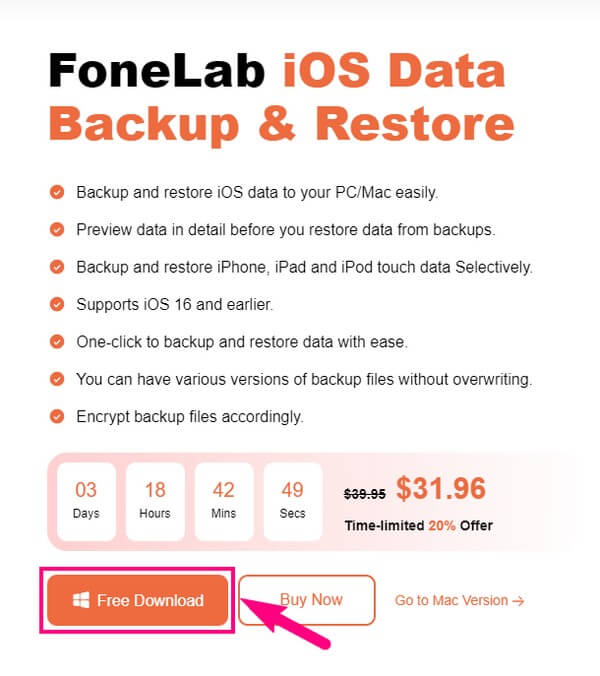
Étape 2L'interface principale de FoneLab iOS Data Backup & Restore présentera les principales fonctions des programmes. Clique le Sauvegarde et restauration de données iOS case au milieu à gauche. Cela vous amènera aux options de sauvegarde et de restauration, mais choisissez le Sauvegarde de données iOS bouton sur la partie gauche de l'interface.
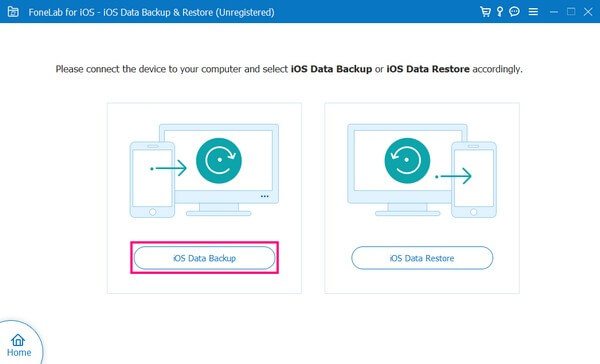
Étape 3Connectez votre iPhone à l'ordinateur à l'aide d'un câble USB, puis appuyez sur Confiance lorsqu'il apparaît sur votre écran, permettant au programme de reconnaître votre appareil. Choisissez ensuite entre les Standard or Encrypted options de sauvegarde. Leurs descriptions sont ci-dessous, alors sélectionnez votre préférence, puis appuyez sur Accueil en bas pour l'outil d'analyse du contenu de votre iPhone.
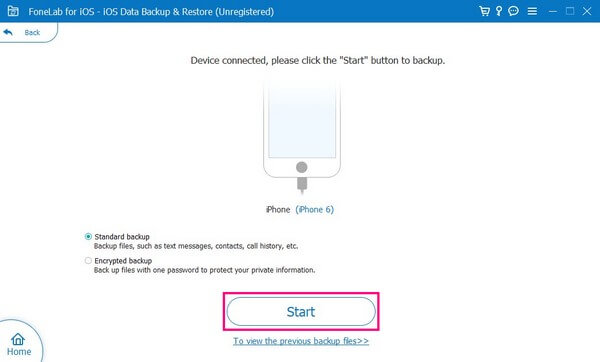
Étape 4Différents types de données seront affichés à l'écran. Sous le Mémos & Autres section, trouver Signets Safari et cochez la case à côté pour sélectionner. Ensuite, cliquez sur le Suivant en bas, puis saisissez le dossier de destination souhaité. Enfin, frappez sauvegarde pour stocker vos signets Safari dans le dossier sélectionné sur l'ordinateur.
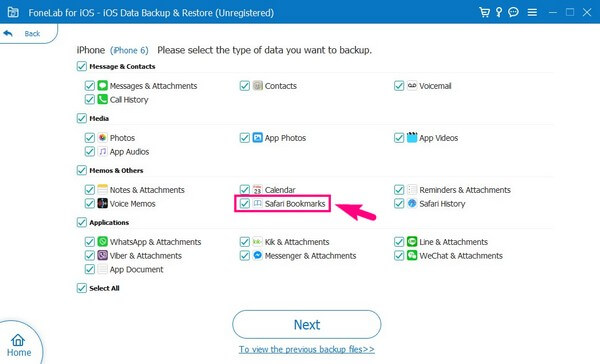
FoneLab vous permet de sauvegarder et de restaurer votre iPhone / iPad / iPod sans perte de données.
- Sauvegardez et restaurez facilement les données iOS sur votre PC / Mac.
- Prévisualisez les données en détail avant de restaurer les données à partir de sauvegardes.
- Sauvegarde et restauration sélectives des données de l'iPhone, de l'iPad et de l'iPod touch.
Partie 3. Sauvegarde des signets Safari iPhone avec iTunes
iTunes est un lecteur multimédia populaire sur Mac et Windows, mais vous pouvez également l'utiliser comme utilitaire de gestion de périphérique. Avec lui, vous pouvez facilement utiliser le contenu de votre iPhone, iPad ou iPod Touch sur votre ordinateur. Cela dit, vous pouvez utiliser sa fonction de sauvegarde pour enregistrer les favoris sur votre iPhone Safari et les restaurer ultérieurement.
Notez le processus convivial ci-dessous pour maîtriser l'exportation des signets Safari vers une sauvegarde avec iTunes :
Étape 1Lancez la dernière version d'iTunes sur votre Mac ou Windows et connectez votre iPhone avec un câble Lightning. Appuyez sur l'icône du téléphone mobile de l'interface iTunes une fois que le programme reconnaît la connexion.
Étape 2La section Résumé s'affichera automatiquement sur l'interface. Concentrez-vous sur la case Sauvegardes sous les informations de votre appareil. Dans la partie gauche, sélectionnez Cet ordinateur pour que les sauvegardes soient enregistrées sur votre ordinateur. Ensuite, frappez Sauvegarder maintenant sur la droite pour sauvegarder votre iPhone.
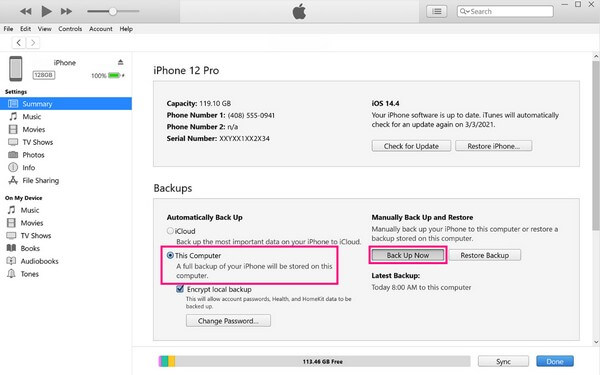
Partie 4. Sauvegarde des signets Safari iPhone avec Finder
Finder est le successeur d'iTunes sur macOS ultérieur. Cela fonctionne presque de la même manière, vous pouvez donc également utiliser sa fonction de sauvegarde pour vos signets Safari. Mais la grande différence entre les deux est qu'iTunes est disponible sur Windows et les anciennes versions de macOS, tandis que Finder n'est disponible que sur le nouveau macOS.
Gardez à l'esprit les instructions simples ci-dessous pour exporter les signets de Safari vers une sauvegarde avec Finder :
Étape 1Connectez votre iPhone avec un câble USB à votre Mac et lancez le Finder. Votre appareil sera affiché dans le volet gauche du Finder une fois qu'il aura reconnu votre iPhone.
Étape 2Passer à la Général onglet sur la zone de gauche et voir le sauvegardes section sur la partie inférieure. Après cela, cliquez sur le Sauvegarder maintenant bouton sur la droite pour sauvegarder votre iPhone.
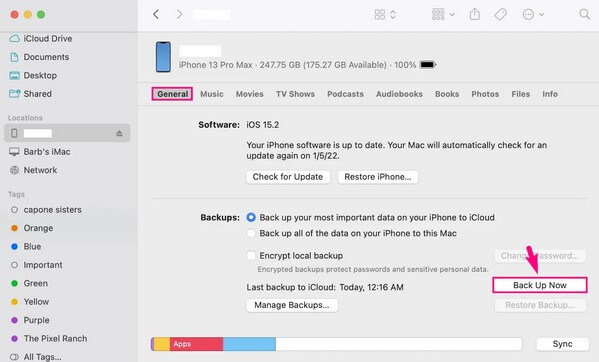
Cependant, cette partie et la dernière partie ne prennent pas non plus en charge la sauvegarde des signets Safari seuls. Choisir l'une ou l'autre méthode signifie que vous sauvegarderez votre iPhone avec les signets Safari. Si vous ne préférez pas cela, veuillez vous référer à la partie 3, car c'est la seule méthode qui prend en charge cela.
FoneLab vous permet de sauvegarder et de restaurer votre iPhone / iPad / iPod sans perte de données.
- Sauvegardez et restaurez facilement les données iOS sur votre PC / Mac.
- Prévisualisez les données en détail avant de restaurer les données à partir de sauvegardes.
- Sauvegarde et restauration sélectives des données de l'iPhone, de l'iPad et de l'iPod touch.
Partie 5. FAQ sur la sauvegarde des signets Safari iPhone
1. Où sont stockées les sauvegardes iTunes sur Windows ?
Vous pouvez trouver vos sauvegardes iTunes sur Windows dans le dossier Apple. Pour les localiser, cliquez sur l'icône en forme de loupe près du Accueil icône sur votre bureau, puis entrez % AppData% dans le champ de recherche. Ouvrez le dossier qui apparaît et double-cliquez sur le Apple or ordinateur Apple dossier. Ensuite, cliquez sur MobileSync, puis sauvegarde.
2. Comment marquer un site Web sur iPhone ?
Visitez le site Web que vous souhaitez mettre en signet, puis appuyez sur l'icône Partager en bas au milieu de l'écran. Lorsque les options s'affichent, appuyez sur Ajouter un marque-page pour enregistrer le site Web sur votre navigateur.
FoneLab vous permet de sauvegarder et de restaurer votre iPhone / iPad / iPod sans perte de données.
- Sauvegardez et restaurez facilement les données iOS sur votre PC / Mac.
- Prévisualisez les données en détail avant de restaurer les données à partir de sauvegardes.
- Sauvegarde et restauration sélectives des données de l'iPhone, de l'iPad et de l'iPod touch.
C'est tout pour les méthodes efficaces de sauvegarde des signets Safari sur votre iPhone. Si vous avez d'autres problèmes d'appareil, veuillez entrer le FoneLab iOS Data Backup & Restore en ligne.
