Sauvegardez et restaurez votre iPhone / iPad / iPod sans perte de données.
2 Des solutions utiles pour sauvegarder les rappels iPhone
 posté par Boey Wong / 20 janv.2021 16:00
posté par Boey Wong / 20 janv.2021 16:00Je mets souvent une alarme de rappel pour me rappeler quelque chose d’important et pour faire une copie de tous mes rappels. Mais je ne sais pas comment le faire, aidez-moi!
Rappels est une application essentielle pour iOS. Les gens l'utilisent pour se souvenir d'événements importants. Vous pouvez également créer une liste de rappel et partager avec d'autres. La personne avec qui vous partagez une liste peut afficher la liste, ajouter un rappel, supprimer des éléments et marquer les éléments comme terminés.
Obtenez gratuitement l'outil de sauvegarde iOS maintenant!
Mieux vaut sauvegarder les choses à l’avance que chercher un moyen de récupérer des rappels après supprimé ou disparu.
Si vous avez perdu vos rappels sur iPhone et que vous souhaitez les récupérer, je vous suggère d’utiliser FoneLab iPhone Récupération De Données.
Il est capable d'analyser directement votre appareil pour rechercher des données perdues et de les récupérer sur l'ordinateur. La récupération des rappels, notes, messages photos, contacts, journaux d'appels, données d'application, WhatsApp, documents, etc. supprimés ou perdus est prise en charge par le logiciel.
Revenons maintenant à notre sujet sur la sauvegarde des rappels. Vous serez couvert de deux méthodes:

Liste de guide
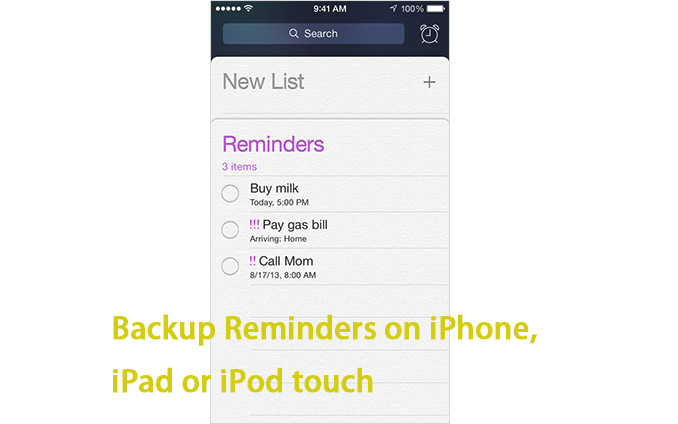
1. Rappels de sauvegarde sur iCloud
La première option pour faire une sauvegarde des rappels de votre iPhone est d'utiliser iCloud, n'est-ce pas ?
Eh bien, iCloud est un service de stockage en nuage gratuit de Apple qui permet de sauvegarder automatiquement un périphérique iOS lorsqu'il est connecté à un réseau, chargé et verrouillé à l'écran. Bien entendu, cela vous permet également de faire une sauvegarde manuelle quand vous le souhaitez.
Pour sauvegarder des rappels iPhone via iCloud, procédez comme suit:
Étape 1Cliquez sur Paramètres et appuyez sur votre identifiant Apple.
Étape 2Trouvez iCloud et appuyez dessus.
Étape 3Changer le Rappels puis iCloud téléchargera vos rappels sur iPhone, iPad ou iPod vers le cloud.
Étape 4Pour les utilisateurs Windows, vous pouvez afficher les rappels en visitant iCloud.com sur votre ordinateur.
Étape 5Pour les utilisateurs de Mac, cliquez sur Préférences de système - iCloud - Sélectionnez Rappels pour afficher les rappels sur Mac Rappels app.
Une fois les rappels activés, vous pouvez soit sauvegarder manuellement votre iPhone sur iCloud dans Paramètres - iCloud - iCloud sauvegarde - Allumer iCloud sauvegarde - Tapez sur Sauvegarder maintenant.
Ou attendez que votre appareil soit branché, connecté au Wi-Fi, verrouillé et iCloud créera automatiquement une sauvegarde de votre contenu sur votre compte iCloud.
Lorsque vous récupérez une sauvegarde iCloud, les rappels sauvegardés sont restaurés sur votre iPhone avec les autres données incluses dans cette sauvegarde iCloud.
2. Utiliser FoneLab iOS Data Backup & Restore to Backup Reminders
Une autre option pour sauvegarder les rappels consiste à utiliser FoneLab iOS Data Backup & Restore. C'est très facile à utiliser. Avec elle, vous pouvez sauvegarder et restaurer des données iOS de manière sélective et flexible.
Vous pouvez sauvegarder vos données sur iPhone, iPad ou iPod touch en un clic et même chiffrer votre sauvegarde avec un mot de passe pour des raisons de sécurité.
FoneLab vous permet de sauvegarder et de restaurer votre iPhone / iPad / iPod sans perte de données.
- Sauvegardez et restaurez facilement les données iOS sur votre PC / Mac.
- Prévisualisez les données en détail avant de restaurer les données à partir de sauvegardes.
- Sauvegarde et restauration sélectives des données de l'iPhone, de l'iPad et de l'iPod touch.
Suivez le petit didacticiel pour sauvegarder vos rappels sur votre ordinateur maintenant.
Étape 1Téléchargez et installez le logiciel sur votre ordinateur avec le lien ci-dessus en conséquence. Le logiciel se lancera automatiquement une fois le processus terminé. Choisir Sauvegarde et restauration de données iOS de l'interface.

Étape 2Connectez votre iPhone à l'ordinateur. Puis appuyez sur Confiance sur l'écran d'accueil de votre appareil s'il apparaît.
Étape 3Selectionnez Sauvegarde de données iOS dans cette section.

Étape 4Vous pouvez choisir Sauvegarde cryptée si vous voulez protéger vos fichiers de sauvegarde avec un mot de passe. Ou sélectionnez simplement Sauvegarde standard aller de l'avant.

Étape 5Il vous permet de sélectionner le type de données que vous souhaitez sauvegarder. Si vous voulez sauvegarder toutes les données, cochez simplement la case à côté de la Sélectionner tout option en bas à gauche. Pour sauvegarder les rappels, cochez seulement la case devant Rappels.

Étape 6Cliquez Accueil et attendez.

C'est fait! Vous êtes soutenu pour sauvegarder le calendrier de l'iPhone, journaux d'appels, contacts, SMS, photos, notes, messagerie vocale, signets Safari et historique, vidéo, etc. Merci de nous faire savoir si vous avez des questions et de nous laisser un commentaire.
