Sauvegardez et restaurez votre iPhone / iPad / iPod sans perte de données.
Comment sauvegarder iPhone sur Mac
 posté par Boey Wong / 14 avril 2021 09:00
posté par Boey Wong / 14 avril 2021 09:00 En cas de perte de données importantes stockées sur mon iPhone 6, je souhaite créer une sauvegarde iPhone sur mon Macbook, mais je ne sais pas comment faire. J'apprécierai pour tous les conseils.
C'est très intelligent de votre part de sauvegarder les données de votre iPhone sur un ordinateur. Parce que cela pourrait être une douleur dans le cou si vous supprimez des photos précieuses ou un contact important par accident, ou si d'autres fichiers importants sont perdus en raison de la mise à niveau du système, de la réinitialisation d'usine, de l'eau endommagée, cassée, etc. Mais si vous avez fait une sauvegarde du données, vous pouvez les récupérer sans aucun doute. Pour un débutant Apple, vous ne savez peut-être pas comment sauvegarder un iPhone sur un Mac/PC. Cet article vous indiquera deux façons de sauvegarder l'iPhone sur Mac, avec ou sans iTunes.

Liste de guide
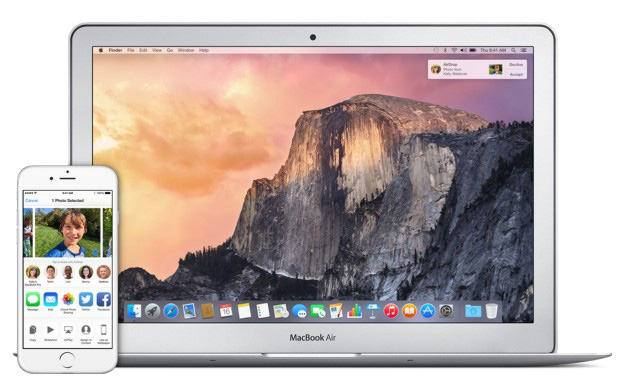
Méthode 1: Sauvegarder un iPhone avec iTunes
Étape 1Installez la dernière version d'iTunes sur votre Mac et ouvrez-la.
Étape 2Connectez votre iPhone 6 au Mac avec son câble USB.
Étape 3Si un message vous demande le code de votre appareil ou à Aie confiance en cet ordinateur, suivez les étapes à l’écran. Si vous Mot de passe oublié pour iPhone, obtenir de l'aide.
Étape 4Sélectionnez l'icône de votre iPhone lorsqu'elle apparaît dans iTunes.
Étape 5Si vous souhaitez enregistrer les données d'intégrité et d'activité de votre Apple Watch ou d'autres appareils iOS, vous devez effectuer une sauvegarde cryptée: Cochez la case intitulée Chiffrer la sauvegarde et créer un mot de passe mémorable. Mais si vous n'en avez pas besoin, vous pouvez faire une sauvegarde qui n'est pas cryptée. Cliquez Sauvegarder maintenant.
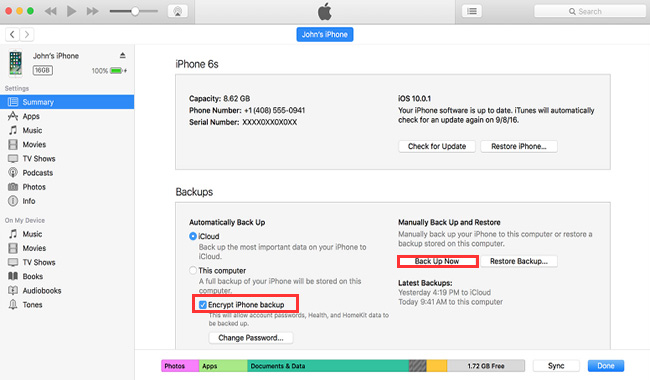
Méthode 2: Sauvegarder un iPhone sans iTunes
Beaucoup d'entre nous ne savent pas où la sauvegarde iTunes est stockée, et vous ne pouvez pas lire le fichier de sauvegarde iTunes même si vous connaissez le Emplacement de sauvegarde iTunes sur Mac. Si vous souhaitez afficher le fichier de sauvegarde de l'iPhone ou utiliser les données de ce dernier, utilisez un outil tiers, FoneLab iPhone Récupération De Données peut vous aider à y parvenir. En outre, avec cet outil, vous pouvez sauvegarder de manière sélective les données de votre iPhone sur un ordinateur. Voyons maintenant comment l'exécuter. Vous disposez de trois modes qui vous permettent de sauvegarder éventuellement des données à partir de votre iPhone et d'extraire des données du fichier de sauvegarde de l'iPhone.
FoneLab vous permet de sauvegarder et de restaurer votre iPhone / iPad / iPod sans perte de données.
- Sauvegardez et restaurez facilement les données iOS sur votre PC / Mac.
- Prévisualisez les données en détail avant de restaurer les données à partir de sauvegardes.
- Sauvegarde et restauration sélectives des données de l'iPhone, de l'iPad et de l'iPod touch.
Récupérer depuis un appareil iOS
Étape 1Téléchargez et installez le logiciel sur votre Macbook avec le lien ci-dessus en conséquence. Le logiciel se lancera automatiquement une fois le processus terminé. Connectez ensuite votre iPhone 6 au Macbook à l’aide d’un câble USB.
Étape 2Selectionnez Récupérer depuis un appareil iOS après la détection de votre appareil, puis cliquez sur Start scan.
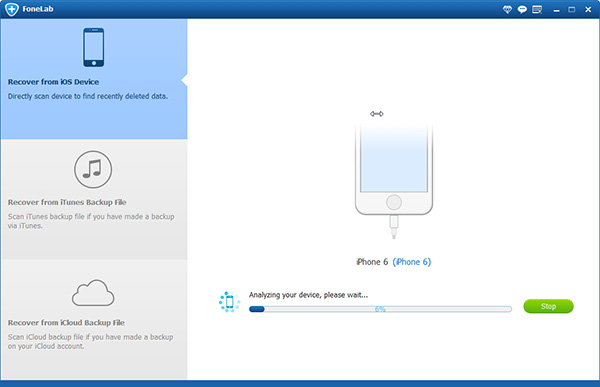
Étape 3Le résultat de l'analyse s'affiche en catégories, cliquez sur chaque contenu pour obtenir un aperçu des détails, puis cochez les éléments à sauvegarder. Cliquez sur Récupérer et trouvez un emplacement pour stocker les fichiers récupérés.
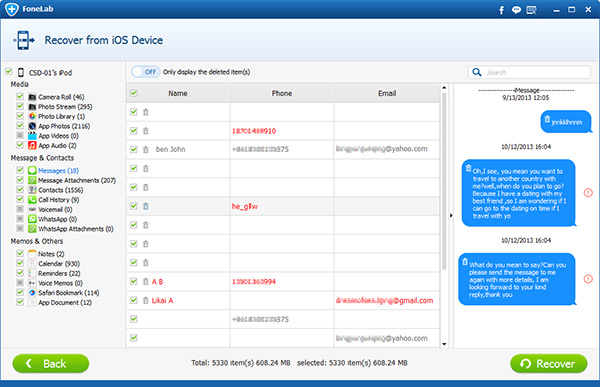
Récupérer de l'iPhone Backup
Étape 1Sélectionnez Récupérer à partir du fichier de sauvegarde iTunes alors vous obtiendrez plusieurs fichiers de sauvegarde si vous avez créé. Si tu choisis Récupérer à partir du fichier de sauvegarde iCloud, vous devez vous connecter à un compte iCloud avec un identifiant Apple et un mot de passe. Sélectionnez un fichier de sauvegarde dans la liste et cliquez sur Start scan.
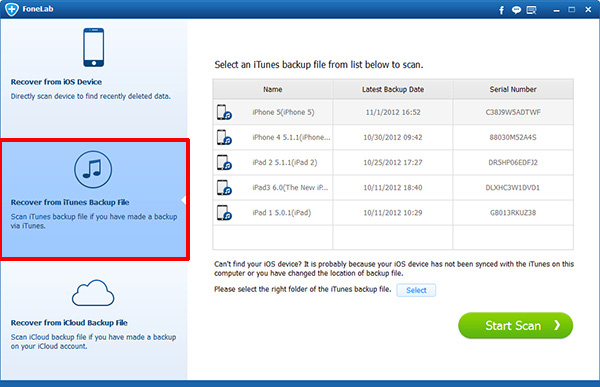
Étape 2Aperçu du contenu dans les détails. Puis vérifiez les éléments que vous devez extraire du fichier de sauvegarde. Cliquez sur Récupérer. Les fichiers récupérés seront sauvegardés sur votre ordinateur.
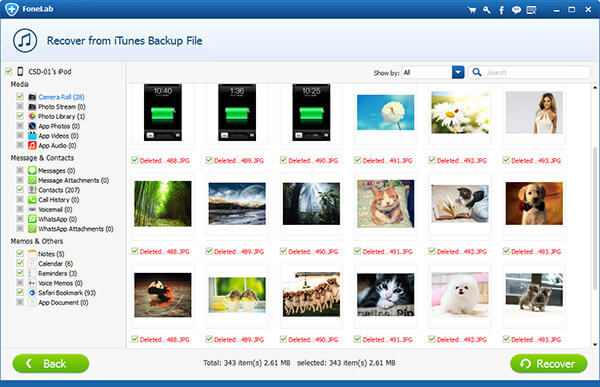
C'est tout le processus. En quelques clics seulement, vous disposez déjà d'une copie de vos données iPhone importantes stockées sur votre Mac. Facile, simple, sûr et convivial.
FoneLab vous permet de sauvegarder et de restaurer votre iPhone / iPad / iPod sans perte de données.
- Sauvegardez et restaurez facilement les données iOS sur votre PC / Mac.
- Prévisualisez les données en détail avant de restaurer les données à partir de sauvegardes.
- Sauvegarde et restauration sélectives des données de l'iPhone, de l'iPad et de l'iPod touch.
