Récupérez les données perdues / supprimées de l'ordinateur, du disque dur, du lecteur flash, de la carte mémoire, de l'appareil photo numérique, etc.
Meilleures façons d'arrêter la mise à jour forcée de Windows et la récupération de données
 Mis à jour par Lisa Ou / 28 nov. 2022 10:00
Mis à jour par Lisa Ou / 28 nov. 2022 10:00Vous vous demandez combien de temps prennent les mises à jour Windows ? Beaucoup de gens accueillent avec approbation les mises à jour automatiques sur Windows, tandis que d'autres ne le font pas. L'une des raisons est que la mise à jour prend trop de temps et interfère avec le travail quotidien des gens. Peut-être que ce n'est pas grave si vous devez mettre à jour de temps en temps, mais cela vous fait perdre beaucoup de temps lorsque vous devez faire quelque chose sur votre ordinateur. Windows vous avertit de mettre à jour fréquemment et vous êtes souvent obligé d'effectuer la mise à niveau en raison de la fonction de mise à jour automatique. Et puis, après quelques jours ou semaines, vous serez averti de mettre à jour votre ordinateur à nouveau.
La mise à jour de votre Windows présente de nombreux avantages. C'est en fait bon pour votre ordinateur puisque vous pouvez immédiatement obtenir toutes les fonctionnalités nouvellement publiées. De plus, il gardera votre système sécurisé grâce aux mises à jour de sécurité. Cependant, il présente également quelques inconvénients. En plus de perturber votre travail quotidien, la mise à jour de Windows peut entraîner l'installation indésirable d'un pilote défectueux qui peut empêcher votre ordinateur de fonctionner. De plus, les mises à jour automatiques se produisent à tout moment, vous pouvez donc interrompre la mise à jour ou vice versa si vous ne remarquez pas qu'elle est toujours en cours. Pire encore, vous éteignez accidentellement l'ordinateur au milieu d'une mise à jour, ce qui pourrait l'endommager.
Dans cet article, nous discuterons de certaines méthodes pour désactiver les mises à jour automatiques sur Windows 7, 8, 10 et autres. De cette façon, vous n'avez pas à vous soucier d'éteindre votre ordinateur à tout moment. Vous éviterez également d'être interrompu par votre travail. De plus, nous avons fourni un outil de récupération exceptionnel au cas où vous auriez perdu des données lorsque vous avez essayé d'arrêter la mise à jour par vous-même. En savoir plus ci-dessous.
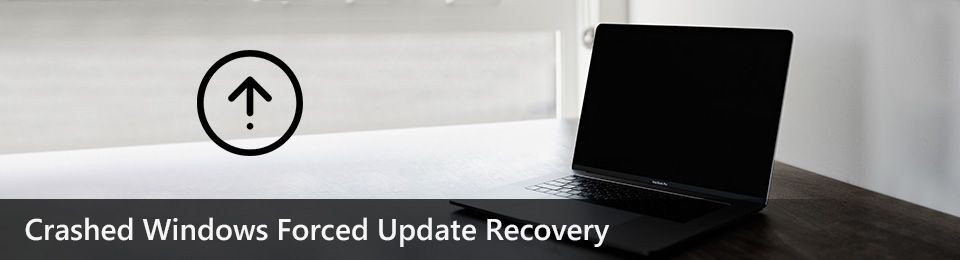

Liste de guide
Partie 1. Comment réparer la mise à niveau forcée de Windows
Il est compréhensible que vous souhaitiez désactiver les mises à jour automatiques sur l'ordinateur Windows. Les mises à jour sont généralement bonnes et vous permettent d'utiliser les dernières fonctions. Mais certaines fonctions que vous utilisez souvent sur votre système actuel peuvent ne pas être disponibles lors de la prochaine mise à jour. Par conséquent, vous devez d'abord apprendre la mise à jour récente pour voir si vous la voulez sur votre ordinateur. Mais cela n'est pas possible si votre mise à niveau Windows est automatique. Vous n'aurez d'autre choix que de l'accepter puisqu'il se met à jour tout seul. Cela étant dit, vous devez désactiver la mise à jour automatique pour éviter de telles circonstances. Voici 2 méthodes pour le faire.
Méthode 1. Désactiver le service de mise à jour Windows
La première consiste à désactiver le service Windows Update pour l'empêcher de s'installer automatiquement. Notez que cette méthode ne durera que pendant une période de temps spécifique. Vous pouvez répéter le processus lorsque cela se produit.
Suivez les étapes ci-dessous pour arrêter les mises à jour forcées de Windows, ainsi que les autres versions de Windows :
Étape 1Sur le clavier, appuyez sur la Logo Windows + R touches pour ouvrir la boîte Exécuter. Taper "services.msc" puis clique OK.
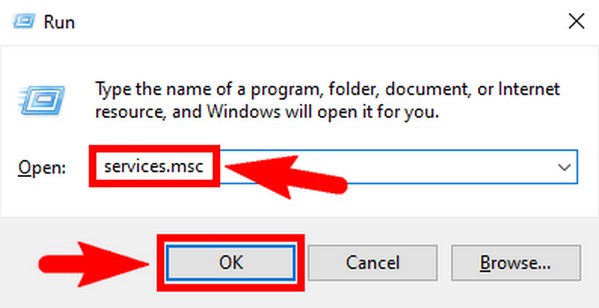
Étape 2La fenêtre Services s'affichera alors. Cherchez le Windows Update option dans la liste des Services locaux. Il est près du bas de la fenêtre. Double-cliquez dessus pour le Propriétés de mise à jour de Windows apparaître.
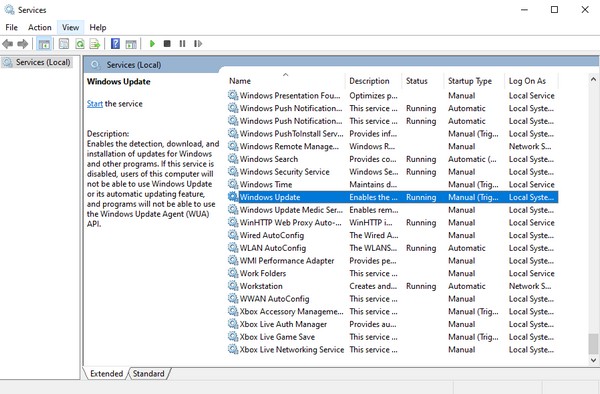
Étape 3En vertu des Normes sur l’information et les communications, les organismes doivent rendre leurs sites et applications Web accessibles. Ils y parviennent en conformant leurs sites Web au niveau AA des Web Content Accessibility Guidelines (WCAG). Général onglet, cliquez sur le Démarrage type. Sélectionner Hors Ligne dans le menu déroulant. Après cela, cliquez sur Appliquer, puis OK pour enregistrer les modifications.
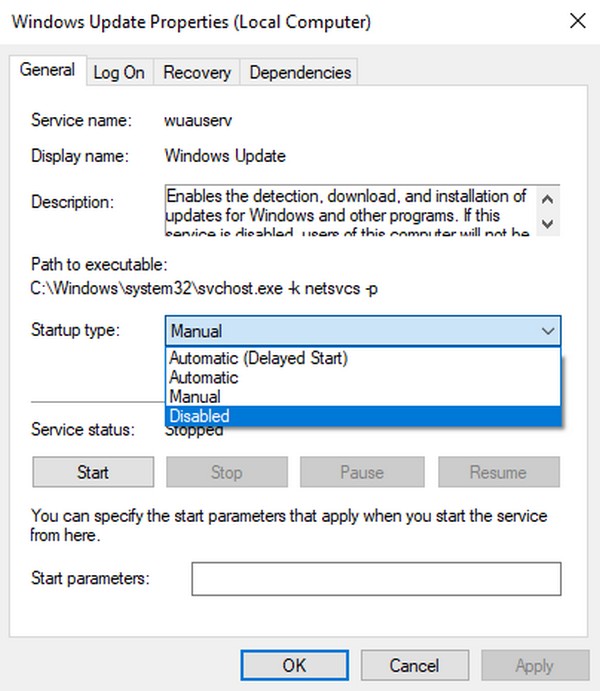
FoneLab Data Retriever - récupérez les données perdues / supprimées de l'ordinateur, du disque dur, du lecteur flash, de la carte mémoire, de l'appareil photo numérique, etc.
- Récupérez facilement des photos, des vidéos, des documents et davantage de données.
- Prévisualiser les données avant la récupération.
Méthode 2. Activer la connexion réseau
Une autre méthode consiste à activer la connexion mesurée sur votre réseau Wi-Fi. Cela vous permettra d'avoir plus de contrôle sur votre utilisation des données. Par conséquent, vous pouvez essayer cette méthode pour empêcher Windows des mises à jour automatiques.
Suivez les étapes ci-dessous pour arrêter la mise à jour de Windows 10 sans autorisation, ainsi que les autres versions de Windows :
Étape 1Lancez l' Accueil icône sur votre bureau Windows, puis sélectionnez l'icône équipement icône pour ouvrir les paramètres. Sélectionnez le Réseau et Internet onglet sur la liste des options.
Étape 2Trouvez le réseau Wi-Fi auquel vous êtes connecté. En dessous, cliquez sur le biens languette. Parcourez la fenêtre de connexion jusqu'à ce que vous voyiez Connexion mesurée.
Étape 3Enfin, activez-le pour activer l'option. Il arrêtera alors les mises à jour automatiques sur Windows.
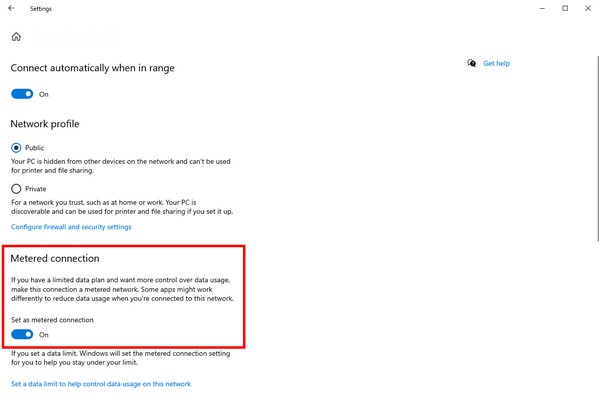
FoneLab Data Retriever - récupérez les données perdues / supprimées de l'ordinateur, du disque dur, du lecteur flash, de la carte mémoire, de l'appareil photo numérique, etc.
- Récupérez facilement des photos, des vidéos, des documents et davantage de données.
- Prévisualiser les données avant la récupération.
Partie 2. Comment récupérer des données après une mise à niveau forcée de Windows avec FoneLab Data Retriever
Lorsqu'une mise à jour automatique se produit de manière inattendue, certaines circonstances malheureuses peuvent se produire. Surtout quand la mise à jour a lieu au mauvais moment. L'interruption d'une mise à jour ou l'arrêt de l'ordinateur au milieu d'une mise à jour peut entraîner des problèmes. Et ces problèmes peuvent entraîner une perte de données. Par conséquent, nous avons inclus un outil tiers pour vous aider à récupérer vos données.
FoneLab Data Retriever est un outil de récupération fiable qui vous permet de récupérer des données supprimées ou perdues en quelques étapes seulement. Mis à part les mises à niveau forcées de Windows, cet outil ne perd pas sa capacité à ramener des fichiers même dans d'autres situations. Cela inclut divers scénarios récupérables, notamment les virus informatiques, le format indésirable, la mise hors tension inattendue, la suppression inattendue, etc. De plus, FoneLab Data Retriever possède des fonctionnalités fonctionnelles qui vous permettent de récupérer vos fichiers de manière efficace et pratique. Il est disponible sur plusieurs appareils Windows et Mac.
FoneLab Data Retriever - récupérez les données perdues / supprimées de l'ordinateur, du disque dur, du lecteur flash, de la carte mémoire, de l'appareil photo numérique, etc.
- Récupérez facilement des photos, des vidéos, des documents et davantage de données.
- Prévisualiser les données avant la récupération.
Suivez les étapes ci-dessous pour récupérer vos données après la mise à jour de Windows sans autorisation avec FoneLab Data Retriever :
Étape 1Découvrez le site de FoneLab Data Retriever. Clique le Téléchargement gratuit onglet lorsque vous le voyez en bas à gauche du site. Si vous êtes un utilisateur Mac, accédez à la version Mac pour voir l'onglet avec le logo Apple. Ouvrez le fichier du logiciel téléchargé et démarrez le processus d'installation en autorisant le logiciel à apporter des modifications à votre appareil. Sélectionnez ensuite votre langue préférée avant de cliquer sur le bouton Installer et d'exécuter le programme sur votre ordinateur.
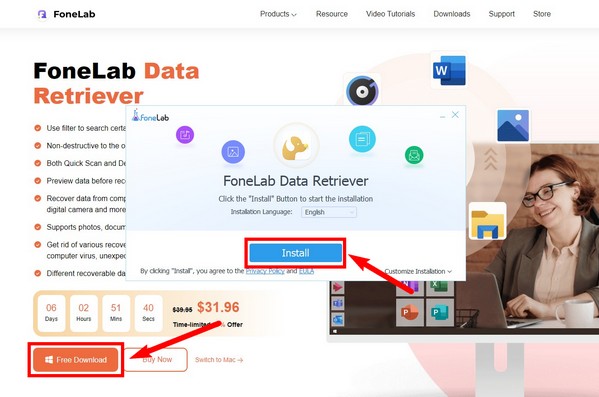
Étape 2Cochez la case des types de données que vous souhaitez récupérer dans la partie supérieure de l'interface principale. Différents types de fichiers sont pris en charge, notamment Image, Audio, Vidéo, E-mail, Document et autres. Dans la deuxième section, sélectionnez l'emplacement des fichiers. La plupart d'entre eux, vous allez les trouver sur le disque local (C:). Après cela, appuyez sur le Scanner pour laisser le programme analyser les données de votre appareil.
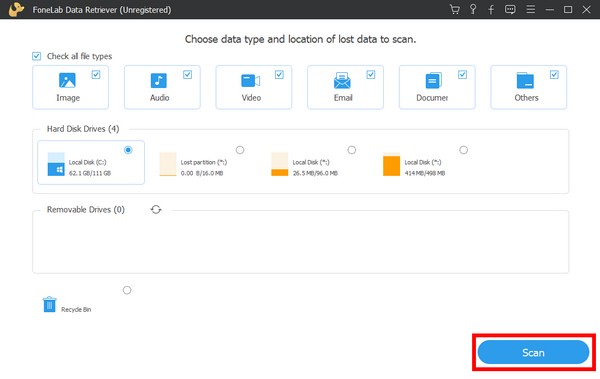
Étape 3Vous pouvez exécuter le Analyse approfondie sur l'interface suivante si vous ne voyez pas immédiatement les fichiers que vous recherchez. La barre de recherche peut également vous aider en tapant le nom d'un fichier particulier que vous souhaitez récupérer. Il existe également la fonction Filtre et d'autres fonctionnalités supplémentaires du programme.
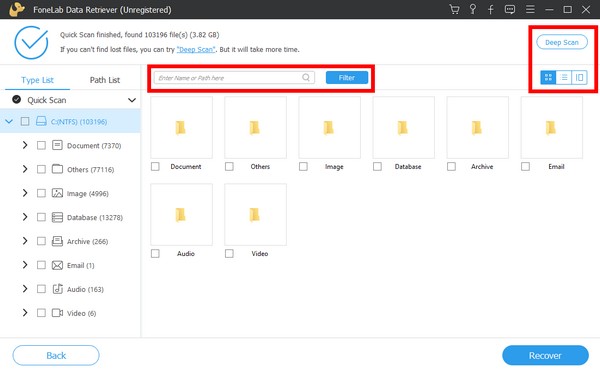
Étape 4Enfin, sélectionnez tout ce que vous devez récupérer dans chaque dossier. Vous pouvez également sélectionner le dossier entier, puis cliquer sur Récupérer pour restaurer les données de votre ordinateur.
FoneLab Data Retriever - récupérez les données perdues / supprimées de l'ordinateur, du disque dur, du lecteur flash, de la carte mémoire, de l'appareil photo numérique, etc.
- Récupérez facilement des photos, des vidéos, des documents et davantage de données.
- Prévisualiser les données avant la récupération.
Partie 3. FAQ sur la récupération de données après une mise à niveau forcée de Windows
Est-il conseillé d'activer les mises à jour automatiques sur la sécurité ?
Oui c'est le cas. L'activation des mises à jour automatiques de la sécurité détecte les nouveaux logiciels malveillants susceptibles d'endommager votre ordinateur. Mais parfois, ils se font une fausse idée de la sécurité. Vous pouvez le désactiver pour résoudre des problèmes indésirables.
Puis-je prévisualiser mes données dans FoneLab Data Retriever ?
Oui, vous pouvez certainement. FoneLab Data Retriever a une fonction de prévisualisation qui vous permet de voir les données supprimées avant de les récupérer. Cela vous permet de sélectionner les fichiers plus facilement et plus sûrement.
Les mises à jour automatiques de Windows affectent-elles les performances de l'ordinateur ?
Oui. Lorsque vous mettez à jour votre système, il a tendance à utiliser plus de RAM, ce qui réduit la quantité disponible utilisée dans l'ordinateur. Cela peut ralentir l'ordinateur.
FoneLab Data Retriever - récupérez les données perdues / supprimées de l'ordinateur, du disque dur, du lecteur flash, de la carte mémoire, de l'appareil photo numérique, etc.
- Récupérez facilement des photos, des vidéos, des documents et davantage de données.
- Prévisualiser les données avant la récupération.
Merci et nous apprécions vos efforts pour lire jusqu'ici. Revenez quand vous rencontrez d'autres problèmes et faites confiance au FoneLab Data Retriever site Web pour vous fournir plus de solutions.
