Récupérez les données perdues / supprimées de l'ordinateur, du disque dur, du lecteur flash, de la carte mémoire, de l'appareil photo numérique, etc.
Méthodes 2 de restauration de la base de données de disques durs sur un ordinateur
 Mis à jour par Valyn Hua / 16 mars 2021 09:30
Mis à jour par Valyn Hua / 16 mars 2021 09:30Un virus a attaqué mon ordinateur et détruit mon disque dur, puis j'ai dû formater le disque dur. Maintenant, le disque dur fonctionne mais tous les fichiers sont effacés. Existe-t-il un moyen de récupérer la base de données à partir du disque dur?
Le disque dur, également appelé lecteur de disque dur ou disque dur, est le principal périphérique matériel de stockage de données d'un ordinateur. En règle générale, chaque disque dur est divisé en une ou plusieurs partitions, chacune étant représentée par une lettre de lecteur (par exemple, C, D et E).
Différents répertoires et fichiers peuvent être stockés dans différentes partitions. Par défaut, la lettre du lecteur C est désignée comme la partition principale du disque dur principal d’un ordinateur.
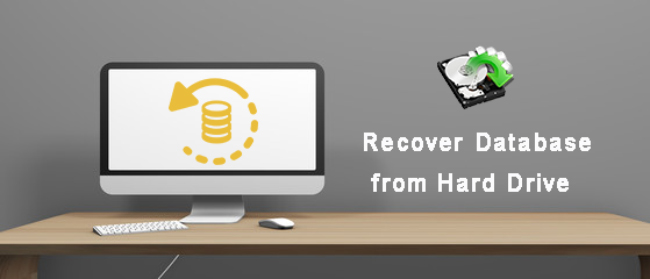
Les pannes de disque dur sont physiques ou logiques. Un disque dur peut ne pas être en mesure de démarrer son système d'exploitation et des fichiers peuvent sembler corrompus ou illisibles.
Cependant, le BIOS de l'ordinateur reconnaîtra le disque dur s'il souffre d'une défaillance logique telle qu'un formatage, une partition manquante, une suppression accidentelle, des dommages causés par un virus. Le disque dur semblera fonctionner normalement et ne fera pas de bruits inhabituels ni ne présentera d'autres symptômes physiques.
Dans ce cas, la base de données du disque dur est récupérable.

Liste de guide
1. Restaurer la base de données du disque dur à partir de l'image système
Une image système est une copie de toutes les données d'un disque, telles que les paramètres système, les programmes et les fichiers. Pour éviter toute perte de données, il est nécessaire de créer régulièrement une image système. Si vous le faites, vous pouvez restaurer l’image système de tous vos fichiers pour renvoyer le contenu de votre ordinateur en cas de panne du disque dur ou de perte de données.
Remarque: Lorsque vous restaurez à partir d'une image système, vous reformatez votre disque dur et vous perdez tout! Bien sûr, si votre disque dur est vraiment grillé, vos données ont déjà disparu et la restauration de votre ordinateur à partir d'une image système est votre dernier recours.
Il est utile de savoir comment créer une image système.
Étape 1Cliquez sur Accueil > Panneau de configuration > Système et sécurité > Sauvegarde et restauration.
Étape 2En vertu des Normes sur l’information et les communications, les organismes doivent rendre leurs sites et applications Web accessibles. Ils y parviennent en conformant leurs sites Web au niveau AA des Web Content Accessibility Guidelines (WCAG). Accueil du Panneau de configuration, Cliquez sur le Créer une image système option.
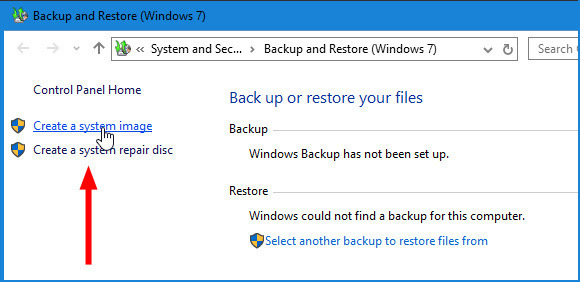
Étape 3Choisissez l'emplacement pour enregistrer l'image système. Il peut s'agir d'un disque dur séparé connecté en interne ou en externe. Vous pouvez également l'enregistrer sur des DVD ou sur un partage réseau. puis cliquez sur Suivant.
Étape 4Sélectionnez les lecteurs que vous souhaitez inclure dans la sauvegarde, puis cliquez sur Démarrer la sauvegarde.
Étape 5Une fois ces étapes terminées, l’assistant procédera à la création d’une sauvegarde complète du système.
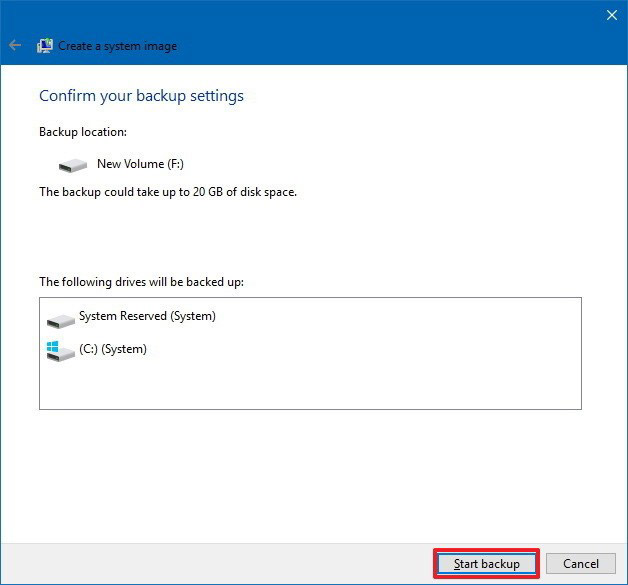
Pour restaurer la base de données sur un disque dur à partir d'une image système, procédez comme suit.
Étape 1Insérez le disque d'image système dans le lecteur de disque ou connectez le disque dur externe contenant l'image système à l'ordinateur.
Étape 2Redémarrez votre ordinateur.
Étape 3When the D'installation de Windows l’écran apparaît, cliquez sur le bouton Suivant .
Étape 4Cliquez Réparer votre ordinateur > Résolution des problèmes > Récupération de l'image.
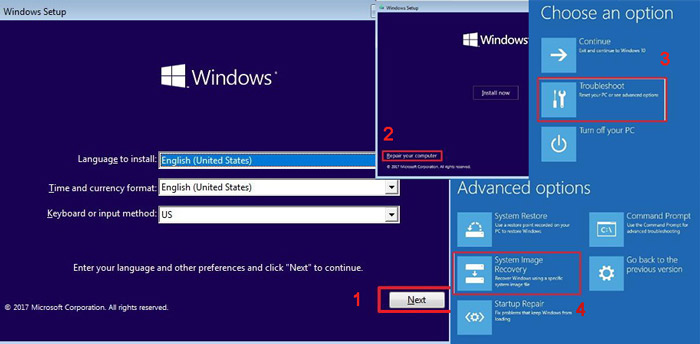
Étape 5Sur le Re-image de votre ordinateur page, sélectionnez Utiliser la dernière image système disponible Option et cliquez sur Suivant.
Étape 6Si vous restaurez une sauvegarde complète sur un nouveau lecteur, vous pouvez également sélectionner le Disques de formatage et de répartition Option et cliquez sur Suivant. Conseil: Utilisez cette option avec précaution, car elle effacera les partitions et les disques existants sur votre ordinateur.
Étape 7Cliquez Finition.
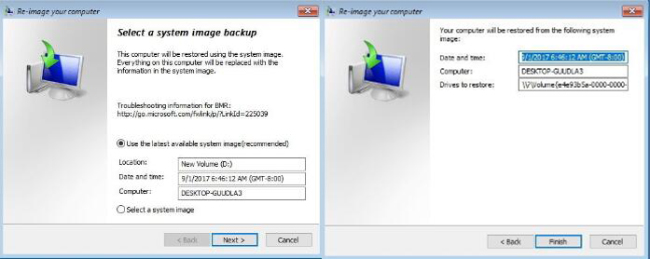
2. Récupérer la base de données à partir du disque dur avec Fonelab
Si le lecteur a échoué logiquement, il aura besoin d'un traitement par un logiciel de récupération de données professionnel.
FoneLab Data Retriever est un logiciel puissant et sûr permettant de récupérer la quasi-totalité des données supprimées ou perdues en analysant le disque dur. Quelle que soit la cause de la perte de données, vous avez une chance de les récupérer.
FoneLab Data Retriever - récupérez les données perdues / supprimées de l'ordinateur, du disque dur, du lecteur flash, de la carte mémoire, de l'appareil photo numérique, etc.
- Récupérez facilement des photos, des vidéos, des documents et davantage de données.
- Prévisualiser les données avant la récupération.
Vous trouverez ci-dessous le guide de l'utilisateur.
Étape 1Exécuter ce logiciel
Premièrement, vous devez télécharger, installer et lancer ce logiciel de récupération de données sur votre ordinateur.
Étape 2Sélectionnez le type de données et le lecteur de disque
Sur l'interface principale, choisissez les types de données que vous souhaitez récupérer et l'emplacement où vous avez perdu les données. Puis clique Scanner bouton pour lancer une analyse rapide sur le lecteur choisi.

Étape 3Choisissez données
Une fois le processus d'analyse terminé, toutes les données seront répertoriées par catégorie dans la barre latérale gauche. Cliquez sur le type de fichier dans le panneau de gauche pour rechercher votre fichier cédé et marquer les éléments que vous souhaitez récupérer. Vous pouvez aussi utiliser Filtre fonction pour localiser rapidement les fichiers.
Conseil: Si vous ne trouvez pas vos données manquantes, vous pouvez cliquer sur Analyse approfondie en haut à droite pour réessayer. Il faudra plus de temps pour mener à bien l’ensemble du processus d’analyse approfondie, mais vous obtiendrez plus de résultats.

Étape 4Récupérer Données
Cliquez Récupérer bouton pour enregistrer les éléments sélectionnés sur votre ordinateur.
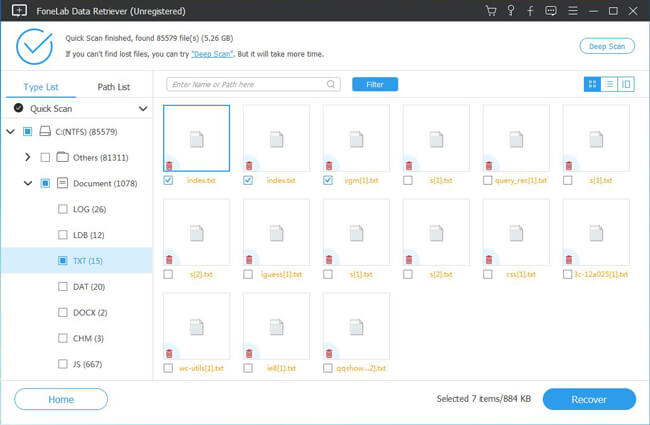
Ce logiciel peut également récupérer la base de données dans Windows, clé USB, appareil photo numérique, etc.
En outre, il est capable de récupérer des documents Word, images, emails et plusieurs types de fichiers.
Même si votre disque dur est mort, vous pouvez également récupérer des données à partir du disque dur mort.
Cette récupération de données fiable garantira la sécurité des données. Lorsque vous récupérez une base de données perdue, aucune de ces données ne sera stockée sur son serveur. N'hésitez donc pas à la télécharger sur votre ordinateur et à essayer avant le paiement.
FoneLab Data Retriever - récupérez les données perdues / supprimées de l'ordinateur, du disque dur, du lecteur flash, de la carte mémoire, de l'appareil photo numérique, etc.
- Récupérez facilement des photos, des vidéos, des documents et davantage de données.
- Prévisualiser les données avant la récupération.
