Récupérez les données perdues / supprimées de l'ordinateur, du disque dur, du lecteur flash, de la carte mémoire, de l'appareil photo numérique, etc.
Comment récupérer un fichier Excel à partir d'un disque dur formaté
 Mis à jour par Valyn Hua / 31 déc.2020 09:20
Mis à jour par Valyn Hua / 31 déc.2020 09:20Est-il possible de récupérer un fichier Excel à partir d'un disque dur après le formatage complet? Je n'ai pas créé de sauvegarde Windows ni de sauvegarde d'image système. N'importe quelle idée est la bienvenue!
Un disque dur (HDD), également appelé disque dur ou disque dur, est un périphérique de stockage de données électromécanique, qui est l'élément principal des appareils électroniques tels que les ordinateurs, les ordinateurs portables, etc. Le système d'exploitation, les titres de logiciels et la plupart des autres fichiers sont stockés sur le disque dur.
Le disque dur est parfois appelé le C Drive En raison du fait que Microsoft Windows, par défaut, désigne le lecteur C comme partition principale sur le disque dur principal d’un ordinateur. En général, un ordinateur comporte plusieurs lettres de lecteur (par exemple, C, D et E) représentant des zones situées sur un ou plusieurs disques durs.

Le fichier Excel communément appelé tableur est l’une des applications fournies avec le logiciel Microsoft Office Suite. Excel est largement utilisé pour créer, stocker, trier et modifier des données, ce qui constitue le moyen le plus efficace d'organiser et d'analyser des données.
Parfois, un disque dur contenant des fichiers Excel peut être corrompu en raison de circonstances inconnues. Par conséquent, ces fichiers deviendront inaccessibles.
La plupart des utilisateurs pensent que les données après le formatage du disque ne peuvent pas être récupérées et perdues de manière permanente. Ce n'est pas vrai, lorsque vous formatez le disque, seul le pointeur de ce fichier est supprimé, vous ne pouvez donc pas localiser ce fichier et les données restent sur le disque. Il est possible de récupérer des fichiers Excel à partir d'un disque formaté à l'aide d'un outil fiable.
Voyons comment récupérer un fichier Excel supprimé ou non enregistré du disque dur.

Liste de guide
1. Restaurer un fichier Excel à partir d'un disque dur formaté avec FoneLab
Il n’existe aucun moyen de récupérer des données à partir d’un disque dur formaté sans un logiciel de sauvegarde ou de récupération de données.
FoneLab Data Retriever a la capacité de récupérer presque tous les fichiers Excel supprimés ou non sauvegardés en scannant le disque dur
En utilisant cet utilitaire efficace, vous pouvez même restaurer les fichiers Excel manquants sous Windows, disques durs, clés USB, cartes mémoire et bien d’autres.
Vous pouvez restaurer les fichiers Excel perdus ou supprimés en quelques clics.
FoneLab Data Retriever - récupérez les données perdues / supprimées de l'ordinateur, du disque dur, du lecteur flash, de la carte mémoire, de l'appareil photo numérique, etc.
- Récupérez des photos, des vidéos, des contacts, WhatsApp et plus de données en toute simplicité.
- Prévisualiser les données avant la récupération.
Voyons comment agir.
Étape 1 Exécuter ce logiciel
Cliquez sur le lien ci-dessus pour télécharger et installer gratuitement ce logiciel sur votre ordinateur. Une fois l'installation terminée, le logiciel sera lancé automatiquement.
Étape 2 Sélectionnez le type de données et le lecteur de disque
Sur la page d'accueil, choisissez les types de données que vous souhaitez récupérer en premier. Ici tu devrais choisir Documents. Ensuite, sélectionnez l'emplacement où vous avez perdu les fichiers.

Étape 3Données d'analyse
Cliquez sur le Scanner bouton pour démarrer le processus de numérisation rapide.
Une fois le processus d'analyse terminé, tous les types de fichiers seront répertoriés dans la barre latérale gauche.
Sur cette page, vous pouvez cliquer sur Analyse approfondie dans le coin supérieur droit pour obtenir plus de résultats de numérisation.

Étape 4Choisir des données
Selectionnez XLSX pour trouver vos articles requis. Vous pouvez également profiter de Filtre fonctionnalité pour localiser rapidement les fichiers que vous souhaitez récupérer.

Étape 5Récupérer des données
Marquez les éléments et cliquez Récupérer. Les fichiers sélectionnés seront sauvegardés sur votre ordinateur.
En plus du fichier Excel, ce logiciel peut également récupérer des emails, Fichiers TXT, images, etc.
Lisez à propos de récupérer le fichier ISO à partir du disque dur.
2. Récupérer un fichier Excel non sauvegardé sur le disque dur
De nombreuses routes peuvent entraîner la perte de fichiers, telles que l'arrêt soudain de l'ordinateur, le blocage d'un logiciel, l'empoisonnement du système.
Heureusement, Microsoft Excel nous offre des fonctionnalités telles que AutoSave et Récupération automatique. Lorsque vous modifiez un document Excel, une copie de ce document est enregistrée par défaut. Ainsi, si ces deux options sont activées, il ne sera pas difficile de récupérer des fichiers Excel non enregistrés.
Les options de AutoSave et Récupération automatique sont activés dans Excel par défaut. Si vous n'êtes pas sûr, vous pouvez procéder comme suit pour les vérifier.
Étape 1 Allez à Déposez votre dernière attestation onglet Excel.
Étape 2 Cliquez Options du Déposez votre dernière attestation menu.
Étape 3 Selectionnez Épargnez sur le panneau de gauche.
Étape 4 Assurez-vous que les options de Enregistrer les informations de récupération automatique toutes les X minutes et Conserver la dernière version enregistrée si je ferme sans enregistrer sont vérifiés.
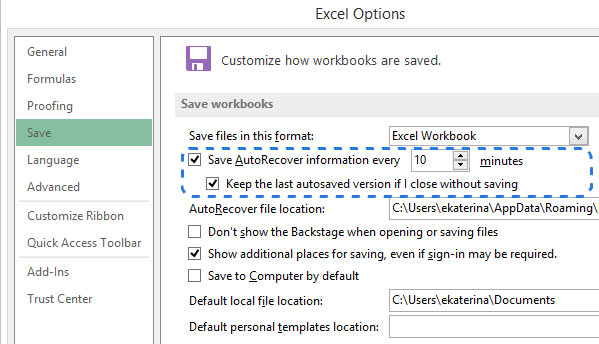
Après cela, en cas de problème, vous pouvez facilement restaurer un fichier Excel. Plus loin dans cet article, vous découvrirez comment récupérer un fichier non enregistré.
Étape 1 Allez à Déposez votre dernière attestation onglet dans Excel.
Étape 2 Cliquez Options dans le menu Fichier.
Étape 3 Selectionnez Livres récents.
Étape 4 Faites défiler vers le bas et cliquez sur le Récupérer des classeurs non enregistrés bouton en bas de la liste.
Étape 5 Sélectionnez le fichier nécessaire et cliquez sur Ouvert.
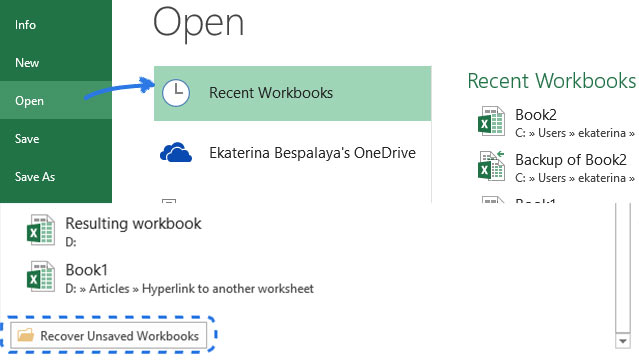
Si vos fichiers nécessaires n'apparaissent pas dans le Récupérer des classeurs non enregistrés liste, vous pouvez essayer le moyen ci-dessous.
Étape 1 Cliquez sur Déposez votre dernière attestation > Épargnez.
Étape 2 Dans le Emplacement du fichier de récupération automatique case, notez le chemin, puis cliquez sur Annuler.
Étape 3 Sortie Excel.
Étape 4 Recherchez le dossier que vous avez noté à l'étape 3 et ouvrez-le.
Étape 5Recherchez les fichiers dont le nom se termine par l'extension de nom .asd.
Étape 6 Copiez le fichier sur le bureau et changez l'extension de nom de .asd en .xls ou .xlsx.

C'est tout. J'espère que ces méthodes de récupération vous seront utiles.
