- Partie 1. Comment sauvegarder un iPhone sur un ordinateur via le site Web iCloud
- Partie 2. Comment sauvegarder un iPhone sur un ordinateur via Google Drive
- Partie 3. Comment sauvegarder un iPhone sur un ordinateur via iTunes
- Partie 4. Comment sauvegarder un iPhone sur un ordinateur avec le Finder
- Partie 5. Comment sauvegarder un iPhone sur un ordinateur avec la sauvegarde et la restauration de données FoneLab iOS
- Partie 6. FAQ sur la sauvegarde d'un iPhone sur un ordinateur
Sauvegardez et restaurez votre iPhone / iPad / iPod sans perte de données.
Comment sauvegarder un iPhone sur un ordinateur [5 procédures les plus sûres]
 posté par Lisa Ou / 09 avril 2024 09:00
posté par Lisa Ou / 09 avril 2024 09:00 Dans notre vie quotidienne, nous avons tendance à utiliser ou créer des fichiers sur nos iPhones. Il comprend des images, des vidéos, des chansons, des dossiers et bien plus encore. Les iPhones sont l’un des appareils les plus sûrs que vous puissiez utiliser toute votre vie via iOS. Cependant, les incidents de perte de données ou de fichiers sont inévitables. Cela arrive partout et à chaque fois et parfois on ne le voit pas venir.
Vous souhaitez sécuriser vos données sur votre iPhone ? Les sauvegarder sur un ordinateur est le meilleur choix que vous puissiez faire pour eux. Le fait est qu'il existe différentes manières de sauvegarder un iPhone sur ton ordinateur. Quelle méthode est la plus sûre ? Ce poste comprenait les principales procédures pouvant être utilisées pour le processus de mission. Veuillez les consulter en faisant défiler vers le bas.
![Comment sauvegarder un iPhone sur un ordinateur [5 procédures les plus sûres]](https://www.fonelab.com/images/ios-backup-restore/how-to-backup-iphone-to-computer/how-to-backup-iphone-to-computer.jpg)

Liste de guide
- Partie 1. Comment sauvegarder un iPhone sur un ordinateur via le site Web iCloud
- Partie 2. Comment sauvegarder un iPhone sur un ordinateur via Google Drive
- Partie 3. Comment sauvegarder un iPhone sur un ordinateur via iTunes
- Partie 4. Comment sauvegarder un iPhone sur un ordinateur avec le Finder
- Partie 5. Comment sauvegarder un iPhone sur un ordinateur avec la sauvegarde et la restauration de données FoneLab iOS
- Partie 6. FAQ sur la sauvegarde d'un iPhone sur un ordinateur
FoneLab vous permet de sauvegarder et de restaurer votre iPhone / iPad / iPod sans perte de données.
- Sauvegardez et restaurez facilement les données iOS sur votre PC / Mac.
- Prévisualisez les données en détail avant de restaurer les données à partir de sauvegardes.
- Sauvegarde et restauration sélectives des données de l'iPhone, de l'iPad et de l'iPod touch.
Partie 1. Comment sauvegarder un iPhone sur un ordinateur via le site Web iCloud
Avant toute chose, n'est-il pas pratique d'utiliser la fonction de sauvegarde intégrée de l'iPhone ? Si vous ne le saviez pas, iCloud est la principale fonctionnalité de sauvegarde des appareils Apple. Vous pouvez y accéder sur l'application Paramètres. Le problème est : pouvez-vous l’utiliser pour sauvegarder un iPhone sur un ordinateur ? Bien sûr! Il vous suffit de vous connecter à l'identifiant Apple sur le site Web iCloud sur votre ordinateur à l'aide d'un navigateur Web.
Cependant, il existe une grande différence dans le processus de sauvegarde par rapport à l'application Paramètres de l'iPhone. Dans cette procédure, vous importerez ou téléchargerez uniquement les fichiers que vous souhaitez sauvegarder manuellement. Voulez-vous apprendre à sauvegarde de l'iPhone sur iCloud sur l'ordinateur? Veuillez suivre les étapes détaillées ci-dessous.
Étape 1Procurez-vous le câble USB fonctionnel pour connecter l’iPhone à l’ordinateur. Assurez-vous d'accorder toutes les autorisations dont l'ordinateur a besoin depuis l'iPhone. Plus tard, veuillez rechercher le site Web icloud.com sur l'un des navigateurs Web de votre ordinateur. Clique le Se connecter au centre et connectez-vous au compte Apple ID que vous utiliserez pour stocker les données de l'iPhone.
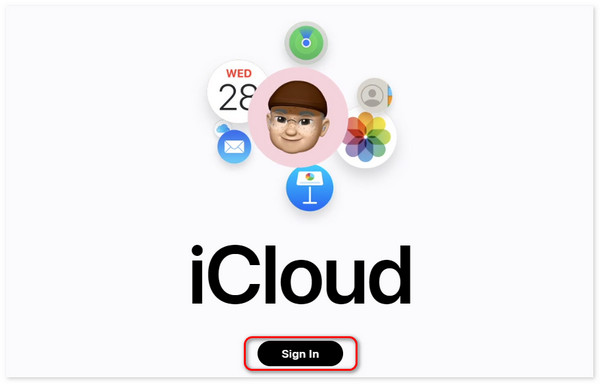
Étape 2Vous verrez les types de fichiers pris en charge pour iCloud. Veuillez choisir les classifications des données que vous sauvegarderez. Après cela, ouvrez l'album de l'ordinateur et localisez les fichiers que vous sauvegarderez à l'aide d'iCloud. Veuillez les glisser et les déposer pour les importer dans le compte iCloud.
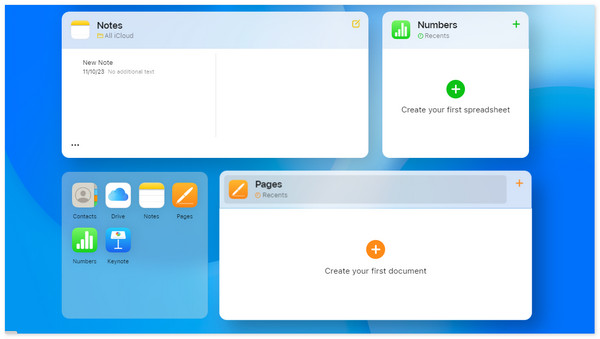
Partie 2. Comment sauvegarder un iPhone sur un ordinateur via Google Drive
Un autre stockage basé sur le cloud que vous pouvez utiliser est Google Drive. En fait, il est considéré comme la meilleure alternative à iCloud si vous sauvegardez l'iPhone sur l'ordinateur. Cependant, il offre un stockage plus petit que iCloud. Google Drive vous permet uniquement d'utiliser 15 Go de stockage gratuit et vous devez acheter un forfait si vous souhaitez mettre à niveau ou ajouter du stockage au stockage basé sur le cloud.
L’avantage de ce stockage basé sur le cloud est sa capacité de compatibilité. Google Drive est compatible avec de nombreux systèmes d'exploitation, comme macOS, iOS, iPadOS, Android, etc. Voulez-vous utiliser Google Drive pour sauvegarder votre iPhone sur un ordinateur en téléchargeant les données ? Veuillez consulter les étapes détaillées ci-dessous pour obtenir les meilleurs résultats.
Étape 1Veuillez rechercher le site Web Google Drive en ouvrant l'un des navigateurs Web sur votre ordinateur. Après cela, le site Web de Google Drive vous demandera de vous connecter sur l'interface suivante. Veuillez saisir correctement le Gmail, y compris le mot de passe. Plus tard, veuillez cliquer sur l'icône à 9 points circulaires en haut à droite pour plus d'options. Plus tard, cliquez sur le DRIVE .
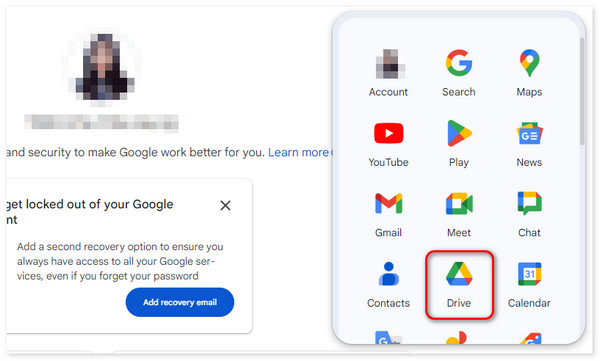
Étape 2Il est recommandé de créer un nouveau dossier pour les données de sauvegarde. Il est facile de les localiser et d’y accéder facilement une fois que vous souhaitez les voir. Pour ce faire, veuillez cliquer sur le bouton Mon Drive sur le côté gauche de l'interface principale. Plus tard, veuillez cliquer avec le bouton droit sur le côté droit de l'écran sous la section Dossiers. Les options seront affichées, et cliquez sur le Nouveau dossier bouton parmi tous.
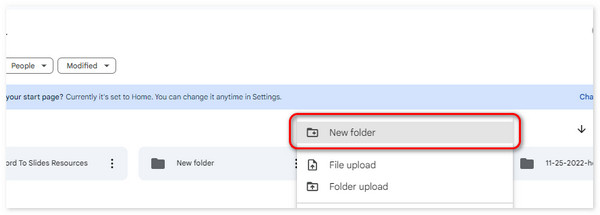
Étape 3Branchez l'iPhone sur l'ordinateur à l'aide du câble USB compatible. Ouvrez l'album informatique et localisez les fichiers à sauvegarder. Plus tard, sélectionnez-les tous et faites-les glisser et déposez-les dans le dossier Google Drive. Veuillez attendre que le processus d'importation soit terminé pour obtenir les meilleurs résultats. Ne fermez pas le programme ; sinon, vous ne téléchargerez pas complètement les données.
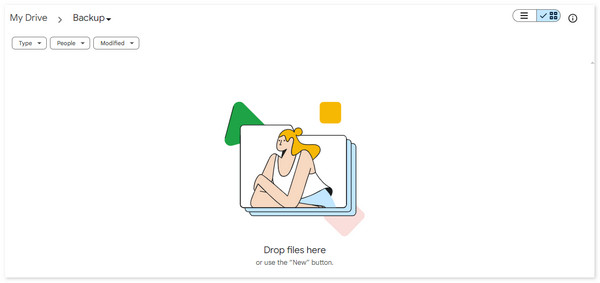
FoneLab vous permet de sauvegarder et de restaurer votre iPhone / iPad / iPod sans perte de données.
- Sauvegardez et restaurez facilement les données iOS sur votre PC / Mac.
- Prévisualisez les données en détail avant de restaurer les données à partir de sauvegardes.
- Sauvegarde et restauration sélectives des données de l'iPhone, de l'iPad et de l'iPod touch.
Partie 3. Comment sauvegarder un iPhone sur un ordinateur via iTunes
Outre le stockage basé sur le cloud, vous pouvez également utiliser iTunes sur votre ordinateur pour sauvegarder les iPhones. Il est considéré comme l'un des programmes de sauvegarde les plus utilisés sur les ordinateurs Mac et Windows. Le programme utilisera une connexion USB ou une connexion sans fil.
Le programme n'est disponible que sur les versions antérieures de macOS. Cependant, vous pouvez également utiliser le Finder comme alternative sur les appareils macOS ultérieurs. De plus, iTunes et Finder vous permettent d'ajouter un cryptage de sauvegarde pour les données afin d'empêcher quiconque d'y accéder sans votre autorisation. Voulez-vous utiliser iTunes pour sauvegarder votre iPhone ? Veuillez consulter les étapes détaillées ci-dessous.
Étape 1Procurez-vous un câble USB et branchez l'iPhone à l'ordinateur. Clique le Icône iPhone et choisissez le bouton Résumé sur la gauche.
Étape 2Sur la droite, veuillez sélectionner le Sauvegarder maintenant bouton. Le processus démarrera automatiquement par la suite. Veuillez ne pas interrompre le processus pour obtenir les meilleurs résultats.
Partie 4. Comment sauvegarder un iPhone sur un ordinateur avec le Finder
Vous pouvez utiliser le Finder sur les dernières versions de macOS comme alternative à iTunes. Ce qui est bien, c'est qu'ils ont quasiment la même procédure mais diffèrent sur certains boutons. Voulez-vous utiliser le Finder pour sauvegarder votre iPhone sur Mac ? Veuillez consulter les étapes détaillées ci-dessous.
Étape 1Branchez l'iPhone sur votre Mac à l'aide d'un câble USB. Après cela, veuillez cliquer sur le nom de l'iPhone sur le côté gauche de l'interface principale. Utilisez ensuite de nombreuses options sur la droite de l’écran.
Étape 2Veuillez vous rendre dans la bonne section du programme. Plus tard, choisissez le Général bouton et cliquez sur le Sauvegarder maintenant icône dans la partie inférieure droite du programme. Le processus démarrera ensuite automatiquement.
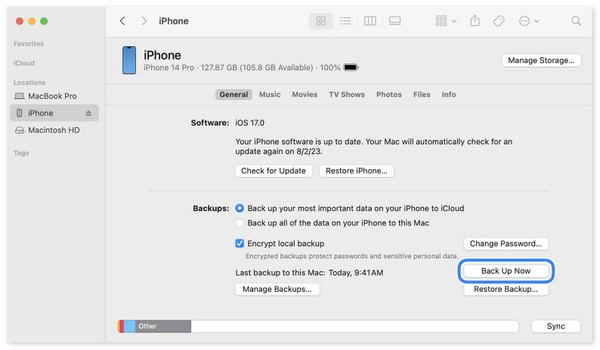
Partie 5. Comment sauvegarder un iPhone sur un ordinateur avec la sauvegarde et la restauration de données FoneLab iOS
Comment sauvegarder un iPhone sur un ordinateur sans iTunes ni Finder ? Voici FoneLab iOS Data Backup & Restore comme alternative! Il est disponible sur les systèmes d'exploitation Mac et Windows. L’avantage est que vous pouvez sauvegarder de manière sélective les données de votre iPhone. Contrairement à d’autres méthodes, vous devez sauvegarder l’intégralité du type de fichier ou des données. Les données prises en charge sont les photos, les messages, les contacts, l'historique des appels, les messages vocaux et les notes.
FoneLab vous permet de sauvegarder et de restaurer votre iPhone / iPad / iPod sans perte de données.
- Sauvegardez et restaurez facilement les données iOS sur votre PC / Mac.
- Prévisualisez les données en détail avant de restaurer les données à partir de sauvegardes.
- Sauvegarde et restauration sélectives des données de l'iPhone, de l'iPad et de l'iPod touch.
De plus, ce logiciel peut également restaurer les sauvegardes que vous avez créées. De plus, vous pouvez d'abord utiliser la fonction Aperçu de cet outil pour voir les données que vous restaurerez. Dans ce cas, vous connaîtrez les données que vous renverrez sur votre iPhone. Voulez-vous utiliser cet outil pour sauvegarder les données sur votre iPhone ? Veuillez suivre les étapes détaillées ci-dessous. Passez.
Étape 1Téléchargez l'outil et configurez-le en localisant et en cliquant sur le fichier téléchargé sur l'ordinateur. Après cela, lancez-le et vous verrez 4 fonctionnalités sur l'interface principale. Veuillez choisir le Sauvegarde et restauration de données iOS bouton à droite. Vous serez ensuite dirigé vers une nouvelle interface.
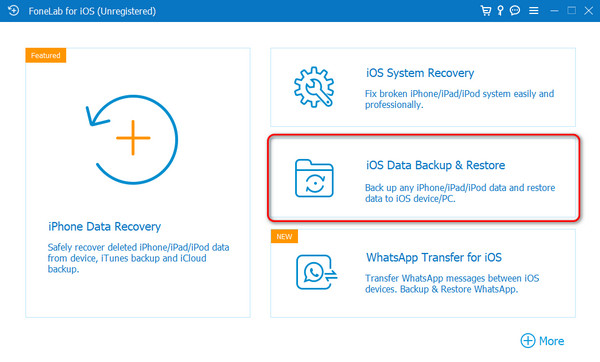
Étape 22 options à l'écran seront révélées. Il comprend les boutons Sauvegarde de données iOS et Restauration de données iOS. Veuillez sélectionner le Sauvegarde de données iOS option à gauche entre les 2. Plus tard, le logiciel vous demandera de connecter l'iPhone à votre ordinateur à l'aide d'un câble USB fonctionnel. C’est le seul moyen de le faire car vous ne pouvez pas connecter les 2 appareils sans fil.
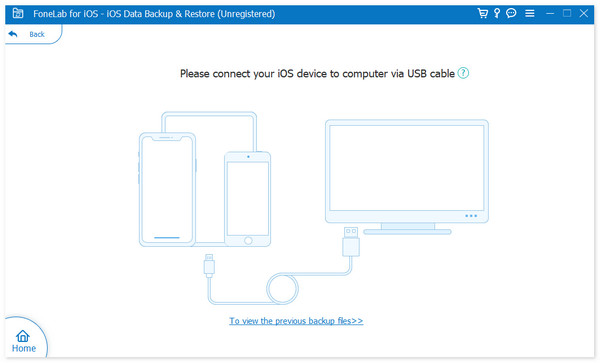
Étape 3Sur l'interface suivante, veuillez sélectionner les types de données que vous préférez sauvegarder de votre iPhone vers l'ordinateur. Vous pouvez choisir parmi Médias, Messages et contacts, Mémos et autres, ou Sélectionner tout sections. Clique le Suivant puis sur le bouton pour voir la procédure suivante.
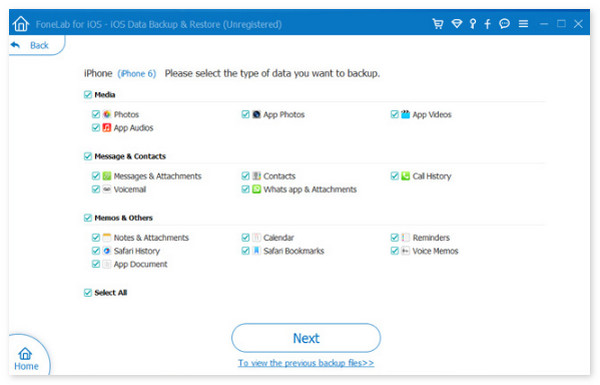
Étape 4Sélectionnez les fichiers dans lesquels vous préférez stocker les sauvegardes. Après cela, le processus de sauvegarde des données commencera. Veuillez attendre jusqu'à ce que vous voyiez le Félicitations! écran sur l’interface suivante. Cela signifie simplement que le processus de sauvegarde est terminé et réussi.
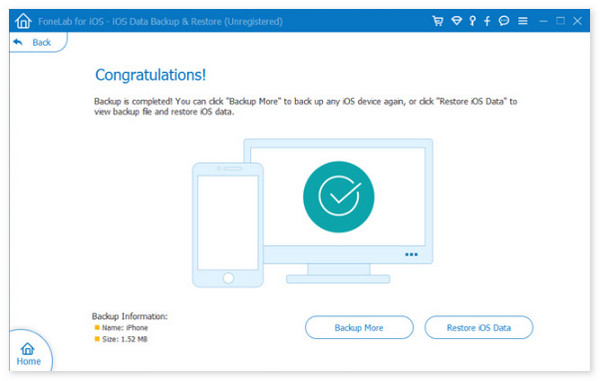
FoneLab vous permet de sauvegarder et de restaurer votre iPhone / iPad / iPod sans perte de données.
- Sauvegardez et restaurez facilement les données iOS sur votre PC / Mac.
- Prévisualisez les données en détail avant de restaurer les données à partir de sauvegardes.
- Sauvegarde et restauration sélectives des données de l'iPhone, de l'iPad et de l'iPod touch.
Partie 6. FAQ sur la sauvegarde d'un iPhone sur un ordinateur
Combien de temps faut-il pour sauvegarder mon iPhone sur un ordinateur ?
L'intervalle de temps ou les minutes consacrées à la sauvegarde de l'iPhone sur un ordinateur varient pour diverses raisons. Généralement, le processus mentionné durera de plus de 10 minutes à 1 heure et plus. Si vous préférez un processus de sauvegarde rapide et fluide, assurez-vous d’avoir une connexion Internet solide ou des câbles USB compatibles. Les suggestions mentionnées sont les techniques de sauvegarde les plus utilisées.
Où sont stockées les sauvegardes iPhone sur mon ordinateur ?
Il est en effet facile de sauvegarder les données de votre iPhone sur votre ordinateur, notamment grâce à cet article. Mais le fait est que vous vous demandez peut-être où sont stockées les sauvegardes. Si vous utilisez Windows, vous pouvez trouver les sauvegardes dans le dossier C:\Users\[username]\AppData\Roaming\Apple Computer\MobileSync\Backup. Mais si vous utilisez un Mac, vous pouvez y accéder dans le dossier ~/Bibliothèque/Application Support/MobileSync/Backup/. Cependant, cela dépend toujours du processus de sauvegarde que vous utilisez.
À quelle fréquence dois-je sauvegarder mon iPhone sur un ordinateur ?
Il est suggéré de sauvegarder fréquemment votre iPhone sur un ordinateur. Il s'agit de sécuriser les données nouvellement stockées et créées sur votre iPhone. À titre d'information supplémentaire, les ordinateurs ne sont pas les seuls appareils sur lesquels vous pouvez sauvegarder votre iPhone. Vous pouvez également utiliser l'iPhone lui-même, un autre iPhone, un iPad, etc. Vous pouvez les utiliser si l'appareil peut stocker ou conserver les données.
Nous espérons avoir répondu à votre question : Comment sauvegarder mon iPhone sur mon ordinateur ? Avez-vous eu une procédure amusante et fluide pour suivre les procédures mentionnées ? Laissez-moi vous demander une chose. Laquelle des techniques vous semble la plus sûre et la plus simple ? Nous supposons que c'est FoneLab iOS Data Backup & Restore! Avez-vous d'autres questions sur le problème ? Veuillez nous le faire savoir en les mettant dans la section commentaires ci-dessous. Merci!
FoneLab vous permet de sauvegarder et de restaurer votre iPhone / iPad / iPod sans perte de données.
- Sauvegardez et restaurez facilement les données iOS sur votre PC / Mac.
- Prévisualisez les données en détail avant de restaurer les données à partir de sauvegardes.
- Sauvegarde et restauration sélectives des données de l'iPhone, de l'iPad et de l'iPod touch.
