Récupérez les données perdues / supprimées de l'ordinateur, du disque dur, du lecteur flash, de la carte mémoire, de l'appareil photo numérique, etc.
Récupérer des données après avoir installé Mac OS sur un nouveau SSD à l'aide de méthodes simples
 Mis à jour par Lisa Ou / 07 déc.2022 09:30
Mis à jour par Lisa Ou / 07 déc.2022 09:30Envisagez-vous d'installer macOS sur un nouveau SSD ? Que vous le mettiez à jour vers la version la plus récente ou la plus ancienne, la possibilité de perte de données ne disparaîtra jamais. Et la seule pensée de perdre tous vos fichiers doit déjà être décourageante. Outre les documents importants du travail ou des études, vous risquez également de perdre vos précieuses données personnelles. Les fichiers que vous conservez que personne au monde ne pourra jamais dupliquer. Cela inclut les vidéos, les photos, les notes et les enregistrements vocaux que vous partagez avec les personnes importantes de votre vie. Vous devez vous demander pourquoi vous y pensez alors que vous n'installez que macOS, n'est-ce pas ?
Eh bien, il existe diverses raisons pour lesquelles vous pourriez subir une perte de données. Parfois, vous le faites même exprès. Non pas parce que vous le souhaitez, mais parce que vous avez besoin d'une installation propre de macOS en supprimant presque tous vos fichiers. Naturellement, vous créerez une sauvegarde à restaurer une fois le processus terminé. Mais certaines personnes comptent trop sur la fonction de sauvegarde intégrée de Mac, Time Machine. Il sauvegarde automatiquement les fichiers, de sorte qu'ils pensent qu'il n'y a pas de problème s'ils suppriment des fichiers à tout moment. Cependant, ce n'est pas le cas. Vous perdrez immédiatement des données si un problème survient soudainement.

Heureusement, vous avez encore une chance de récupérer vos fichiers après cela. Si vous effectuez le bon processus d'installation, vous n'avez pas à faire face à l'un de ces problèmes. Par conséquent, nous avons décidé de fournir un guide simple pour vous aider à installer Mac OS sur un nouveau SSD. Et en cas de malheur, nous avons également inclus 2 moyens fiables de récupérer vos données. Veuillez continuer à lire ci-dessous pour commencer.

Liste de guide
Partie 1. Installer correctement Mac OS sur un nouveau SSD
Option 1. Installation de Mac OS sur un nouveau SSD à l'aide du mode de récupération
L'une des méthodes sûres pour installer macOS sur un nouveau SSD consiste à utiliser le mode de récupération. Vous souhaitez probablement passer au SSD (Solid State Drive) du HDD (Hard Disk Drive) en raison de meilleures performances. En ce qui concerne les prix, le disque dur a un prix inférieur, ce qui le rend plus accessible à de nombreuses personnes. Mais avec SDD, vous pouvez profiter d'une performance plus rapide. De plus, il est plus durable, plus léger et absorbe moins d'énergie que l'autre.
Suivez les instructions ci-dessous pour apprendre à installer Mac OS sur un nouveau SSD à l'aide du mode de récupération :
Étape 1La première chose que vous devez faire est d'installer le nouveau SSD dans la baie de lecteur de votre Mac. Après cela, il est temps de démarrer ou d'allumer votre ordinateur Mac.
Étape 2Appuyez et maintenez la Commande + R touches du clavier une fois que vous entendez le son de démarrage. Relâchez-les seulement après la Logo Apple révéler.
Étape 3Le menu de récupération apparaîtra sous peu, intitulé macOS Utilities. Sélectionner Utilitaires de disque parmi les options. De là, cliquez Continuer et suivez les instructions suivantes pour installer macOS après avoir initialisé le nouveau SSD.
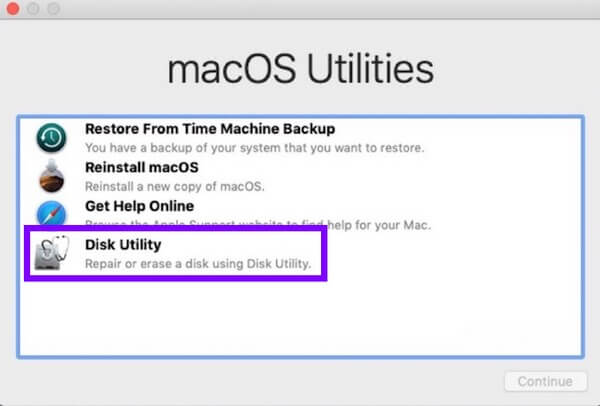
Option 2. Installation de Mac OS sur un nouveau SSD via Time Machine
Si vous envisagez d'installer votre ancienne version de macOS, Time Machine est la méthode de référence sur laquelle vous pouvez compter. Autrement dit, si vous avez de la chance et qu'aucun problème ne s'est produit. Cette méthode a le même processus que celle ci-dessus pour passer en mode de récupération. Cependant, si vous ne voyez pas de sauvegarde sur Time Machine, veuillez passer à la méthode suivante.
Suivez les instructions ci-dessous pour apprendre à installer Mac OS sur un nouveau SSD via Time Machine :
Étape 1Entrez dans le mode de récupération en maintenant le Commande + R touches après avoir entendu le son de démarrage. Lorsque vous avez terminé d'initialiser le nouveau SSD, passez à la Restaurer à partir de la sauvegarde Time Machine option.
Étape 2Sélectionnez le disque sur lequel vous avez sauvegardé vos fichiers avec Time Machine. Choisissez celui que vous souhaitez restaurer dans la liste de vos sauvegardes.
Étape 3Enfin, sélectionnez Continuer et suivez les instructions qui suivent pour réinstaller votre ancienne version de macOS sur le nouveau SSD.
Partie 2. Récupérer des données après l'installation de Mac OS sur un nouveau SSD avec FoneLab Mac Data Retriever
Maintenant, quelque chose a peut-être mal tourné avec le processus. Ou peut-être que vous n'avez pas pu enregistrer de sauvegarde au préalable. Si tel est le cas, l'aide d'une personne de confiance et fiable Récupération de données Mac l'outil est ce dont vous avez besoin. Récupérateur de données FoneLab Mac ne vous oblige pas à avoir une sauvegarde avant de restaurer vos fichiers. Il vous suffit d'initialiser votre nouveau SSD, et cet outil s'occupera de vos fichiers et autres données par la suite.
FoneLab Data Retriever - récupérez les données perdues / supprimées de l'ordinateur, du disque dur, du lecteur flash, de la carte mémoire, de l'appareil photo numérique, etc.
- Récupérez facilement des photos, des vidéos, des documents et davantage de données.
- Prévisualiser les données avant la récupération.
Agissez conformément aux instructions ci-dessous pour récupérer vos fichiers après l'installation de Mac OS sur un nouveau SSD avec Récupérateur de données FoneLab Mac:
Étape 1Visitez le site Web de FoneLab Mac Data Retriever et téléchargez gratuitement le fichier d'installation. La Téléchargement gratuit L'onglet est situé dans la partie inférieure gauche de la page. Assurez-vous de cliquer sur celui avec le logo Apple. Ensuite, déplacez-le dans le dossier Applications après le téléchargement.
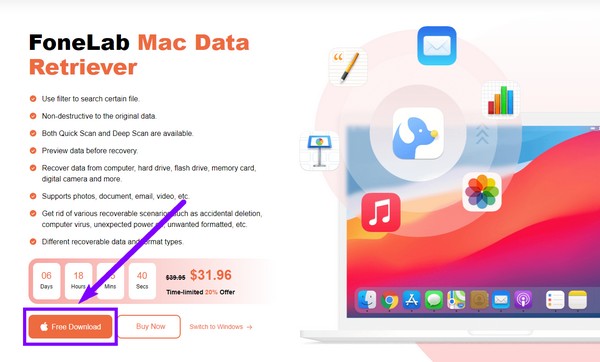
Étape 2Cliquez Accueil sous l'onglet Récupération de données Mac fonctionnalité sur l'interface principale. Vous pouvez également utiliser les autres fonctions à l'avenir au cas où vous en auriez soudainement besoin.
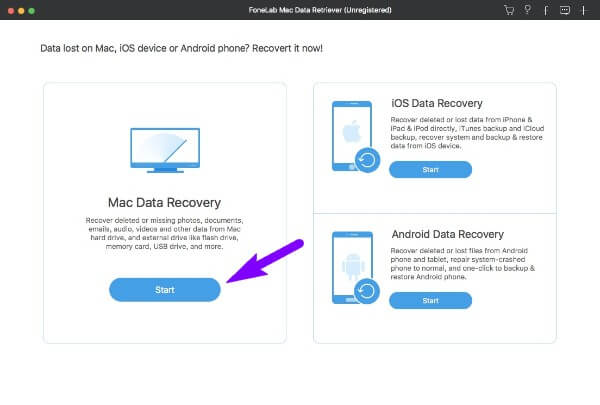
Étape 3Choisissez les types que vous souhaitez récupérer dans la liste des types de données disponibles. FoneLab Data Retriever prend en charge les photos, l'audio, les vidéos, les documents, les e-mails et autres. Ensuite, ci-dessous, sélectionnez l'emplacement des données où vos fichiers recherchés sont stockés. Après cela, cliquez sur Scanner.
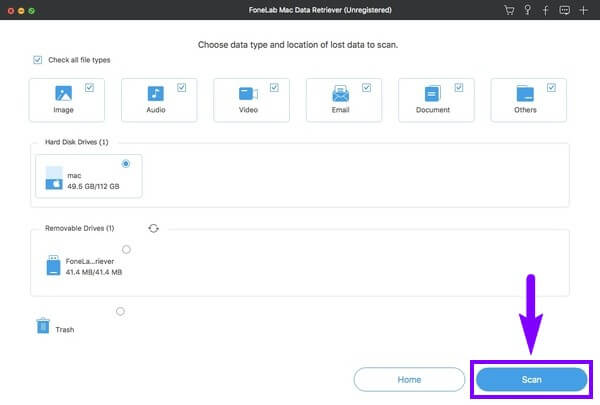
Étape 4Sélectionnez tous les fichiers que vous souhaitez récupérer en cochant leurs cases. Si vous ne voyez pas vos fichiers, le Analyse approfondie est disponible pour faire une navigation plus complète. Vous pouvez également utiliser les autres fonctionnalités supplémentaires. Après cela, cliquez sur Récupérer pour enfin restaurer vos données.
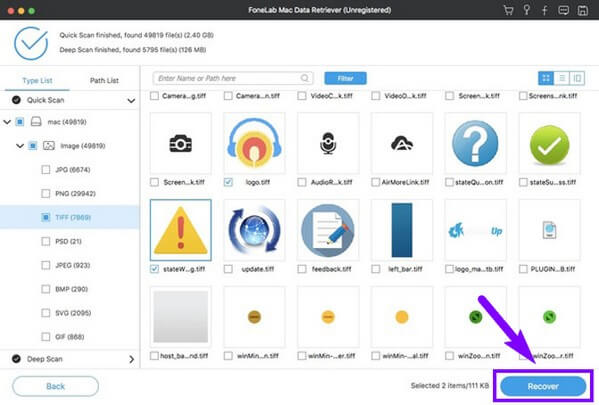
FoneLab Data Retriever - récupérez les données perdues / supprimées de l'ordinateur, du disque dur, du lecteur flash, de la carte mémoire, de l'appareil photo numérique, etc.
- Récupérez facilement des photos, des vidéos, des documents et davantage de données.
- Prévisualiser les données avant la récupération.
Partie 3. FAQ sur la récupération de données après l'installation de Mac OS sur un nouveau SSD
1. L'installation de Mac OS sur un nouveau SSD est-elle sûre ?
Oui c'est le cas. Cependant, il est déconseillé de le faire immédiatement après une mise à jour récente. Il est préférable d'attendre un moment avant de réinstaller.
2. FoneLab Mac Data Retriever peut-il récupérer des fichiers à partir d'un lecteur flash ?
Oui il peut. Récupérateur de données FoneLab Mac est capable de récupérer des fichiers à partir de divers appareils. Avec l'utilisation de votre ordinateur Mac ou Windows, il vous suffit de connecter le lecteur que vous souhaitez restaurer. Le programme le scannera ensuite et récupérera les fichiers que vous aurez choisis.
3. J'ai trop de fichiers. Existe-t-il un moyen de trouver facilement les fichiers dont j'ai besoin ?
Oui il y a. Choisir le bon outil est le meilleur moyen d'obtenir un processus de récupération pratique. Si vous voulez trouver vos fichiers et autres données rapidement, utilisez le Récupérateur de données FoneLab Mac. Il dispose d'une fonction de barre de recherche qui vous permet de localiser un fichier particulier en fonction de son nom. Pendant ce temps, le Filtre La fonction vous permet de définir les informations de filtre et d'afficher vos fichiers en fonction des informations que vous avez choisies.
FoneLab Data Retriever - récupérez les données perdues / supprimées de l'ordinateur, du disque dur, du lecteur flash, de la carte mémoire, de l'appareil photo numérique, etc.
- Récupérez facilement des photos, des vidéos, des documents et davantage de données.
- Prévisualiser les données avant la récupération.
Merci d'avoir lu jusqu'ici. Si vous avez d'autres soucis, n'hésitez pas à visiter le Récupérateur de données FoneLab Mac site Web pour plus de solutions.
