- Partie 1. Comment récupérer des dossiers supprimés sur Mac avec Mac FoneLab Data Retriever
- Partie 2. Comment récupérer des dossiers supprimés sur Mac à partir de la corbeille
- Partie 3. Comment récupérer des dossiers supprimés sur Mac à partir de Time Machine
- Partie 4. Comment récupérer des dossiers supprimés sur Mac via Terminal
- Partie 5. FAQ Comment récupérer des fichiers supprimés
Récupérez les données perdues / supprimées de l'ordinateur, du disque dur, du lecteur flash, de la carte mémoire, de l'appareil photo numérique, etc.
Façons fascinantes de récupérer efficacement des dossiers supprimés sur Mac
 Mis à jour par Somei Liam / 29 déc.2022 09:30
Mis à jour par Somei Liam / 29 déc.2022 09:30Mes fichiers essentiels pour le travail sont stockés dans des dossiers sur Mac. Malheureusement, je les supprime accidentellement. Est-il possible de récupérer des dossiers supprimés sur Mac ?
Les dossiers de votre ordinateur servent de conteneur de vos données et fichiers. Une autre chose notable, vous pouvez stocker plusieurs dossiers dans un dossier. Vous n'avez pas besoin de vous stresser si vous supprimez certains d'entre eux. Vous pouvez utiliser les outils de Mac pour rendre vos fichiers. Heureusement, vous pouvez également utiliser le premier Récupération de données Mac Logiciel. Ses fonctionnalités sont les meilleurs outils que vous pouvez utiliser pour récupérer vos fichiers en un clin d'œil !
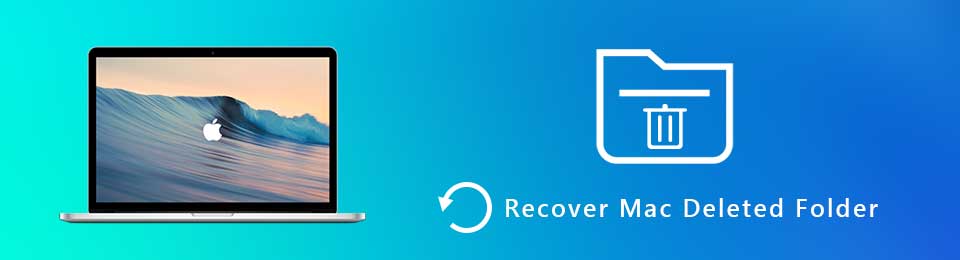

Liste de guide
- Partie 1. Comment récupérer des dossiers supprimés sur Mac avec Mac FoneLab Data Retriever
- Partie 2. Comment récupérer des dossiers supprimés sur Mac à partir de la corbeille
- Partie 3. Comment récupérer des dossiers supprimés sur Mac à partir de Time Machine
- Partie 4. Comment récupérer des dossiers supprimés sur Mac via Terminal
- Partie 5. FAQ Comment récupérer des fichiers supprimés
Partie 1. Comment récupérer des dossiers supprimés sur Mac avec Mac FoneLab Data Retriever
Dans un dossier supprimé, il contient plusieurs types de données. Si vous n'êtes pas sûr des fichiers que vous allez récupérer, Mac FoneLab Data Retriever est un outil efficace. Conformément à cela, il prend en charge de nombreuses données récupérables disponibles sur votre Mac. Les exemples incluent des documents, des images, des vidéos, des e-mails et plus encore ! Il a une fonctionnalité qui vous permet d'ajouter instantanément tous les types de données en un clic ; ce n'est pas la caractéristique unique de ce logiciel. Vous pouvez également rechercher plus de résultats en effectuant une analyse approfondie. Êtes-vous intéressé à utiliser cet outil? Si oui, ses étapes simples sont disponibles ci-dessous.
FoneLab Data Retriever - récupérez les données perdues / supprimées de l'ordinateur, du disque dur, du lecteur flash, de la carte mémoire, de l'appareil photo numérique, etc.
- Récupérez facilement des photos, des vidéos, des documents et davantage de données.
- Prévisualiser les données avant la récupération.
Étape 1Pour le principal outil de récupération de données, cliquez sur le Téléchargement gratuit bouton contenant l'icône Apple. Vous devez attendre environ quelques secondes pour terminer le processus de téléchargement. Mettre en place le logiciel, Installer > Lancement > Courir sur votre Mac.
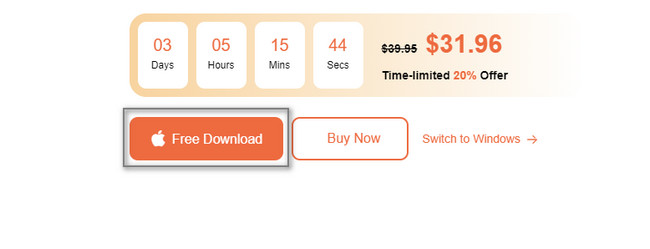
Étape 2Une fois que vous exécutez l'application, vous verrez les fonctionnalités de l'outil. Puisque vous êtes sur le point d'utiliser un Mac, vous devez sélectionner Récupération de données Mac. Pour ce faire, cliquez sur le Accueil bouton. Ensuite, attendez que le logiciel se charge.
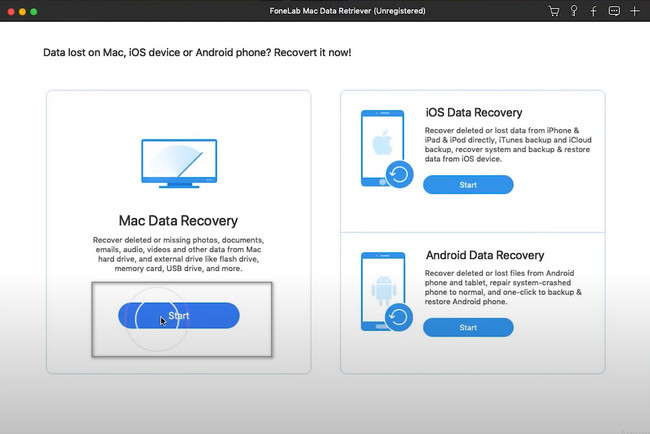
Étape 3Cliquez Vérifier tous les types de fichiers en haut de l'outil pour ajouter tous les types de données au processus de numérisation. Lanter, cliquez sur le Scanner bouton pour démarrer la procédure. Le processus de numérisation ne durera que quelques secondes. Tout ce que vous devez faire est d'attendre.
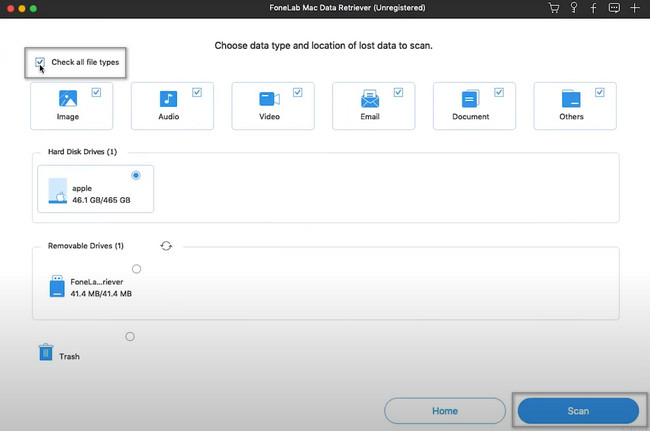
Étape 4Le processus d'analyse rapide vous informera des fichiers qu'il trouve chaque seconde. Plus tard, si vous pensez que les résultats ne suffisent pas, cliquez sur le Analyse approfondie bouton. Cela vous donnera plus de résultats pour vos dossiers. Vous avez le choix si vous souhaitez mettre fin au processus. Vous pouvez cliquer sur le Pause or Arrêter boutons.
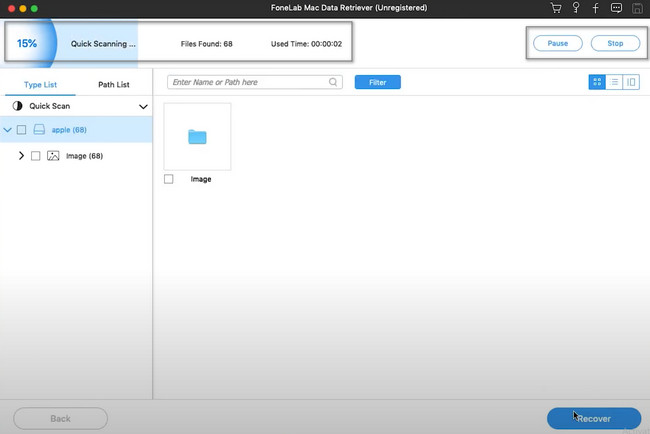
Étape 5Sur le côté gauche de l'outil, cliquez sur le Liste des types et des chemins disponible. Si vous voulez voir vos dossiers, cliquez sur les types de données à gauche. Plus tard, il vous montrera son contenu sur le côté droit de l'outil. Après cela, cliquez sur le Récupérer bouton en bas à droite du logiciel. Veuillez patienter quelques secondes jusqu'à ce que le processus de récupération se termine.
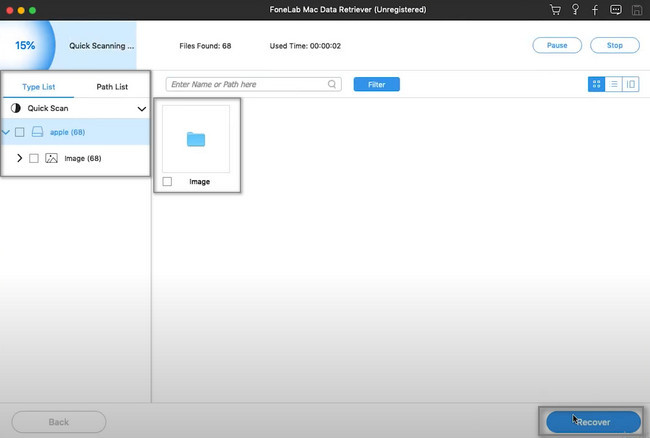
FoneLab Data Retriever - récupérez les données perdues / supprimées de l'ordinateur, du disque dur, du lecteur flash, de la carte mémoire, de l'appareil photo numérique, etc.
- Récupérez facilement des photos, des vidéos, des documents et davantage de données.
- Prévisualiser les données avant la récupération.
Partie 2. Comment récupérer des dossiers supprimés sur Mac à partir de la corbeille
La corbeille sur Mac est le conteneur des fichiers les moins essentiels. Par exemple, vous souhaitez supprimer certains dossiers sur votre appareil car vous n'en avez plus besoin. Vous pouvez les supprimer, mais l'appareil les placera dans la corbeille. Il conservera les fichiers jusqu'à ce que vous les supprimiez définitivement. C'est parce qu'il n'est accessible que sur l'écran principal de Mac. Cela ressemble à une poubelle pleine de papiers froissés. Si vous le voyez sans les documents, il est vide, sans fichiers ni données supprimés. Vous pouvez utiliser cet outil pour récupérer vos fichiers. Si vous voulez savoir comment l'exécuter, passez votre chemin.
Étape 1Recherchez la corbeille de votre Mac. Lancez-le immédiatement, puis recherchez les dossiers supprimés que vous souhaitez récupérer.
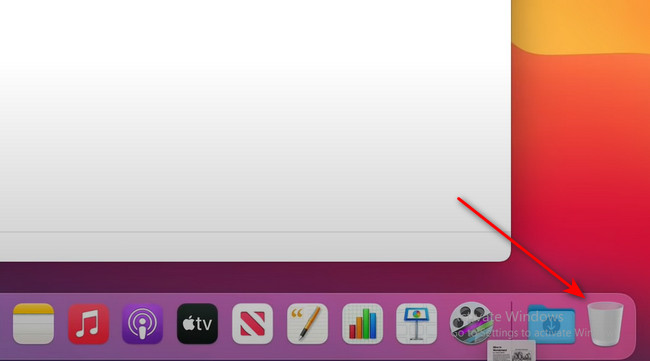
Étape 2Si vous avez trouvé les dossiers que vous souhaitez récupérer, cliquez et faites glisser les dossiers sur l'écran principal. Ensuite, il les ramènera instantanément à leurs dossiers d'origine.
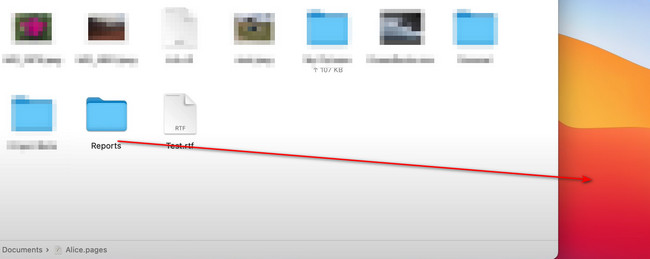
Partie 3. Comment récupérer des dossiers supprimés sur Mac à partir de Time Machine
Il y a des cas où vous supprimez accidentellement vos dossiers. Dans ce cas, où se trouve le dossier récemment supprimé sur un Mac ? Il y a plusieurs façons de les voir. L'une des fonctionnalités qui peut vous permettre de visualiser votre dossier récemment supprimé est Time Machine. Une fois que vous ne pouvez pas voir l'outil sur votre Mac, vous devez l'activer. Ce n'est pas la seule fonction de cet outil. Vous pouvez récupérer vos dossiers supprimés en quelques minutes. Ne vous inquiétez pas, les étapes sont gérables. Si vous voulez savoir comment il récupère les fichiers, faites défiler vers le bas.
Étape 1Cliquez sur l'icône du compteur dans le sens des aiguilles d'une montre en haut de l'outil. Dans son menu déroulant, cliquez sur le Entrer dans Time Machine bouton. Dans ce cas, l'appareil lancera l'outil de l'appareil instantanément. Tout ce que vous avez à faire est de vous familiariser avec son interface.
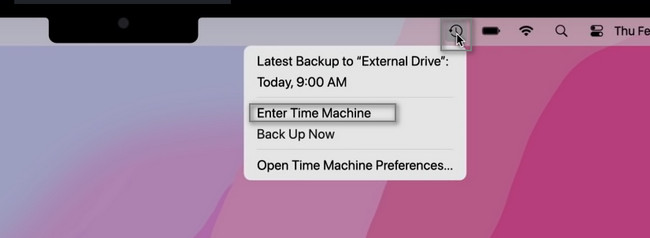
Étape 2Vous verrez le restaurer bouton sur la partie inférieure de l'outil. Tout ce que vous avez à faire est de choisir les dossiers sur Time Machine. Ensuite, cliquez sur le Restaurer pour que l'outil de l'appareil ramène vos dossiers à leur emplacement d'origine.
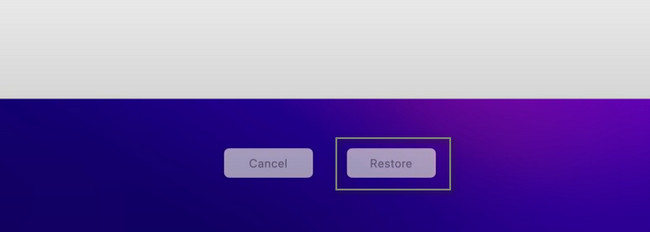
Partie 4. Comment récupérer des dossiers supprimés sur Mac via Terminal
Si vous connaissez les codes de votre Mac, c'est le moyen le plus rapide pour vous. Il vous suffit de localiser l'outil sur votre appareil. D'autre part, c'est le moyen le plus critique de récupérer vos fichiers. Par exemple, vous entrez les codes requis pour récupérer les fichiers de données. Malheureusement, vous avez oublié de mettre des espaces sur le codec. Dans ce cas, il est possible que vous récupériez des fichiers et que vous les supprimiez à la place. Vous devez être prudent dans l'encodage des codes pour éviter les erreurs.
Étape 1Pour utiliser l'outil, vous devez le localiser sur votre Mac. Lancez le Terminal sur l'appareil et saisissez le code par défaut : com.apple.Finder AppleShowAllFiles Vrai, puis appuyez Entrer.
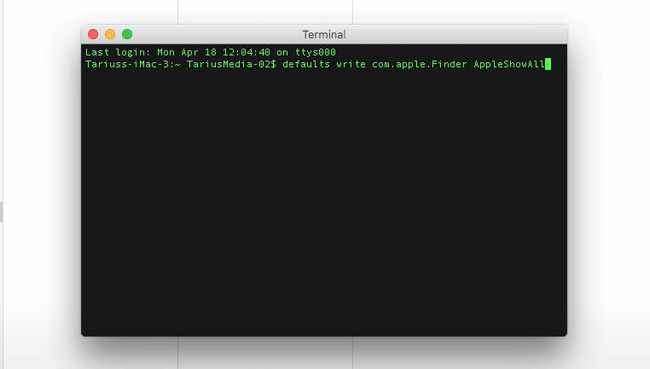
Étape 2Tapez killall Finder sur l'outil de l'appareil. Ensuite, appuyez sur Entrer touche de votre clavier. Plus tard, l'appareil supprimera les dossiers.
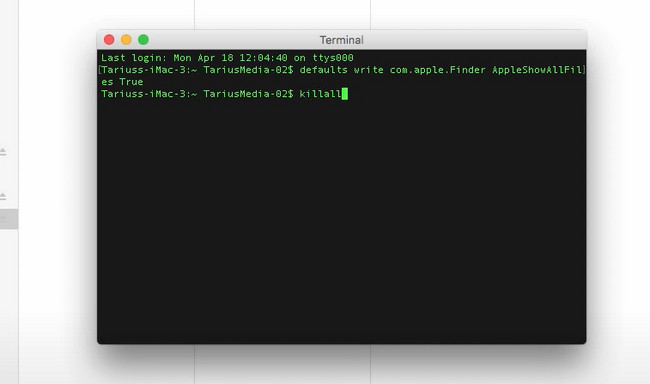
Partie 5. FAQ Comment récupérer des fichiers supprimés
1. Comment restaurer des fichiers définitivement supprimés sous Windows ?
Il serait préférable que vous trouviez l'invite de commande sur le Accueil bouton, puis l'a lancé immédiatement. Saisissez le code chkdsk G:/f, puis appuyez sur la touche Entrer touche de votre clavier. Ensuite, tapez G : attrib -h -r -s /s /d *.*. La lettre D représente la lettre de votre lecteur.
2. Comment récupérer des fichiers supprimés après une réinitialisation d'usine sur MacBook Air ?
Pour récupérer les fichiers supprimés après une réinitialisation d'usine, utilisez la sauvegarde iCloud. Accédez à l'iCloud de votre appareil, puis connectez-vous à l'aide de l'identifiant et du mot de passe Apple. Accédez à ses paramètres, puis cliquez sur le restaurer les fichiers > Sélectionner tout > Restaurer boutons.
Il est facile de récupérer des dossiers supprimés sur votre Mac, en particulier en utilisant Mac FoneLab Data Retriever. Ses fonctionnalités sont gérables pour un débutant. Si vous souhaitez utiliser cet outil, téléchargez-le maintenant !
FoneLab Data Retriever - récupérez les données perdues / supprimées de l'ordinateur, du disque dur, du lecteur flash, de la carte mémoire, de l'appareil photo numérique, etc.
- Récupérez facilement des photos, des vidéos, des documents et davantage de données.
- Prévisualiser les données avant la récupération.
