Récupérez les données perdues / supprimées de l'ordinateur, du disque dur, du lecteur flash, de la carte mémoire, de l'appareil photo numérique, etc.
Meilleures méthodes pour récupérer des fichiers supprimés avec Mac Terminal
 Mis à jour par Somei Liam / 07 déc.2022 09:00
Mis à jour par Somei Liam / 07 déc.2022 09:00Avez-vous déjà perdu des données sur Mac ? Si vous êtes un utilisateur Mac de longue date, vous savez sûrement qu'il existe plusieurs façons de récupérer vos données. Une fois que vous avez accidentellement supprimé un fichier, surtout si ce n'était que récemment, vous n'avez rien à craindre. Mac vous fournit une corbeille où vous pouvez récupérer vos fichiers à tout moment. Vous pouvez également utiliser iCloud pour restaurer vos données si vous avez des fichiers de sauvegarde. Un autre est la Time Machine, dont nous parlerons plus en détail plus tard. Ces fonctionnalités Mac sont les méthodes les plus courantes pour récupérer des fichiers sur Mac. Mais notez qu'il y en a un autre que vous devez connaître - le Terminal.
Mac Terminal est une CLI ou une interface de ligne de commande qui s'exécute sur macOS. Son interface et sa conception sont similaires à l'invite de commande sous Windows. Vous pouvez y faire beaucoup de choses, comme installer des programmes, accéder à des fichiers, collecter des informations, supprimer et restaurer des fichiers, etc. Tout cela uniquement en utilisant des commandes. L'objectif principal du terminal est de vous permettre d'utiliser votre système Mac et vos données grâce à l'utilisation de diverses commandes en un seul endroit. Par conséquent, si vous souhaitez supprimer plusieurs fichiers à la fois, il existe une commande appropriée pour cela. De même, il y en a aussi un pour les restaurer.
Cet article vous aidera à acquérir des connaissances pour récupérer des fichiers supprimés avec Mac Terminal. Un processus étape par étape sera fourni pour votre commodité. Mais l'utilisation de Terminal peut nécessiter un peu de connaissances avancées, nous comprenons donc si vous préférez essayer d'autres méthodes plus simples. Par conséquent, nous avons également inclus 2 méthodes éprouvées et plus simples pour vous offrir plus d'options. Lisez plus loin ci-dessous et décidez de la manière qui vous convient le mieux.
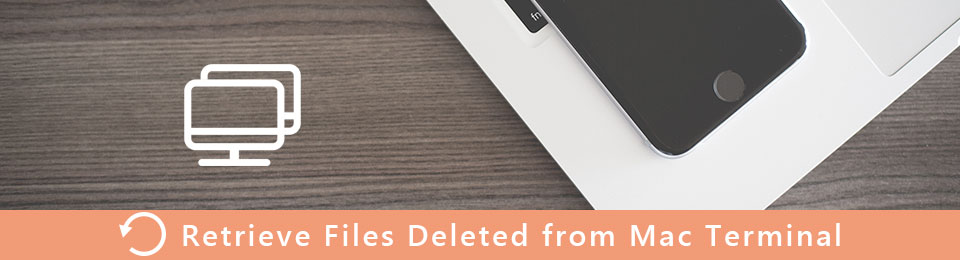

Liste de guide
Partie 1. Récupérer des fichiers supprimés sur Mac avec Terminal
Comme mentionné ci-dessus, il est préférable que vous sachiez utiliser une interface de ligne de commande. Fondamentalement, il s'agit d'une interface utilisateur textuelle dans laquelle vous tapez les commandes pour exécuter ou gérer presque tout sur votre Mac. C'est un moyen efficace de récupérer des données une fois que vous avez compris comment les utiliser. Cependant, cela peut prendre du temps avant qu'un débutant comprenne pleinement tous les aspects. Si ce n'est pas le type de méthode que vous souhaitez utiliser, vous pouvez passer à la partie suivante.
Suivez les instructions ci-dessous pour récupérer les fichiers supprimés sur Mac avec Terminal :
Étape 1Allez à Applications dossier sur votre ordinateur Mac. Choisir la utilitaire dossier, puis ouvrez le terminal pour exécuter le programme.
Étape 2Tapez la commande cd. Corbeille et presse Retour sur le clavier. Ensuite, tapez mv [nom du fichier supprimé] ../. Puis appuyez sur Retour clé à nouveau.
Étape 3Une fois terminé, entrez quitter pour fermer le terminal la fenêtre. Vous pouvez maintenant taper le nom du fichier supprimé sur Finder pour voir s'il a été restauré avec succès.
Partie 2. Récupérer des fichiers supprimés sur Mac sans terminal
Si vous êtes ici uniquement pour récupérer des fichiers et que vous n'avez pas l'intention d'apprendre le processus complexe du terminal, vous préférez peut-être une méthode plus rapide et plus simple. Voici 2 des meilleures façons de récupérer vos fichiers sans utiliser le Terminal.
Méthode 1. Récupérateur de données FoneLab Mac
Le premier est le Récupérateur de données FoneLab Mac. Ce programme possède l'une des interfaces les plus conviviales concernant les outils de récupération. Peu importe si c'est la première fois que vous l'utilisez. Vous pouvez exécuter efficacement le programme en regardant simplement ses fonctionnalités simples. Et contrairement à d'autres outils de récupération, ce programme est connu pour ses fonctions supplémentaires, y compris le Aperçu, Filtre et plus. Dans de nombreux cas, vous devez récupérer toutes vos données supprimées même si vous n'en avez plus besoin pour les voir. Mais ça Récupération de données Mac vous permet de prévisualiser vos fichiers avant de les récupérer. Ainsi, vous pouvez gagner beaucoup de temps et de stockage.
FoneLab Data Retriever - récupérez les données perdues / supprimées de l'ordinateur, du disque dur, du lecteur flash, de la carte mémoire, de l'appareil photo numérique, etc.
- Récupérez facilement des photos, des vidéos, des documents et davantage de données.
- Prévisualiser les données avant la récupération.
Suivez les instructions ci-dessous pour récupérer les fichiers supprimés sur Mac sans Terminal en utilisant Récupérateur de données FoneLab Mac:
Étape 1Rendez-vous sur le site officiel de FoneLab Mac Data Retriever. Téléchargez le fichier en cliquant sur le Téléchargement gratuit onglet avec le logo Apple. Une fois le téléchargement terminé, déplacez-le vers le Applications dossier sur votre Mac. Ensuite, vous pouvez enfin le lancer et l'exécuter.
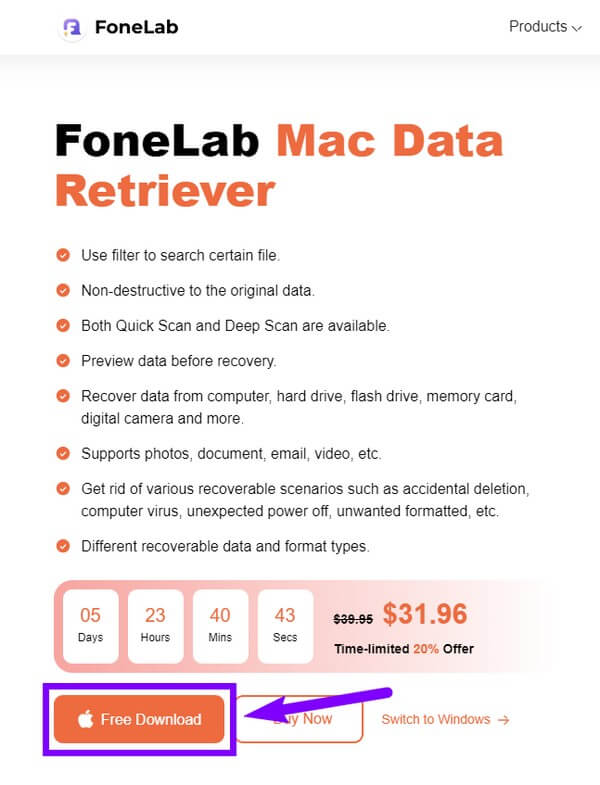
Étape 2Cliquez Accueil bouton à gauche de l'interface principale. C'est celui en dessous du Récupération de données Mac fonction pour récupérer les fichiers manquants ou supprimés sur votre Mac. Chaque fonctionnalité a son propre bouton et vous pouvez l'utiliser à tout moment.
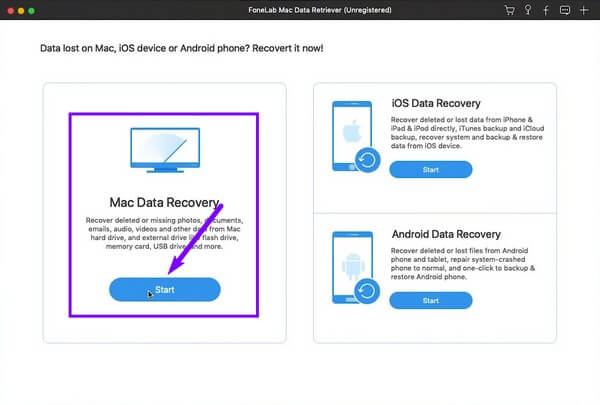
Étape 3Les types de données disponibles seront affichés sur l'interface suivante. Cochez ceux que vous souhaitez récupérer, tels que les images, les documents, l'audio, les e-mails, les vidéos et autres. Ensuite, sélectionnez l'emplacement de vos fichiers manquants dans la section des disques durs. Cliquez ensuite sur le Scanner onglet pour continuer.
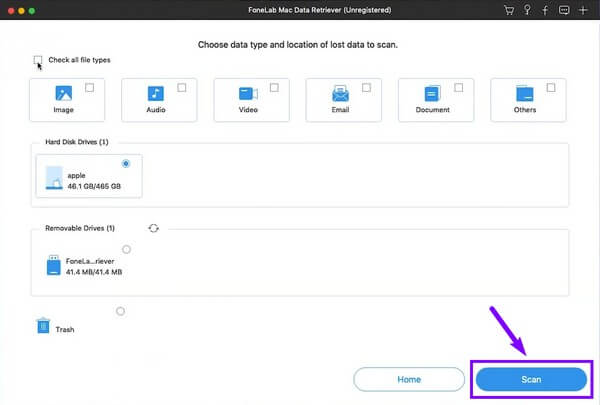
Étape 4Ouvrez les dossiers des types de données pour trouver les fichiers dont vous avez besoin. Si vous avez trop de fichiers, il sera plus facile de les trouver en utilisant les fonctions supplémentaires du programme. Un exemple est la barre de recherche. C'est avantageux lorsque vous essayez de trouver un fichier spécifique, car il vous suffit de taper son nom pour le localiser.
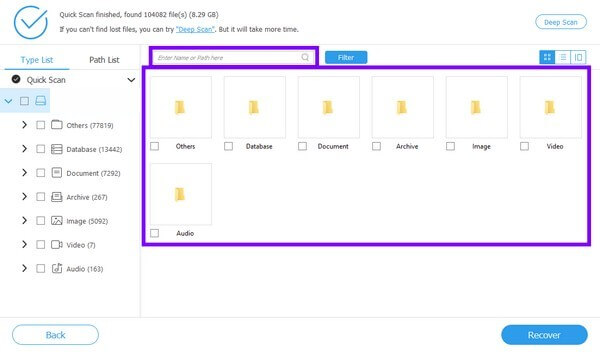
Étape 5Enfin, sélectionnez chaque fichier supprimé ou perdu que vous souhaitez restaurer. Appuyez ensuite sur le Restaurer ensuite pour récupérer vos données.
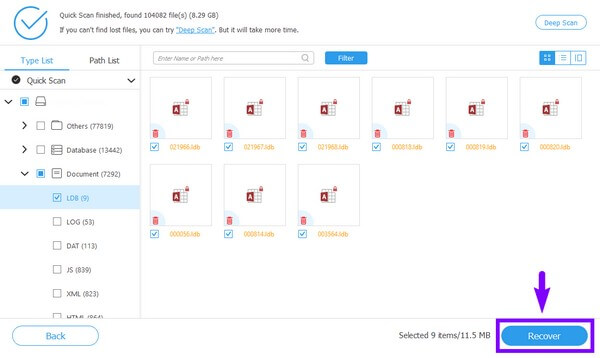
Méthode 2. Time Machine
L'installation d'un outil tiers peut ne pas être incluse dans vos options. Si tel est le cas, vous pouvez essayer d'utiliser l'une des fonctionnalités intégrées de Mac, Time Machine. Il vous permet de restaurer vos fichiers, y compris des photos, de la musique, des notes, des applications, des documents, etc., à partir de la sauvegarde. C'est une bonne option pour la récupération, car il sauvegarde automatiquement vos données. Cependant, le risque de perdre vos sauvegardes ne disparaît jamais, car elles peuvent facilement disparaître une fois qu'un problème survient dans votre système Mac. Par conséquent, l'outil tiers mentionné ci-dessus est la méthode recommandée dans cette situation.
Suivez les instructions ci-dessous pour récupérer des fichiers supprimés sur Mac sans Terminal à l'aide de Time Machine :
Étape 1Lancez Time Machine en cliquant sur son icône (sur le bord gauche de l'écran) dans la barre de menus du bureau de votre Mac. Sélectionner Parcourir les sauvegardes Time Machine parmi les options.
Étape 2Sélectionnez les éléments que vous souhaitez restaurer, tels que les fichiers, les dossiers, les disques, etc. Après cela, cliquez sur Restaurer pour ramener les fichiers sur votre Mac.
FoneLab Data Retriever - récupérez les données perdues / supprimées de l'ordinateur, du disque dur, du lecteur flash, de la carte mémoire, de l'appareil photo numérique, etc.
- Récupérez facilement des photos, des vidéos, des documents et davantage de données.
- Prévisualiser les données avant la récupération.
Partie 3. FAQ sur la récupération de fichiers supprimés sur Mac avec et sans terminal
1. Comment puis-je récupérer des fichiers depuis la corbeille ?
Ouvrez votre Corbeille dossier de la Dock. Il vous suffit de sélectionner les données que vous souhaitez récupérer, faites un clic droit, puis sélectionnez Remettre. Ils reviendront automatiquement à leurs dossiers d'origine.
2. L'utilisation du Terminal sur Mac est-elle sûre ?
La terminal sur Mac lui-même est un programme sûr. Mais si vous êtes inexpérimenté et que vous essayez de l'utiliser, c'est là que cela devient dangereux. Assurez-vous de vous familiariser d'abord avec la ligne de commande avant de l'explorer. Ou bien, un faux mouvement pourrait endommager votre système Mac.
3. FoneLab Mac Data Retriever peut-il fonctionner même sans sauvegarde ?
Oui, c'est tout à fait possible. Récupérateur de données FoneLab Mac ne nécessite pas de sauvegarde lors de la récupération de vos fichiers. Que vous ayez pu enregistrer une sauvegarde ou non, ce programme ne perd jamais sa capacité de récupération de données. Par conséquent, il est parfait dans n'importe quel scénario récupérable.
FoneLab Data Retriever - récupérez les données perdues / supprimées de l'ordinateur, du disque dur, du lecteur flash, de la carte mémoire, de l'appareil photo numérique, etc.
- Récupérez facilement des photos, des vidéos, des documents et davantage de données.
- Prévisualiser les données avant la récupération.
La récupération de fichiers est en fait facile si vous choisissez la méthode parfaite pour votre situation. Mais globalement, la Récupérateur de données FoneLab Mac est l'outil qui s'adapte à tous les scénarios de récupération. Installez-le maintenant.
