 Mettez en miroir votre téléphone maintenant
Mettez en miroir votre téléphone maintenant
Mettez en miroir votre téléphone sur l'ordinateur facilement.
- Comment mettre en miroir un iPhone sur un PC
- Diffuser Android sur Windows
- Mettre en miroir l'iPhone sur Windows
- Le miroir d'écran Samsung ne fonctionne pas
- Application miroir pour iPhone
- Application miroir pour Android
- Utiliser AirServer
- Mettre en miroir l'iPhone sur l'ordinateur
- Diffuser du téléphone à l'ordinateur
- Le miroir d'écran de l'iPhone ne fonctionne pas
- Mettre en miroir iPad sur PC
- Miroir iPhone sur ordinateur portable
Comment mettre en miroir l'écran de l'iPhone vers le MacBook en 2 méthodes simples
 Mis à jour par Lisa Ou / 06 juillet 2023 09:15
Mis à jour par Lisa Ou / 06 juillet 2023 09:15De nombreux joueurs de jeux vidéo professionnels utilisent le grand écran pour diffuser en ligne tout en jouant sur leur iPhone. Vous vous demandez peut-être comment ils font cela sans décalage tout en jouant. L'une des techniques qu'ils utilisent est la mise en miroir d'écran. Êtes-vous un joueur professionnel en herbe qui souhaite diffuser en ligne et devenir populaire ?

Il est temps de mettre en miroir l'écran de l'iPhone vers le MacBook. Commencez votre voyage en lisant cet article qui contient les 2 méthodes principales et efficaces pour mettre en miroir l'iPhone sur un MacBook. Il vous suffit d'utiliser la méthode la plus appropriée qui répond à vos normes pour être à l'aise dans le processus. Veuillez procéder ci-dessous.

Avec FoneLab Phone Mirror, vous refléterez efficacement l'iPhone ou l'Android sur l'ordinateur.
- Vous permet de mettre en miroir l'écran de l'iPhone ou de l'Android sur un PC.
- Connectez vos appareils via Wi-Fi, code QR, code PIN ou connexion par câble USB.
- Prenez des captures d'écran et enregistrez facilement les activités à l'écran.

Liste de guide
Partie 1. Comment mettre en miroir un iPhone sur un MacBook avec AirPlay
Lorsque vous mettez en miroir un iPhone sur un MacBook, vous devez d'abord envisager AirPlay. C'est la fonctionnalité intégrée des appareils Apple qui peut vous aider à convertir votre iPhone sur un MacBook. L'avantage d'AirPlay est que cette fonctionnalité ne consomme pas trop la batterie de votre Mac et de votre iPhone. Cela vous profite beaucoup si vous jouez à des jeux vidéo, car cela ne réduira pas le temps que vous passerez à jouer à votre jeu préféré.
Indépendamment des avantages d'AirPlay, il présente des inconvénients que vous pouvez rencontrer. L'un d'eux est que vous ne pouvez pas utiliser la fonction pour mettre en miroir votre iPhone sur un autre iPhone.
Veuillez utiliser le didacticiel ci-dessous pour apprendre à utiliser AirPlay pour diffuser de l'iPhone vers le MacBook.
Étape 1Veuillez ouvrir votre iPhone et faire glisser son bouton Control Center vers le bas. Il est placé dans le coin supérieur droit du téléphone. Après cela, vous verrez des fonctionnalités intégrées et des vignettes actives sur l'interface principale. Veuillez appuyer sur l'icône AirPlay dans le coin supérieur droit du téléphone. Plus tard, veuillez localiser le Miroir d'écran icône et appuyez dessus.
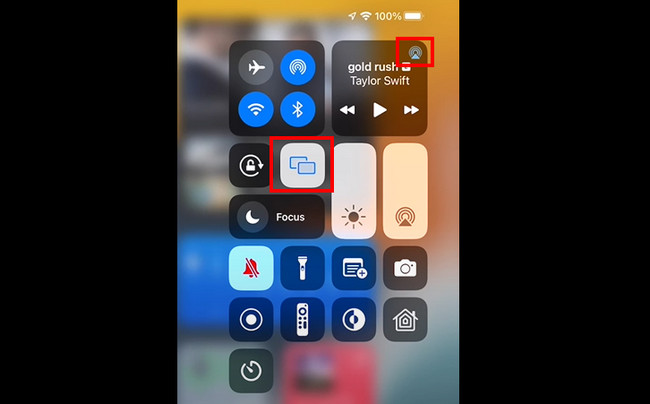
Étape 2Le téléphone vous permettra de voir l'interface de connexion sur l'interface principale. Il recherchera également les appareils à proximité que vous pouvez connecter à votre iPhone. Plus tard, vous devrez rechercher le nom de votre Mac. Plus tard, vous verrez l'écran de l'iPhone sur votre MacBook. Une fois que vous souhaitez mettre fin au processus de mise en miroir, appuyez sur le Arrêter la mise en miroir bouton en bas.
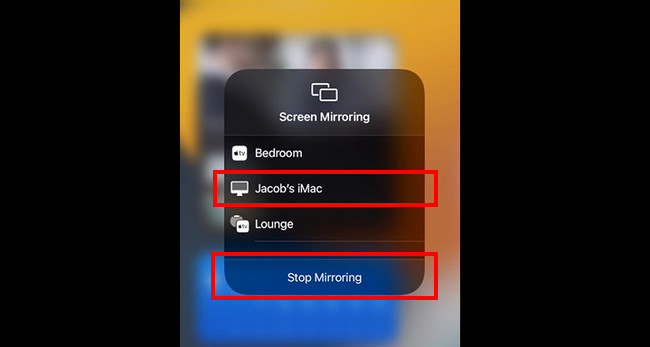

Avec FoneLab Phone Mirror, vous refléterez efficacement l'iPhone ou l'Android sur l'ordinateur.
- Vous permet de mettre en miroir l'écran de l'iPhone ou de l'Android sur un PC.
- Connectez vos appareils via Wi-Fi, code QR, code PIN ou connexion par câble USB.
- Prenez des captures d'écran et enregistrez facilement les activités à l'écran.
Partie 2. Comment mettre en miroir un iPhone sur un MacBook à l'aide de QuickTime Player
QuickTime Player est un autre outil intégré que vous pouvez utiliser pour diffuser un iPhone sur un MacBook. Cependant, vous devez connecter l'iPhone au MacBook via un câble USB. Il n'y a aucun moyen de mettre en miroir votre iPhone sur QuickTime Player sans fil, contrairement à AirPlay. Faites défiler ci-dessous pour voir comment le lecteur multimédia intégré reflète l'iPhone sur un MacBook.
Étape 1Sur votre Mac, veuillez cliquer sur le Launchpad icône sur le Dock. Plus tard, veuillez cliquer sur sa barre de recherche et saisir QuickTime Player. Veuillez cliquer sur le seul et unique résultat pour lancer l'outil.
Remarque : Vous pouvez également utiliser Spotlight pour lancer QuickTime Player. Pour ce faire, cliquez sur le Rechercher icône en haut de l'interface principale. Après cela, tapez QuickTime Player.
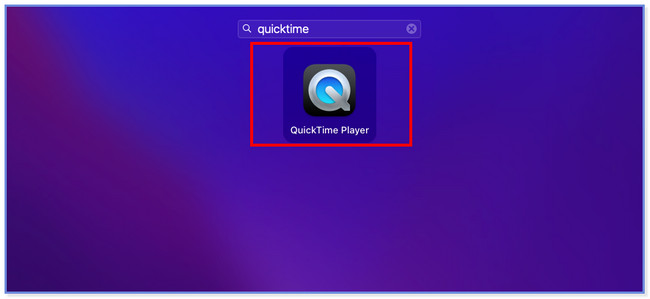
Étape 2Vous remarquerez le lecteur QuickTime dans le coin supérieur gauche du Mac. Veuillez cliquer sur le Déposez votre dernière attestation bouton à sa droite. Après cela, veuillez choisir le Nouvel enregistrement Movie bouton dans les options déroulantes. Une nouvelle fenêtre d'écran apparaîtra sur votre écran.
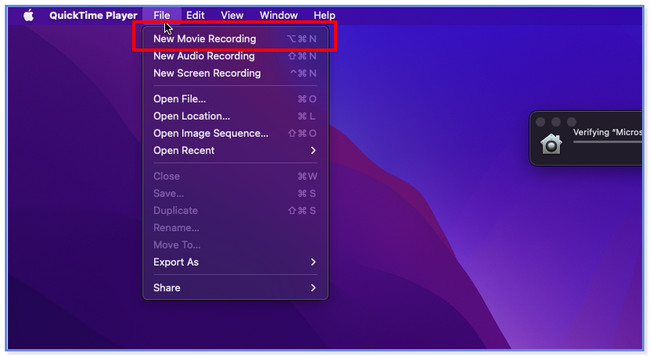
Étape 3Se il vous plaît cliquez sur le flèche bouton en bas de l'outil intégré. Un nouvel ensemble d'options d'écran apparaîtra sur votre écran. Veuillez choisir le nom de l'iPhone ; tu vas enfin voir l'écran de votre iPhone sur l'écran du Mac.
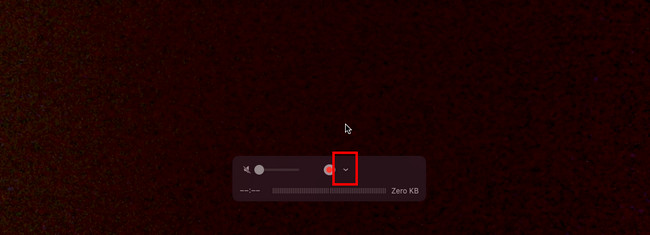
Partie 3. Astuce bonus - Miroir de téléphone FoneLab
Voici une astuce bonus si vous souhaitez mettre en miroir l'iPhone sur le PC. Miroir de téléphone FoneLab est l'un des outils les plus efficaces que vous puissiez utiliser. Vous pouvez lancer sans fil votre iPhone sur le PC ou utiliser un câble USB compatible. De plus, ce logiciel vous permet de prendre des captures d'écran ainsi que le enregistrements sur votre écran pendant que vous êtes en miroir. Il vous permet également de personnaliser votre écran en fonction de la façon dont vous souhaitez le voir sur votre écran. Vous pouvez le voir en demi-écran ou en plein écran.

Avec FoneLab Phone Mirror, vous refléterez efficacement l'iPhone ou l'Android sur l'ordinateur.
- Vous permet de mettre en miroir l'écran de l'iPhone ou de l'Android sur un PC.
- Connectez vos appareils via Wi-Fi, code QR, code PIN ou connexion par câble USB.
- Prenez des captures d'écran et enregistrez facilement les activités à l'écran.
De plus, cet outil ne causera pas de décalage sur votre écran lors de la mise en miroir. Cela vous profite beaucoup si vous jouez à des jeux mobiles car vous pouvez jouer en douceur. Veuillez consulter les étapes ci-dessous pour savoir comment Miroir de téléphone FoneLab fonctions.
Étape 1Cliquez Téléchargement gratuit bouton de FoneLab Phone Mirror sur l'interface principale pour télécharger l'outil sur votre ordinateur. Après cela, cliquez sur le fichier téléchargé et configurez-le. Clique le Installer ensuite, et l'ordinateur le lancera automatiquement.
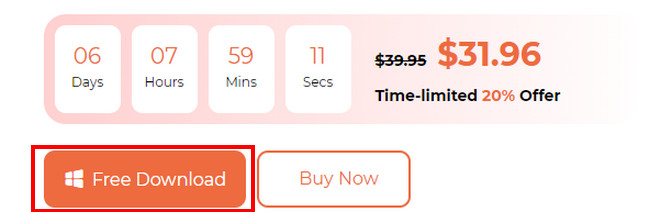
Étape 2La fenêtre Veuillez sélectionner votre type d'appareil apparaîtra sur votre écran. Veuillez choisir le Miroir iOS bouton parmi les 2 options. Plus tard, le logiciel vous dirigera vers l'interface de connexion. Veuillez d'abord lire les instructions et vous familiariser avec les boutons.
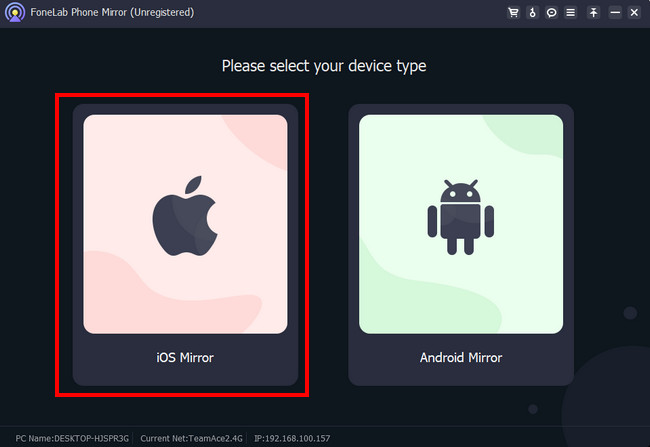
Étape 3Veuillez choisir le mode de connexion que vous préférez. Vous pouvez sélectionner la connexion Wi-Fi ou la connexion USB. Choisissez la section Connexion USB si vous souhaitez utiliser un câble USB compatible pour la mise en miroir. Mais choisissez la section Connexion Wi-Fi si vous souhaitez mettre en miroir votre iPhone sur votre PC sans fil.
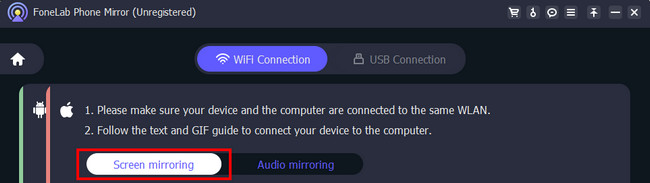
Étape 4Veuillez faire glisser vers le bas le Centre de contrôle en haut de votre iPhone. Après cela, appuyez sur le Miroir et le téléphone recherchera les appareils disponibles. Veuillez choisir le Miroir de téléphone FoneLab. Plus tard, vous verrez rapidement l'écran de l'iPhone sur le PC.
Remarque : Affichez le GIF sur le logiciel si vous ne savez pas comment accéder au Control Center de votre iPhone.
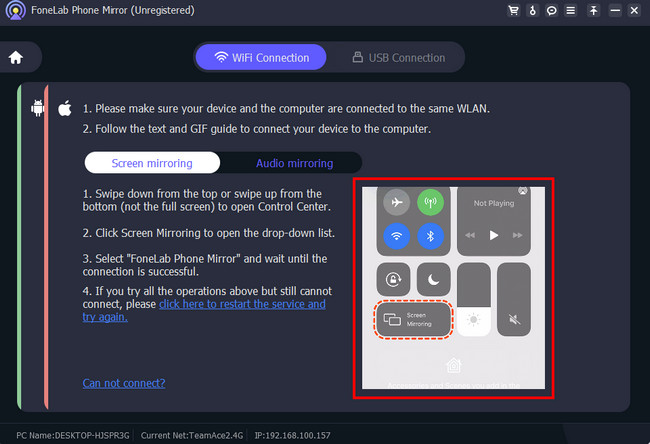
Partie 4. FAQ sur la mise en miroir de l'écran d'un iPhone sur un MacBook
1. Pourquoi ne puis-je pas mettre en miroir mon iPhone sur mon MacBook ?
Si vous utilisez AirPlay, assurez-vous que la fonctionnalité prend en charge l'autre appareil auquel vous vous connectez. Vérifiez également le Bluetooth de votre iPhone pour voir s'il est allumé. Veuillez le désactiver car Bluetooth peut interférer avec et entraver la procédure de mise en miroir de l'écran. De plus, vous devez mettre à jour les versions iOS ou macOS de l'appareil. Les versions obsolètes peuvent entraîner l'échec de la mise en miroir d'écran. Si le problème persiste, veuillez redémarrer les deux appareils.
2. Comment ajouter AirPlay au menu de mon MacBook ?
Si vous ne voyez pas l'icône de mise en miroir d'écran dans la barre de menus du MacBook, vous pouvez l'ajouter à l'emplacement en la faisant glisser. Pour ce faire, veuillez cliquer sur le Comme un centre de contrôle bouton dans le coin supérieur droit du MacBook. Après cela, veuillez localiser le écran miroir icône parmi toutes les tuiles actives. Après cela, cliquez longuement sur l'icône et faites-la glisser vers la barre de menus. Plus tard, vous pourrez accéder à la mise en miroir d'écran dans le menu MacBook. Vous pouvez également effectuer cette action sur d'autres vignettes ou fonctionnalités MacBook disponibles dans sa section Control Center-Like.
C'est ainsi que vous apprenez à mettre en miroir un iPhone sur un MacBook. Nous espérons que vous avez apprécié votre expérience de mise en miroir de votre iPhone sur votre MacBook. Nous espérons également que vous considérerez Miroir de téléphone FoneLab à mettre en miroir votre iPhone sur un PC.

Avec FoneLab Phone Mirror, vous refléterez efficacement l'iPhone ou l'Android sur l'ordinateur.
- Vous permet de mettre en miroir l'écran de l'iPhone ou de l'Android sur un PC.
- Connectez vos appareils via Wi-Fi, code QR, code PIN ou connexion par câble USB.
- Prenez des captures d'écran et enregistrez facilement les activités à l'écran.
