- Partie 1. Comment filtrer un enregistrement sur iPhone via l'enregistreur intégré
- Partie 2. Comment enregistrer un enregistrement sur iPhone avec FoneLab Screen Recorder
- Partie 3. Comment filtrer un enregistrement sur iPhone via une application tierce
- Partie 4. FAQ sur la façon de filtrer un enregistrement sur un iPhone
- Screen Recorder
- Enregistreur vidéo Mac
- Enregistreur vidéo Windows
- Enregistreur audio Mac
- Enregistreur audio Windows
- Enregistreur Webcam
- Game Recorder
- Enregistreur de réunion
- Enregistreur d'appel Messenger
- Enregistreur Skype
- Enregistreur de cours
- Enregistreur de présentation
- Enregistreur de chrome
- Enregistreur Firefox
- Capture d'écran sous Windows
- Capture d'écran sur Mac
Enregistrement d'écran sur iPhone à l'aide de stratégies fonctionnelles
 posté par Valyn Hua / 20 déc.2023 16:00
posté par Valyn Hua / 20 déc.2023 16:00Comment filtrer les enregistrements sur iPhone ? Mon artiste préféré sera diffusé plus tard sur les réseaux sociaux et je souhaite le documenter du début à la fin. De cette façon, je peux rejouer les parties que j'aime à tout moment et publier des clips sur mes comptes de réseaux sociaux. Mon seul problème est que je ne connais pas les méthodes d'enregistrement appropriées sur mon iPhone. Voilà, j'espère que quelqu'un pourra m'aider.
Il existe plusieurs objectifs pour enregistrer un écran d’iPhone. Le scénario ci-dessus n'est que l'un d'entre eux, et il est indéniable que l'apprentissage de la fonction d'enregistrement est d'une grande aide. En dehors de cela, vous pouvez également l'utiliser pour créer un didacticiel lorsqu'un proche a besoin d'aide sur le fonctionnement d'une fonctionnalité sur un appareil. Ou enregistrez une vidéo que vous souhaitez enregistrer sur votre iPhone hors ligne.
Par conséquent, passez en revue les détails fournis par cet article ci-dessous. Vous apprendrez diverses techniques d'enregistrement d'écran sur iPhone, qu'il s'agisse d'applications et de programmes par défaut ou tiers. Chaque partie contient suffisamment d'informations pour mieux comprendre les méthodes, et voici les directives détaillées pour vous aider à effectuer le processus d'enregistrement d'écran avec succès.


Liste de guide
- Partie 1. Comment filtrer un enregistrement sur iPhone via l'enregistreur intégré
- Partie 2. Comment enregistrer un enregistrement sur iPhone avec FoneLab Screen Recorder
- Partie 3. Comment filtrer un enregistrement sur iPhone via une application tierce
- Partie 4. FAQ sur la façon de filtrer un enregistrement sur un iPhone
Partie 1. Comment filtrer un enregistrement sur iPhone via l'enregistreur intégré
Comme d’autres appareils, Apple propose un enregistreur d’écran intégré sur l’iPhone. Il ne se trouve pas dans un emplacement caché, vous l'avez donc peut-être déjà vu en utilisant les fonctionnalités de base de l'appareil. Mais ce n’est pas grave si vous ne l’avez pas remarqué, surtout si vous ne vous promenez pas souvent sur votre iPhone. Il est très accessible et peut être activé en quelques secondes. Le seul inconvénient que vous pourriez trouver est la mauvaise qualité dont se plaignent certains utilisateurs d’iPhone, mais dans l’ensemble, c’est bon pour une utilisation de base.
FoneLab Screen Recorder vous permet de capturer de la vidéo, de l'audio, des didacticiels en ligne, etc. sous Windows / Mac. Vous pouvez facilement personnaliser la taille, éditer la vidéo ou l'audio, etc.
- Enregistrez de la vidéo, de l'audio, de la webcam et faites des captures d'écran sous Windows / Mac.
- Prévisualisez les données avant de les enregistrer.
- C'est sûr et facile à utiliser.
Tenez compte du processus sécurisé ci-dessous pour enregistrement d'écran sur iPhone via l'enregistreur intégré:
Étape 1Tout d’abord, assurez-vous que l’écran que vous souhaitez capturer est préparé. Ensuite, affichez le centre de contrôle sur votre iPhone en faisant glisser votre doigt de haut en bas ou vice versa sur l'écran. L'icône d'enregistrement d'écran sera sur la partie inférieure. Si vous ne le voyez pas, passez à Paramètres > Centre de contrôle > Enregistrement d'écran pour ajouter la fonctionnalité sur l’écran du Control Center.
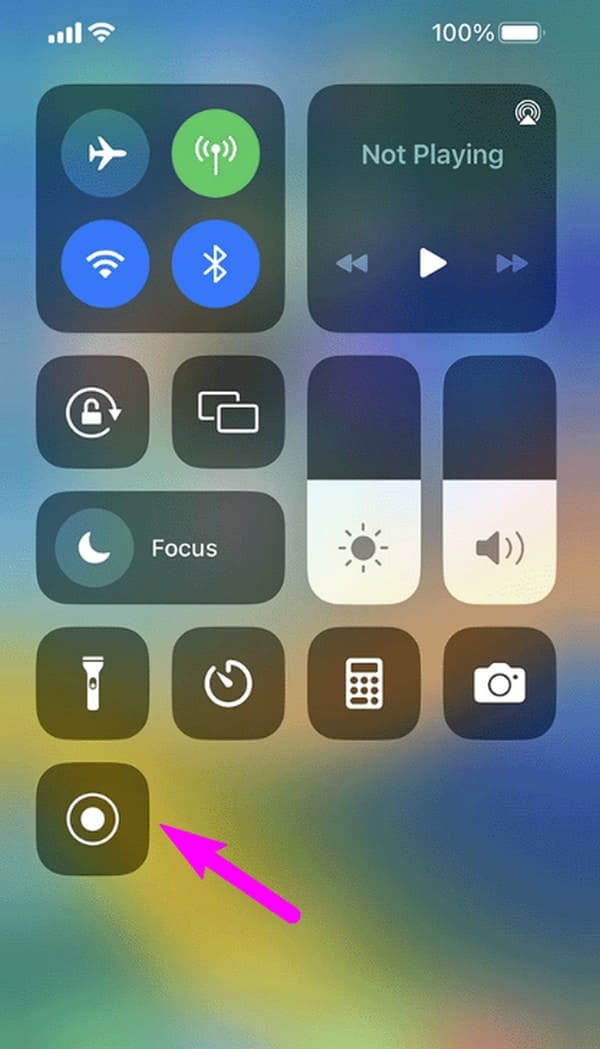
Étape 2Appuyez sur l'icône et un compte à rebours de trois secondes se déroulera avant le début officiel de l'enregistrement d'écran. Capturez tout ce dont vous avez besoin sur l'écran et lorsque vous avez terminé, appuyez sur la barre rouge en haut et sélectionnez Arrêter pour terminer l'enregistrement.
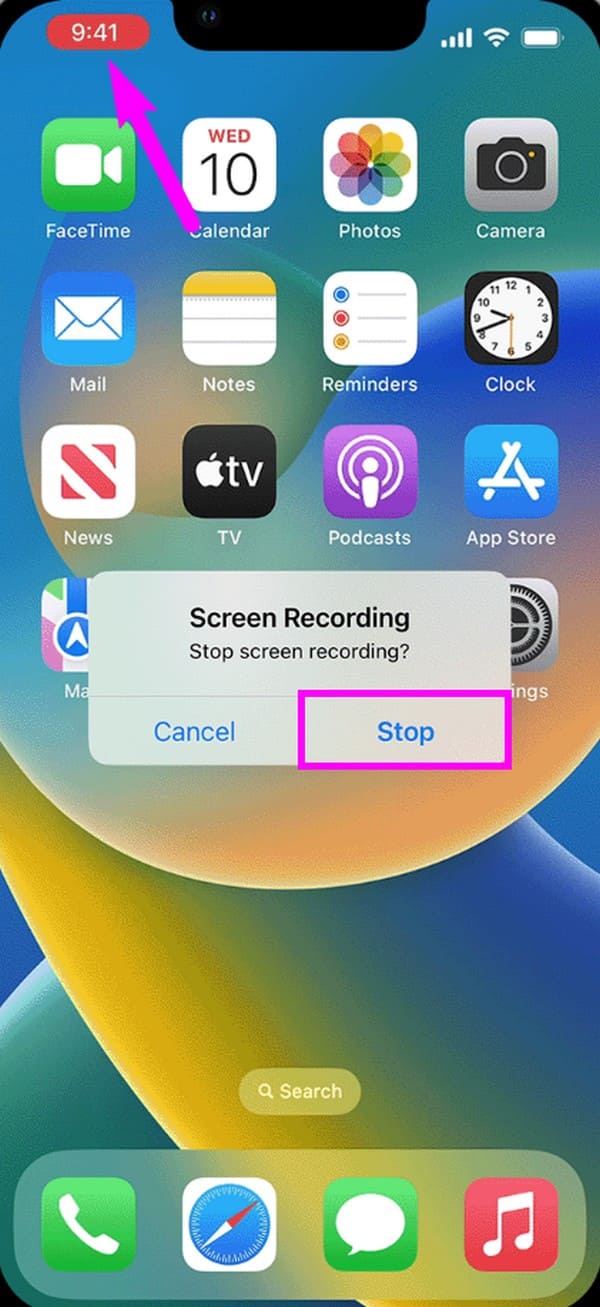
L'enregistreur d'écran intégré convient à l'enregistrement de base mais n'offre que des fonctionnalités simples. Ainsi, si vous recherchez un enregistreur d'écran iPhone doté de fonctions avancées, voyez si les pièces suivantes pourraient fournir les fonctions requises pour votre processus d'enregistrement.
Partie 2. Comment enregistrer un enregistrement sur iPhone avec FoneLab Screen Recorder
Enregistreur d'écran FoneLab est un enregistreur fonctionnel utilisé à des fins diverses. Il inclut l'enregistrement des activités sur l'écran de votre iPhone, ce programme vous sera donc utile pour tout ce que vous voulez faire. Vous avez peut-être remarqué que ce programme est principalement destiné enregistrer un écran d'ordinateur, mais ne vous inquiétez pas. Il propose un enregistreur téléphonique qui vous permet d'afficher son écran sur l'ordinateur, rendant l'enregistrement plus clair et plus facile à naviguer. Il prend également en charge les sons du système et du microphone, que vous ne verrez pas dans certains enregistreurs d'écran iPhone.
De plus, FoneLab Screen Recorder vous permet de prendre des instantanés même si le scr
FoneLab Screen Recorder vous permet de capturer de la vidéo, de l'audio, des didacticiels en ligne, etc. sous Windows / Mac. Vous pouvez facilement personnaliser la taille, éditer la vidéo ou l'audio, etc.
- Enregistrez de la vidéo, de l'audio, de la webcam et faites des captures d'écran sous Windows / Mac.
- Prévisualisez les données avant de les enregistrer.
- C'est sûr et facile à utiliser.
Un enregistrement est toujours en cours. Vous pouvez garantir qu’ils sont de haute qualité et prendre des captures d’écran à tout moment. Pendant ce temps, les vidéos que vous enregistrez peuvent être sauvegardées dans différents formats. Ainsi, vous n’aurez aucun problème de compatibilité lors de leur lecture sur vos appareils. Cet outil a plus à offrir et vous êtes libre de l’explorer une fois installé sur votre ordinateur.
Découvrez les étapes simples ci-dessous comme modèle pour enregistrer l'écran d'un iPhone avec Enregistreur d'écran FoneLab:
Étape 1Utilisez votre navigateur pour obtenir le programme d'installation de FoneLab Screen Recorder via son Téléchargement gratuit onglet sur la page officielle. Une fois enregistré, administrez l’installation jusqu’à ce que le téléchargement des composants essentiels soit terminé. Ensuite, lancez l'outil d'enregistrement sur votre ordinateur pour afficher les fonctionnalités clés sur l'interface initiale. Installez également FoneLab Mirror sur l'iPhone.
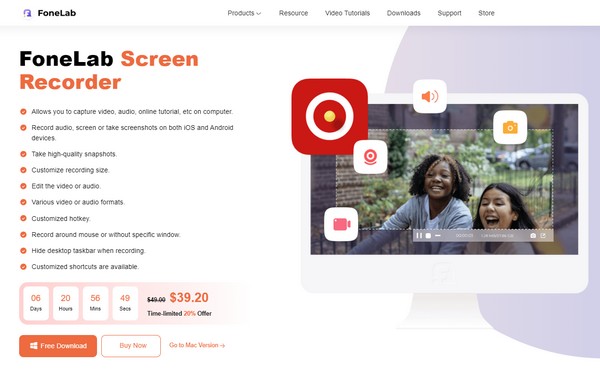
Étape 2Vous remarquerez l'enregistreur vidéo, l'enregistreur audio et l'enregistreur de jeu sur les trois premières grandes cases. Ignorez-les et passez à la petite zone Enregistreur téléphonique sur la droite. Sur l'interface suivante, choisissez le Enregistreur iOS option lorsque votre appareil tape pour passer à l'écran, vous donnant des instructions pour connecter un iPhone à l'ordinateur.
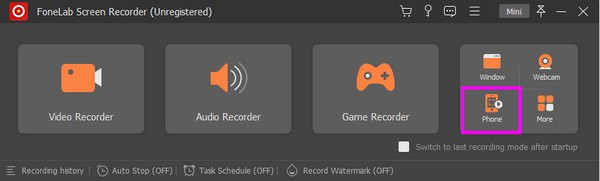
Étape 3Pour vous connecter, assurez-vous que votre appareil est lié au même WLAN que votre ordinateur. Ensuite, sélectionnez la vignette Screen Mirroring sur le centre de contrôle de votre iPhone. Lorsque les appareils actifs sont affichés, choisissez Enregistreur d'écran FoneLab pour afficher votre écran sur l'interface du programme. Enfin, sélectionnez l'onglet Enregistrer dans la zone la plus basse pour enregistrer l'iPhone.
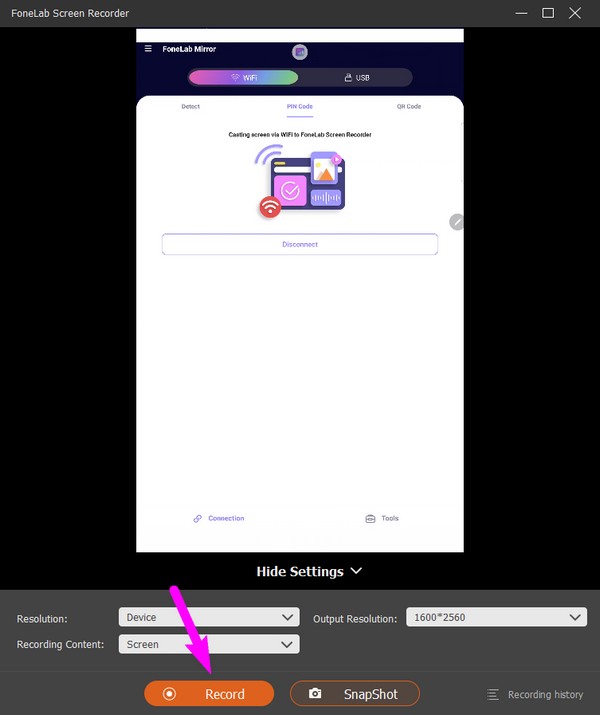
FoneLab Screen Recorder vous permet de capturer de la vidéo, de l'audio, des didacticiels en ligne, etc. sous Windows / Mac. Vous pouvez facilement personnaliser la taille, éditer la vidéo ou l'audio, etc.
- Enregistrez de la vidéo, de l'audio, de la webcam et faites des captures d'écran sous Windows / Mac.
- Prévisualisez les données avant de les enregistrer.
- C'est sûr et facile à utiliser.
Partie 3. Comment filtrer un enregistrement sur iPhone via une application tierce
L'utilisation d'une application tierce est également efficace pour enregistrer votre écran sur iPhone. Vous pouvez installer des applications comme Record it! :: Screen Recorder et parcourez-le gratuitement sur votre appareil. Cette application est un enregistreur efficace qui vous permet de documenter presque tout ce qui se trouve à l'écran, comme des vidéos, des jeux, des didacticiels et bien plus encore. Vous pouvez également y accéder sur l’App Store, vous ne devriez donc pas avoir de difficulté à l’installer sur votre appareil, d’autant plus qu’il est rapide à mettre en place.
Suivez les instructions de sécurité ci-dessous pour enregistrer l'écran de l'iPhone via l'application tierce. Enregistrez-le ! :: Enregistreur d'écran:
Étape 1Rendez-vous sur l'App Store pour rechercher le Enregistrez-le! :: Enregistreur d'écran application. Une fois qu'il se matérialise sur votre écran, installez-le et configurez les autorisations sur votre iPhone.
Étape 2Ensuite, frappez le rouge et le blanc Enregistrement au milieu, puis choisissez le Lancer la diffusion languette. Tout sur votre écran sera alors enregistré. Il vous suffit d'appuyer sur le Arrêter bouton ensuite lorsque vous avez terminé.
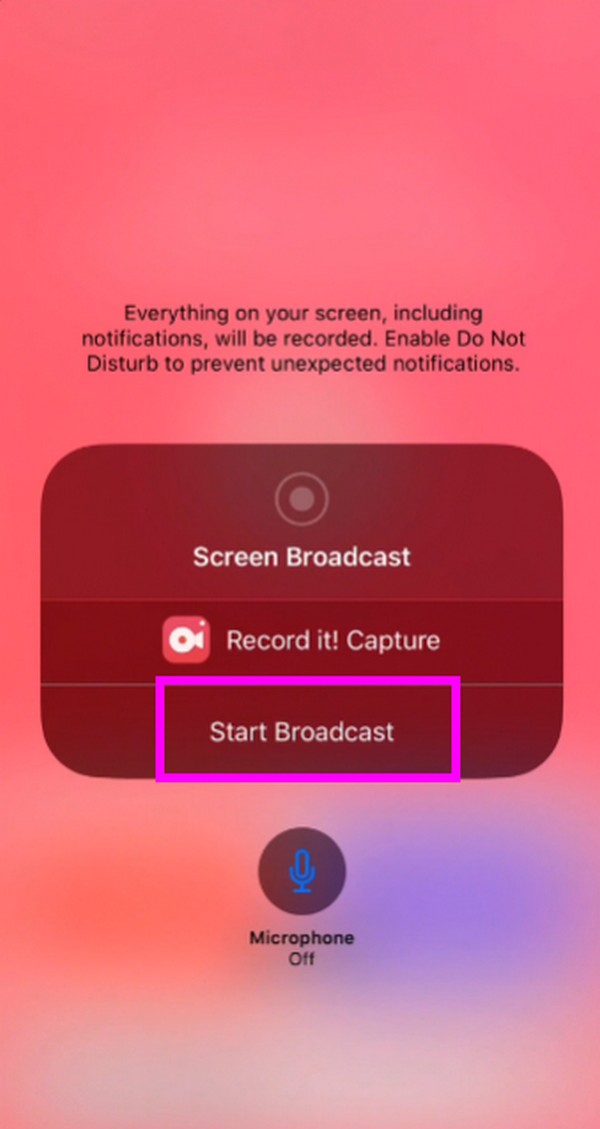
Comme vous l'avez peut-être vu, cette application d'enregistrement présente des fonctionnalités avantageuses, mais vous pouvez également trouver des inconvénients. Par exemple, de nombreuses plateformes de streaming populaires détectent facilement les enregistrements d’écran, vous empêchant d’utiliser l’application. Dans ce cas, essayez la technique précédente, car elle fonctionne sur l'ordinateur, empêchant certaines plateformes de la détecter sur l'iPhone.
FoneLab Screen Recorder vous permet de capturer de la vidéo, de l'audio, des didacticiels en ligne, etc. sous Windows / Mac. Vous pouvez facilement personnaliser la taille, éditer la vidéo ou l'audio, etc.
- Enregistrez de la vidéo, de l'audio, de la webcam et faites des captures d'écran sous Windows / Mac.
- Prévisualisez les données avant de les enregistrer.
- C'est sûr et facile à utiliser.
Partie 4. FAQ sur la façon de filtrer un enregistrement sur un iPhone
1. Pourquoi ne puis-je pas voir le bouton d'enregistrement d'écran sur mon iPhone ?
Il se peut qu'il ne soit pas sur le centre de contrôle. Vous devez l'ajouter au Control Center en naviguant dans le Paramètres application pour le rendre visible. Rechercher et sélectionner Centre de contrôle sur le Paramètres interface, puis accédez à l'interface Contrôles section. À partir de là, appuyez sur l'icône plus à côté du Enregistrement d'écran option. Ensuite, dirigez-vous à nouveau vers le centre de contrôle et vous verrez la vignette pour l'enregistrement d'écran.
2. Comment enregistrer l’audio interne sur iPhone ?
Utilisez le programme FoneLab Screen Recorder dans la partie 2 ou la fonctionnalité intégrée dans la partie 1. Malheureusement, la plupart des applications d'enregistrement ne prennent en charge que le micro de l'appareil, mais pas l'audio interne lors de l'enregistrement d'écran. Mais ne vous inquiétez pas. Vous pouvez parcourir les instructions ci-dessus pour enregistrer l'audio interne ou système avec l'enregistrement d'écran de votre iPhone.
C'est un plaisir de vous faire découvrir les techniques d'enregistrement d'écran sur un iPhone. Vous êtes toujours invités à revenir chaque fois que vous rencontrez des problèmes avec votre appareil.
FoneLab Screen Recorder vous permet de capturer de la vidéo, de l'audio, des didacticiels en ligne, etc. sous Windows / Mac. Vous pouvez facilement personnaliser la taille, éditer la vidéo ou l'audio, etc.
- Enregistrez de la vidéo, de l'audio, de la webcam et faites des captures d'écran sous Windows / Mac.
- Prévisualisez les données avant de les enregistrer.
- C'est sûr et facile à utiliser.
