- Partie 1. Comment prendre des captures d'écran sur iPhone avec AssistiveTouch
- Partie 2. Comment prendre des captures d'écran sur iPhone à l'aide de l'enregistreur d'écran FoneLab
- Partie 3. Comment prendre des captures d'écran sur iPhone via Siri
- Partie 4. FAQ sur la prise de captures d'écran sur iPhone
- Screen Recorder
- Enregistreur vidéo Mac
- Enregistreur vidéo Windows
- Enregistreur audio Mac
- Enregistreur audio Windows
- Enregistreur Webcam
- Game Recorder
- Enregistreur de réunion
- Enregistreur d'appel Messenger
- Enregistreur Skype
- Enregistreur de cours
- Enregistreur de présentation
- Enregistreur de chrome
- Enregistreur Firefox
- Capture d'écran sous Windows
- Capture d'écran sur Mac
Procédures fascinantes sur la façon de prendre rapidement des captures d'écran sur iPhone
 posté par Lisa Ou / 20 févr.2023 16:00
posté par Lisa Ou / 20 févr.2023 16:00L'application de retouche que j'utilise sur mon iPhone ne me permet pas d'enregistrer la photo. Cela m'oblige à acheter ou à payer un abonnement avant de l'exporter vers mon iPhone. La seule façon d'avoir une copie de l'image modifiée est de la capturer. Comment puis-je faire une capture d'écran sur iPhone 7 facilement ?
Quelle que soit la version de votre iPhone, cet article vous apprendra comment faire une capture d'écran. Le scénario ci-dessus n'est pas la seule raison pour laquelle les gens veulent capturer des iPhones. Il existe un nombre varié ou incalculable de problèmes pour lesquels les gens utilisent la technique de la capture d'écran. Les exemples incluent des fins éducatives, le travail, etc. Heureusement, cet article contient les moyens les plus simples de faire une capture d'écran sur iPhone 11 et d'autres versions. Vous souhaitez les apprendre ? Passez.
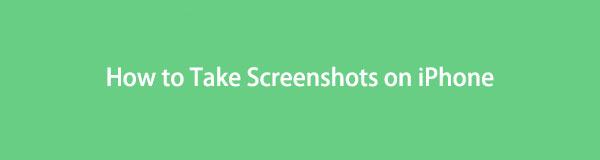

Liste de guide
- Partie 1. Comment prendre des captures d'écran sur iPhone avec AssistiveTouch
- Partie 2. Comment prendre des captures d'écran sur iPhone à l'aide de l'enregistreur d'écran FoneLab
- Partie 3. Comment prendre des captures d'écran sur iPhone via Siri
- Partie 4. FAQ sur la prise de captures d'écran sur iPhone
Partie 1. Comment prendre des captures d'écran sur iPhone avec AssistiveTouch
AssistiveTouch est l'un des outils utilisables de l'iPhone. Vous pouvez l'ouvrir ou y accéder facilement pour régler le volume et la luminosité, verrouiller votre écran, prendre des captures d'écran, etc. C'est l'un des raccourcis pour prendre des captures d'écran. Si vous souhaitez apprendre comment faire une capture d'écran sur un iPhone 7 et les dernières versions, c'est possible. L'utilisation de l'AssistiveTouch et des raccourcis de l'iPhone est le moyen le plus simple de prendre une capture d'écran. Dans ce cas, vous n'aurez pas besoin de passer plus de temps à télécharger une application. Vous pouvez voir ses étapes en prenant des captures d'écran. Passez.
FoneLab Screen Recorder vous permet de capturer de la vidéo, de l'audio, des didacticiels en ligne, etc. sous Windows / Mac. Vous pouvez facilement personnaliser la taille, éditer la vidéo ou l'audio, etc.
- Enregistrez de la vidéo, de l'audio, de la webcam et faites des captures d'écran sous Windows / Mac.
- Prévisualisez les données avant de les enregistrer.
- C'est sûr et facile à utiliser.
Voici la liste des raccourcis sur la façon de faire une capture d'écran sans utiliser AssistiveTouch. Choisissez la méthode appropriée que vous pouvez utiliser :
Étape 1Appuyez sur la touche Côté bouton et le Augmenter le volume simultanément, puis relâchez les deux boutons.
Étape 2Appuyez sur la touche Côté et Accueil boutons simultanément, puis relâchez.
Étape 3Appuyez sur la touche Bien bouton et le Accueil simultanément, puis relâchez-les tous les deux.
Si vous trouvez ces méthodes difficiles, vous pouvez activer le Contact Assistance. Vous pouvez voir ses étapes et son guide ci-dessous.
Étape 1Si vous ne voyez pas encore l'AssistiveTouch, vous devez l'activer. Sur l'interface principale, recherchez le Paramètres icône de votre iPhone. Après cela, cliquez dessus une fois que vous l'avez trouvé.
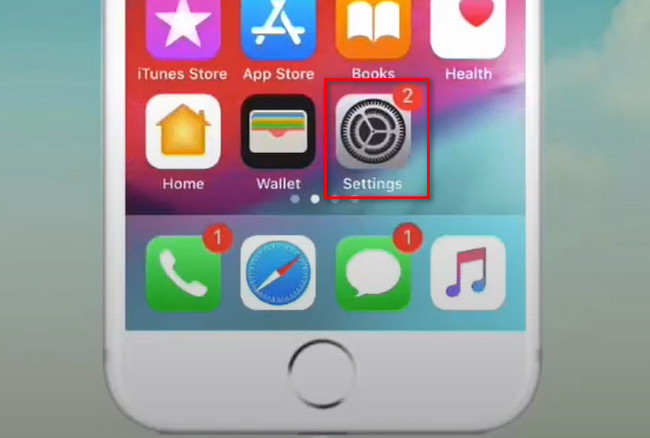
Étape 2Faites défiler la Paramètres fenêtre. Parmi toutes les options et sections, choisissez le Général bouton. Dans ce cas, vous verrez le bouton Accessibilité. Cliquez dessus pour afficher les paramètres de personnalisation de votre outil de capture d'écran.
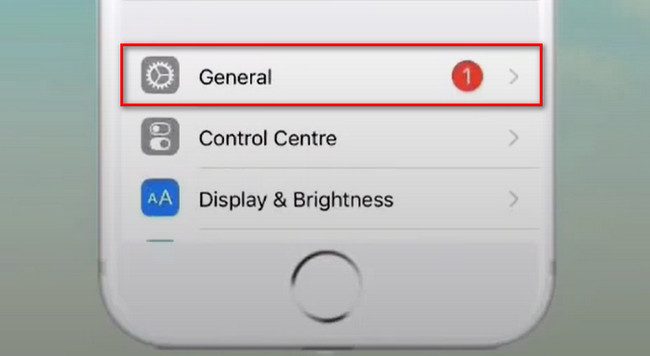
Étape 3Faites défiler le Accessibilité fenêtre jusqu'à ce que vous trouviez Contact Assistance bouton. Après cela, vous verrez de nombreux gestes disponibles. Vous pouvez choisir les icônes Single-Tap, Double-Tap et Long Press et les configurer dans un geste de capture d'écran. Après cela, localisez l'écran de votre iPhone que vous souhaitez capturer. Plus tard, cliquez sur le Contact Assistance et par Capture d'écran outil pour prendre un instantané.
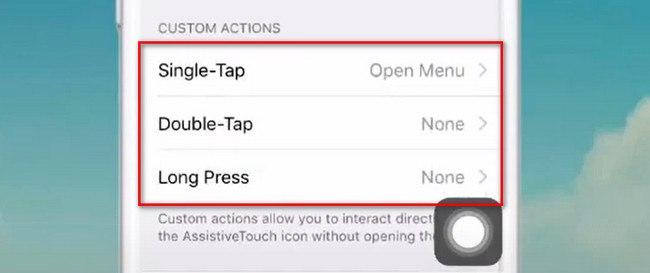
Si vous avez des difficultés à personnaliser l'AssistiveTouch de l'iPhone, vous pouvez utiliser une autre méthode. Vous pouvez utiliser l'enregistreur d'écran FoneLab. Il dispose d'outils simples et excellents pour prendre des captures d'écran pour un débutant comme vous. Défiler vers le bas.
Partie 2. Comment prendre des captures d'écran sur iPhone à l'aide de l'enregistreur d'écran FoneLab
De nombreux logiciels peu fiables se propagent en ligne pour prendre des captures d'écran de l'iPhone 12 et d'autres. Dans ce cas, vous devrez tester toutes les applications que vous téléchargez sur votre iPhone, ce qui fait perdre du temps. Heureusement, vous pouvez utiliser Enregistreur d'écran FoneLab pour capturer l'écran de votre iPhone. C'est l'outil le plus fiable que vous puissiez utiliser. La bonne chose à propos de ce logiciel est que vous pouvez changer le format de fichier de votre image. Ce logiciel prend en charge divers formats de fichiers pour les images et les vidéos. Dans ce cas, vous pouvez choisir le format d'image compatible avec votre iPhone. Il y a plus sur cet outil que vous pouvez découvrir. Êtes-vous prêt à apprendre à faire une capture d'écran sur un iPhone 11 et d'autres versions ? Passez.
FoneLab Screen Recorder vous permet de capturer de la vidéo, de l'audio, des didacticiels en ligne, etc. sous Windows / Mac. Vous pouvez facilement personnaliser la taille, éditer la vidéo ou l'audio, etc.
- Enregistrez de la vidéo, de l'audio, de la webcam et faites des captures d'écran sous Windows / Mac.
- Prévisualisez les données avant de les enregistrer.
- C'est sûr et facile à utiliser.
Étape 1Téléchargez FoneLab Screen Recorder en cliquant sur le Téléchargement gratuit bouton sur l'interface principale. Après cela, configurez le fichier téléchargé après le processus de téléchargement. Installer> Lancer> Exécutez-le instantanément pour démarrer le processus de capture d'écran sur votre iPhone.
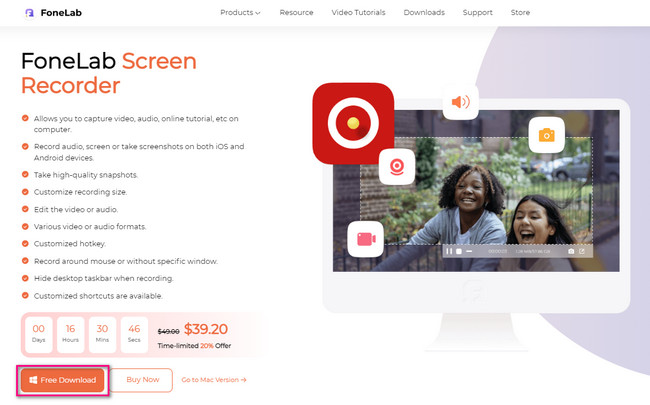
Étape 2Vous verrez ses autres fonctionnalités sur le côté droit du logiciel. Choisir la Téléphone bouton pour voir les options et les guides sur la façon de connecter l'iPhone à l'ordinateur. Plus tard, le logiciel vous permettra de choisir votre système d'exploitation actuel. Dans ce cas, choisissez le Enregistreur iOS. Vous verrez des fonctionnalités qui ne sont exclusives qu'à l'iPhone.
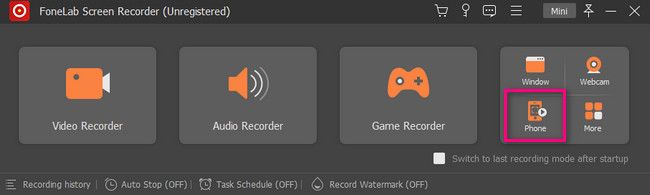
Étape 3L'outil vous montrera le guide sur la façon dont vous connecterez l'iPhone à votre ordinateur. Après cela, assurez-vous de connecter l'iPhone au même réseau Wi-Fi que le PC.
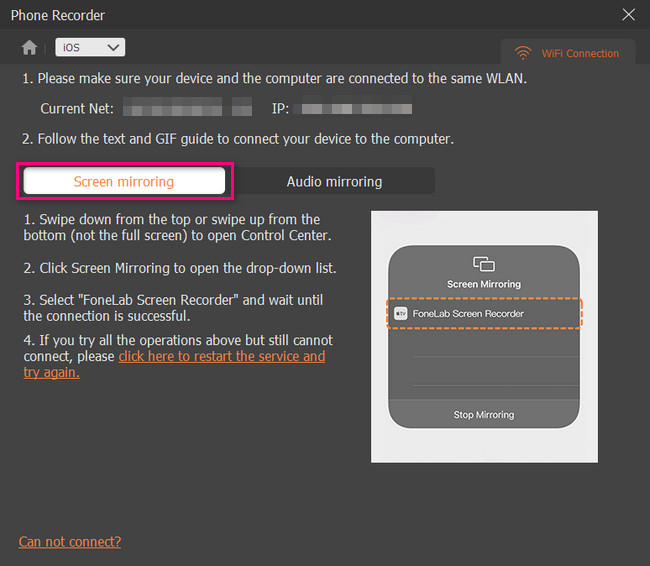
Étape 4Faites glisser vers le haut la bannière de notification de l'iPhone. Après cela, vous verrez des outils auxquels vous pouvez accéder rapidement, comme Bluetooth, Volume, Luminosité, etc. Parmi eux, cliquez sur le Miroir d'écran icône au centre de l'interface principale.
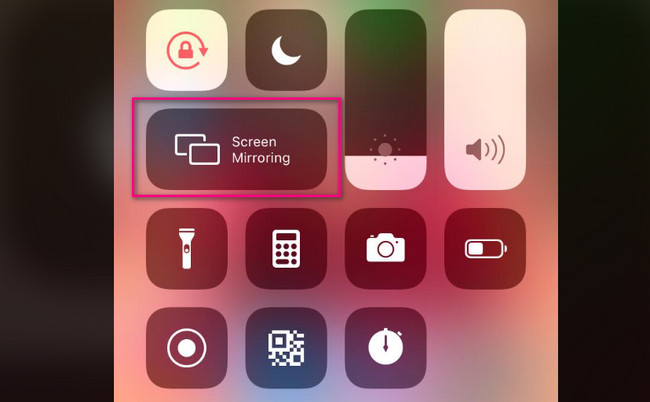
Étape 5Choisissez l'enregistreur d'écran FoneLab pour la mise en miroir d'écran. Après cela, vous verrez instantanément l'écran de votre iPhone sur l'ordinateur.
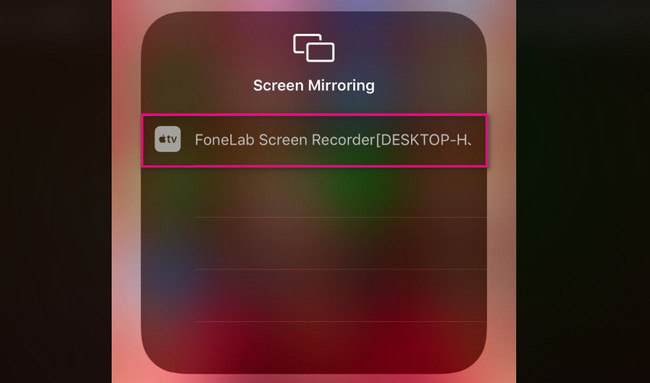
Étape 6Accédez à l'écran de votre iPhone que vous souhaitez capturer. Après cela, vous verrez l'outil Snapshot au bas du logiciel. Cliquez dessus une fois que vous êtes prêt à capturer votre écran. Le logiciel enregistrera immédiatement l'image sur son album.
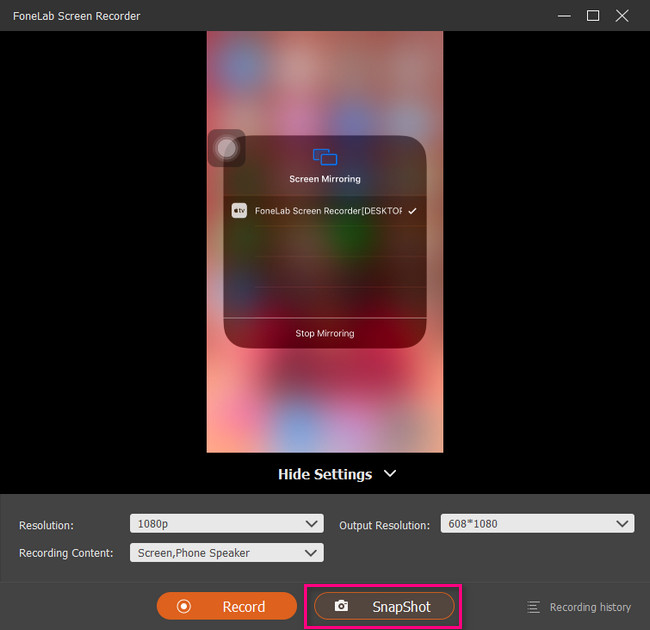
Le logiciel ci-dessus est l'outil le plus accessible que vous pouvez utiliser pour apprendre à capturer l'iPhone 11 et les versions ultérieures. En dehors de cela, vous pouvez utiliser un autre outil ci-dessous. Cependant, vous aurez besoin d'une connexion Internet. Passez.
FoneLab Screen Recorder vous permet de capturer de la vidéo, de l'audio, des didacticiels en ligne, etc. sous Windows / Mac. Vous pouvez facilement personnaliser la taille, éditer la vidéo ou l'audio, etc.
- Enregistrez de la vidéo, de l'audio, de la webcam et faites des captures d'écran sous Windows / Mac.
- Prévisualisez les données avant de les enregistrer.
- C'est sûr et facile à utiliser.
Partie 3. Comment prendre des captures d'écran sur iPhone via Siri
Siri est l'un des outils les plus accessibles et les plus utiles sur l'iPhone. Siri est facile à utiliser car il vous suffit de dire la commande que vous voulez, comme prendre des captures d'écran. Dans ce cas, vous devrez augmenter votre voix pour qu'il vous comprenne mieux. Cependant, il affichera des résultats différents une fois qu'il ne reconnaîtra pas vos mots. Ne t'inquiète pas. Cet article vous montrera le guide. Souhaitez-vous utiliser l'outil pour apprendre à faire une capture d'écran sur iPhone 7 Plus et d'autres versions ? Défiler vers le bas.
Étape 1Allez à Paramètres d'iPhone. Après cela, sélectionnez Siri & Section section. Plus tard, personnalisez Siri en fonction de vos préférences.
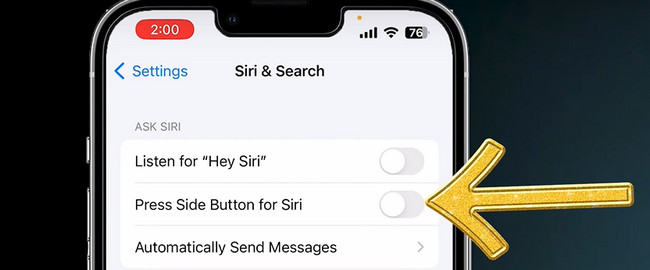
Étape 2Accédez à l'écran de l'iPhone que vous souhaitez capturer. Après cela, lancez Siri, puis dites Capture d'écran. Plus tard, il y aura un Réseautage et Mentorat icône en bas de l'interface principale, et il prendra la capture d'écran.
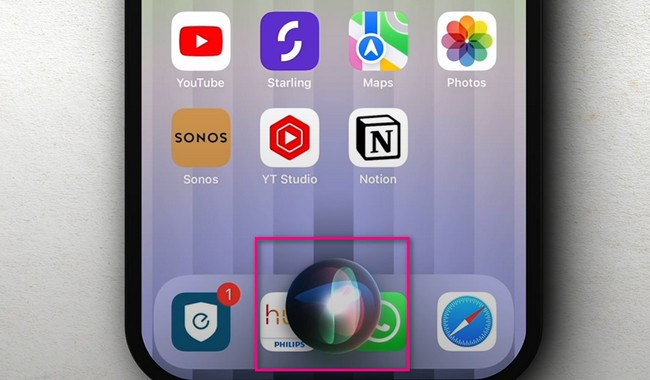
Partie 4. FAQ sur la prise de captures d'écran sur iPhone
Quelle est la meilleure application de capture d'écran sur iPhone ?
Il existe de nombreux outils de capture d'écran disponibles sur les iPhones. Cependant, Screenshot Maker Pro est l'application leader. Vous pouvez capturer l'écran de votre iPhone en quelques clics seulement. Après avoir pris la capture d'écran, vous pouvez également modifier l'image. Vous pouvez ajouter un arrière-plan comme du bois, des sols, du cuir et plus encore ! Si vous souhaitez utiliser l'outil, téléchargez-le sur votre iPhone.
Pourquoi ne puis-je pas trouver mes captures d'écran sur mon iPhone ?
Parfois, vous ne pouvez pas trouver les images après avoir pris une capture d'écran. Dans ce cas, vous devrez vérifier son chemin ou son emplacement possible. Vous pouvez le rechercher ou le consulter sur le Photos app et allez dans la section Album. Sélectionnez le Récents or Captures d'écran album. Si vous ne le trouvez pas, vous pouvez redémarrer votre iPhone.
Enregistreur d'écran FoneLab est le meilleur outil que vous pouvez utiliser pour prendre des captures d'écran. En quelques clics, vous pouvez réussir à obtenir les meilleurs résultats pour vos instantanés. Téléchargez-le sur votre ordinateur si vous voulez des images de haute qualité. Profitez-en !
FoneLab Screen Recorder vous permet de capturer de la vidéo, de l'audio, des didacticiels en ligne, etc. sous Windows / Mac. Vous pouvez facilement personnaliser la taille, éditer la vidéo ou l'audio, etc.
- Enregistrez de la vidéo, de l'audio, de la webcam et faites des captures d'écran sous Windows / Mac.
- Prévisualisez les données avant de les enregistrer.
- C'est sûr et facile à utiliser.
