- Partie 1. Pourquoi le disque inséré n'était pas lisible sur un ordinateur Mac
- Partie 2. Comment réparer le disque inséré n'était pas lisible sur Mac
- Partie 3. Comment récupérer des données à partir d'un disque non lisible sur Mac à l'aide de FoneLab Data Retriever
- Partie 4. FAQ Comment réparer un lecteur illisible sur Mac
Récupérez les données perdues / supprimées de l'ordinateur, du disque dur, du lecteur flash, de la carte mémoire, de l'appareil photo numérique, etc.
Méthodes fiables pour récupérer et réparer les disques illisibles sur Mac
 Mis à jour par Lisa Ou / 08 déc.2022 16:30
Mis à jour par Lisa Ou / 08 déc.2022 16:30Lorsque vous utilisez Mac, il arrive que vous ne voyiez pas vos fichiers pour une raison quelconque. Cela peut être dû au fait que le disque que vous avez inséré était illisible par l'ordinateur ou l'appareil. Il existe de nombreuses raisons probables pour lesquelles cela se produit. Le périphérique que vous utilisez peut ne pas prendre en charge le système de fichiers du lecteur.

Ne vous inquiétez pas. Cet article comprend les solutions et les guides de dépannage pour ce problème particulier. Il contient également le meilleur outil de récupération de données une fois que vous perdez des données lors de la réparation du disque. Cet outil est le FoneLab Data Retriever. Il comprend des fonctionnalités dont vous bénéficierez beaucoup. Soyez bien informé et maîtrisez ses étapes gérables pour obtenir les meilleurs résultats.

Liste de guide
- Partie 1. Pourquoi le disque inséré n'était pas lisible sur un ordinateur Mac
- Partie 2. Comment réparer le disque inséré n'était pas lisible sur Mac
- Partie 3. Comment récupérer des données à partir d'un disque non lisible sur Mac à l'aide de FoneLab Data Retriever
- Partie 4. FAQ Comment réparer un lecteur illisible sur Mac
Partie 1. Pourquoi le disque inséré n'était pas lisible sur un ordinateur Mac
Si le disque n'est pas lisible sur votre appareil, il y a des raisons possibles à cela. Lorsque vous utilisez Mac, il ne lira pas le disque si votre système de fichiers est NTFS. Ce système de fichiers est incompatible avec cet appareil. Il y a une tendance à la corruption des fichiers une fois que vous insérez le disque. Vous devez le formater dans le système de fichiers pris en charge par cet appareil. Il est également possible que le problème soit sur votre Mac. Vous devez vérifier chaque périphérique que vous utilisez pour savoir pourquoi le disque que vous insérez n'était pas lisible par l'ordinateur Mac. D'autres raisons sont énumérées ci-dessous :
- Le disque que vous utilisez est crypté.
- Le disque que vous utilisez est endommagé.
- L'autorisation pour le disque n'est pas définie sur votre Mac.
- Attaques de virus.
Ce sont les seules raisons possibles. Il existe encore un nombre incalculable de causes pour lesquelles votre appareil ne lit pas le disque que vous insérez. Cependant, une fois que vous avez découvert la raison pour laquelle cela se produit, vous pouvez continuer à faire défiler vers le bas. Vous verrez les solutions pour résoudre votre problème sur votre disque.
Partie 2. Comment réparer le disque inséré n'était pas lisible sur Mac
Ce sera une perte de temps si vous effectuez des essais et des erreurs sur votre appareil. Déterminer les causes du problème vous permettra de choisir le bon guide de dépannage. À cet égard, assurez-vous d'utiliser un guide efficace pour votre situation. Chacun d'eux comporte des étapes délicates, mais cet article vous servira de guide. Cela résoudra votre problème concernant le disque que vous avez inséré n'était pas lisible sur Mac. Recherchez la solution pour votre disque en utilisant les méthodes ci-dessous.
Méthode 1. Utiliser First Aid on Disk Utility
Mac dispose d'outils ou de fonctionnalités intégrés que vous pouvez utiliser pour réparer votre disque. L'un d'eux est l'utilitaire de disque. Pour apprendre à utiliser cet outil, passez à autre chose.
Étape 1Le Finder sur Mac, saisissez Utilitaire de disque, puis lancez-le.
Étape 2Vous verrez votre disque sur le côté gauche. Choisissez le disque que l'appareil ne lit pas, puis cliquez sur le Premiers soins icône.
Étape 3Clique le Courir bouton ensuite, et attendez le processus. Enfin, cliquez sur le OK bouton une fois le processus terminé. Maintenant, essayez à nouveau d'insérer le disque sur votre Mac.
Méthode 2. Mettre à jour le pilote de Mac
Étape 1Recherchez le Préférence du système de votre Mac.
Étape 2Vous verrez le Mise à jour du logiciel, puis cliquez dessus. Recherchez s'il y a des mises à jour requises sur le système.
Étape 3S'il y a des mises à jour, cliquez sur le Mettre à Niveau bouton. Cependant, vous pouvez cocher la case "Maintenir automatiquement mon Mac à jour" bouton.
S'il y a des fichiers perdus lors de la réparation de l'USB non lisible sur Mac, passez à autre chose.
Partie 3. Comment récupérer des données à partir d'un disque non lisible sur Mac à l'aide de FoneLab Data Retriever
De nombreux outils de récupération de données ne sont disponibles que sur Windows. Il est rare d'en trouver un qui soit fiable et disponible à la fois sur Mac et Windows. Heureusement, Récupérateur de données FoneLab Mac prend en charge ces deux systèmes d'exploitation et informatiques. Dans ce cas, vous pouvez récupérer les données du disque que vous avez inséré qui n'était pas lisible par l'ordinateur sur Mac. C'est le meilleur logiciel que vous pouvez utiliser si vous n'êtes pas sûr des fichiers que vous récupérez. Il prend en charge plusieurs types de données récupérables, comme les documents, les e-mails, les vidéos, et bien plus encore ! Vous pouvez utiliser d'autres outils de récupération en ligne, mais c'est le meilleur et le plus important. Pour découvrir ses fonctionnalités exceptionnelles, suivez les étapes ci-dessous.
FoneLab Data Retriever - récupérez les données perdues / supprimées de l'ordinateur, du disque dur, du lecteur flash, de la carte mémoire, de l'appareil photo numérique, etc.
- Récupérez des photos, des vidéos, des contacts, WhatsApp et plus de données en toute simplicité.
- Prévisualiser les données avant la récupération.
Étape 1Pour démarrer le processus, téléchargez le Récupérateur de données FoneLab Mac. Puisque vous utilisez Mac, vous utiliserez la version Mac de cet outil. Clique le Téléchargement gratuit bouton qui a une icône Apple sur le côté. Veuillez attendre le processus de téléchargement ; ensuite, l'outil de récupération vous permettra de le configurer sur votre Mac. Plus tard, installez-le, lancez-le et exécutez le logiciel sur votre appareil.
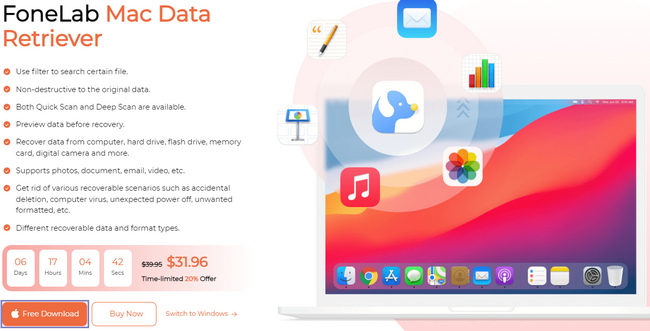
Étape 2L'exécution du logiciel vous mènera à ses fonctionnalités. Sous le Récupération de données Mac option, cliquez sur Accueil bouton. L'outil de récupération de données vous permettra d'utiliser des fonctionnalités compatibles avec Mac.
Remarque : Vous pouvez utiliser cet outil si vous rencontrez le même problème avec d'autres appareils. Les exemples sont iOS, Android et Windows car cet outil prend en charge ces appareils.
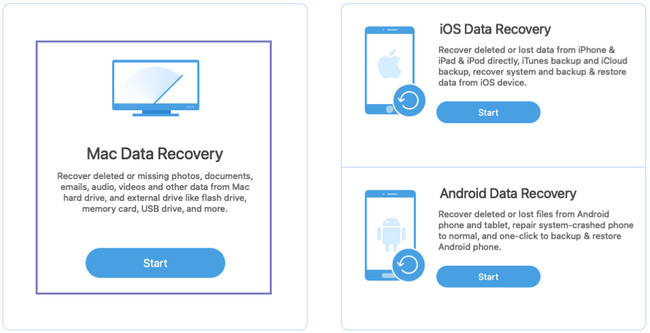
Étape 3En haut de l'interface principale de l'outil, sélectionnez le type de données de vos fichiers. S'il vous plaît, choisissez-les tous. C'est pour s'assurer que vous récupérerez tous vos fichiers perdus. Sous ceux-ci, sélectionnez l'emplacement de vos fichiers. Vous pouvez vérifier le cercle au-dessus du Lecteurs amovibles or Disques durs de le choisir.
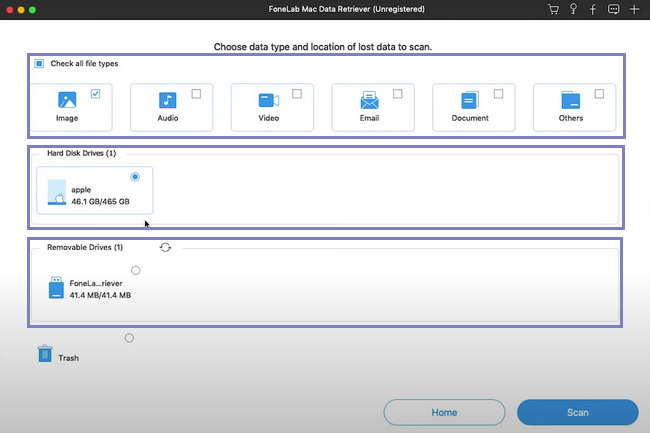
Étape 4Vos fichiers sur votre disque sont maintenant prêts à être traités. Vous devez revérifier avant de continuer pour éviter de répéter cette étape. Si vous pensez avoir choisi tous les fichiers et leur emplacement, cliquez sur le Scanner bouton et attendez quelques secondes.
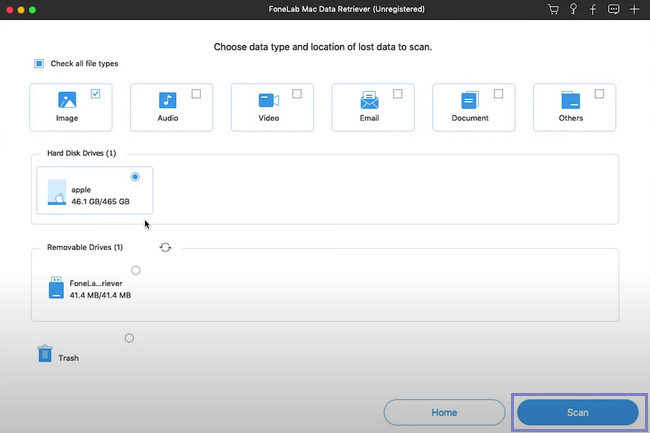
Étape 5Vous pouvez utiliser le Filtre si vous connaissez la date et l'heure exactes de vos fichiers. Cela vous aidera à localiser les fichiers plus rapidement. Pour cette raison, vous gagnerez plus de temps. Une fois que vous avez rempli les informations nécessaires, cliquez sur le Appliquer bouton pour mettre en œuvre les modifications.
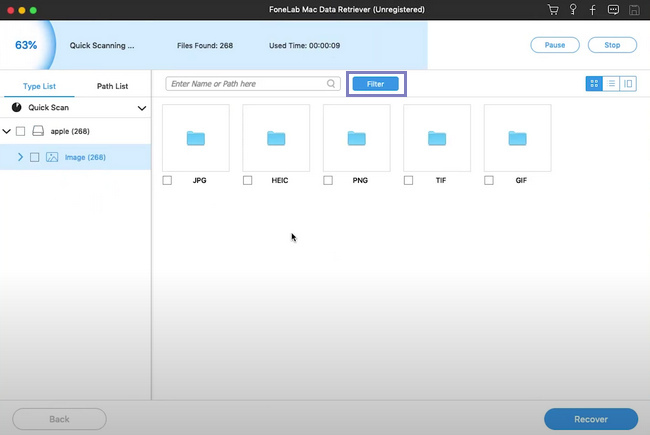
Étape 6Cliquez sur le dossier à gauche si vous voulez voir les fichiers. Vous verrez les fichiers sur votre disque sur le côté droit de l'outil. Pour sélectionner les données que vous souhaitez récupérer, cliquez sur chaque fichier et le Récupérer bouton une fois finalisé.
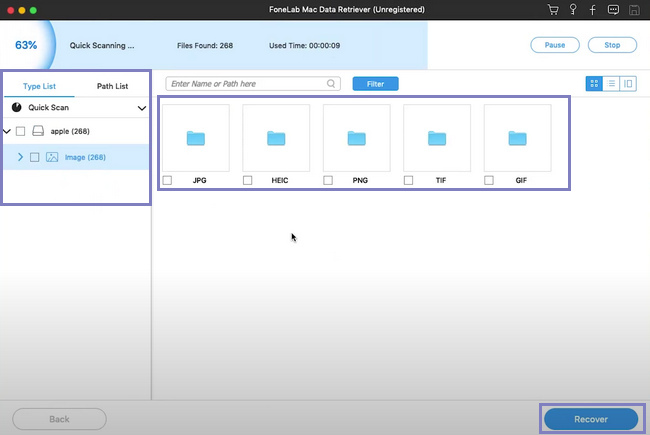
FoneLab Data Retriever - récupérez les données perdues / supprimées de l'ordinateur, du disque dur, du lecteur flash, de la carte mémoire, de l'appareil photo numérique, etc.
- Récupérez facilement des photos, des vidéos, des documents et davantage de données.
- Prévisualiser les données avant la récupération.
Partie 4. FAQ Comment réparer un lecteur illisible sur Mac
1. Pourquoi mon ordinateur ne reconnaît-il pas les périphériques USB ?
Cela peut être dû à un problème avec votre clé USB. Dans un autre cas, il est possible que votre lecteur de disque ne soit pas correctement formaté.
2. Comment savoir si je dois réparer la clé USB sur Mac ?
Il serait préférable de réparer votre USB sur Mac une fois qu'aucun fichier n'apparaît. Un autre est que l'appareil reçoit un message d'erreur.
3. Comment réparer les clés USB illisibles sur Mac ?
Il existe différentes façons de réparer les clés USB illisibles. Vous pouvez mettre à jour le pilote USB, réparer le disque dur externe, etc.
Il existe des cas dans lesquels la réparation du disque peut entraîner la perte de fichiers sur Mac. Cependant, Récupérateur de données FoneLab Mac est la meilleure solution pour cela. Il a des fonctionnalités qui sont disponibles sur Mac et sont très gérables. Si vous souhaitez utiliser cet outil de récupération de données, visitez sa page officielle !
FoneLab Data Retriever - récupérez les données perdues / supprimées de l'ordinateur, du disque dur, du lecteur flash, de la carte mémoire, de l'appareil photo numérique, etc.
- Récupérez des photos, des vidéos, des contacts, WhatsApp et plus de données en toute simplicité.
- Prévisualiser les données avant la récupération.
