- Partie 1. Pourquoi ne puis-je pas supprimer des applications sur mon iPad
- Partie 2. Comment réparer l'impossibilité de supprimer des applications sur iPad
- Partie 3. Comment supprimer des applications sur iPad
- Partie 4. FAQ sur les raisons pour lesquelles je ne peux pas supprimer des applications sur mon iPad
Déverrouillez l'identifiant Apple, supprimez le mot de passe de l'écran, contournez le temps d'écran.
- Déverrouiller l'ID Apple
- Contourner le verrouillage d'activation iCloud
- Outil de déverrouillage Doulci iCloud
- Déverrouillage d'usine iPhone
- Bypass iPhone Passcode
- Réinitialiser le code de l'iPhone
- Déverrouiller l'ID Apple
- Débloquer l'iPhone 8 / 8Plus
- Suppression du verrouillage iCloud
- Déverrouillage iCloud Deluxe
- Verrouiller l'écran iPhone
- Déverrouiller l'iPad
- Débloquer l'iPhone SE
- Débloquer l'iPhone Tmobile
- Supprimer le mot de passe Apple ID
Pourquoi ne puis-je pas supprimer des applications sur mon iPad [Moyens simples de résoudre ce problème]
 posté par Lisa Ou / 18 avril 2024 09:00
posté par Lisa Ou / 18 avril 2024 09:00 Salut les gars! Mon iPad a presque un stockage complet car de nombreuses applications y sont installées, y compris celles préinstallées et intégrées. J'ai essayé de désinstaller certaines des applications inutilisées stockées sur mon iPad. Cependant, je ne peux pas agir pour des raisons inconnues. Je ne sais pas quoi faire car c'est la première fois que je le rencontre. Pouvez-vous m'aider à comprendre pourquoi je ne peux pas supprimer d'applications sur iPad ? Merci!
Les raisons pour lesquelles vous ne pouvez pas supprimer des applications sur votre iPad peuvent mal fonctionner ou être acceptables. Découvrez les raisons dans cet article en faisant défiler vers le bas. Il comprend les solutions pour résoudre le problème, le cas échéant.
![Pourquoi ne puis-je pas supprimer des applications sur mon iPad [Moyens simples de résoudre ce problème]](https://www.fonelab.com/images/ios-system-recovery/why-cant-i-delete-apps-on-my-ipad/why-cant-i-delete-apps-on-my-ipad.jpg)

Liste de guide
- Partie 1. Pourquoi ne puis-je pas supprimer des applications sur mon iPad
- Partie 2. Comment réparer l'impossibilité de supprimer des applications sur iPad
- Partie 3. Comment supprimer des applications sur iPad
- Partie 4. FAQ sur les raisons pour lesquelles je ne peux pas supprimer des applications sur mon iPad
Partie 1. Pourquoi ne puis-je pas supprimer des applications sur mon iPad
Il existe plusieurs raisons pour lesquelles vous ne pouvez pas supprimer des applications sur votre iPad. Dans cet article, nous énumérerons certains des facteurs à l’origine du problème mentionné. Veuillez faire défiler vers le bas pour voir plus d'informations.
- Restrictions activées - Les appareils Apple se concentrent sur la protection de vos données et autres informations. Si tel est le cas, attendez-vous à ce que plusieurs restrictions affectent ou interfèrent lorsque vous essayez de supprimer les applications.
- Les applications sont intégrées ou préinstallées – que vous les téléchargiez ou non, les iPad ont déjà installé des applications. Si les applications que vous essayez de supprimer ne peuvent pas être supprimées, elles peuvent être préinstallées ou intégrées.
- Bugs et problèmes - Le système iPad peut rencontrer des bugs et des problèmes si vous ne parvenez pas à supprimer les applications.
Partie 2. Comment réparer l'impossibilité de supprimer des applications sur iPad
Voici la bonne nouvelle ! Il n'y a rien à craindre si vous ne pouvez pas supprimer les applications iPad, car cette section est à votre secours. Vous verrez les meilleures méthodes de dépannage pour résoudre le problème. Veuillez les consulter en faisant défiler vers le bas.
Option 1. Désactiver les restrictions
Les appareils Apple disposent de la fonction Screen Time qui peut restreindre certaines opérations. Le processus de suppression de l'application peut également être inclus. Voulez-vous savoir comment désactiver les restrictions sur iPad ? Veuillez consulter les étapes détaillées ci-dessous.
Étape 1Accéder au Paramètres application et choisissez le "Temps d'écran". bouton à gauche. Plus tard, vous verrez un ensemble d’options sur la droite.
Étape 2Appuyez sur le Continuer bouton et sélectionnez le Ceci est mon iPad option. Plus tard, activez le Contenu et restrictions de confidentialité bouton en haut.
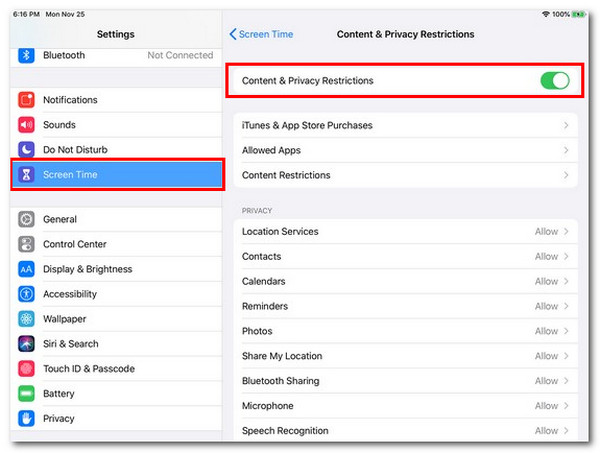
FoneLab vous permet de fixer l'iPhone / iPad / iPod du mode DFU, du mode de récupération, du logo Apple, du mode casque, etc. à un état normal sans perte de données.
- Résoudre les problèmes de système iOS désactivés.
- Extrayez les données des appareils iOS désactivés sans perte de données.
- C'est sûr et facile à utiliser.
Option 2. Redémarrer l'iPad
Vous pouvez aussi vous redémarrez votre iPad pour éliminer les bugs et les problèmes du système. Veuillez vous référer aux étapes ci-dessous, en fonction des boutons de votre modèle d'iPad. Passez.
Appuyez et maintenez le bouton Haut si l'iPad dispose d'un bouton Accueil. Plus tard, faites glisser l'icône du curseur de mise hors tension pour éteindre l'iPad. Rallumez-le en appuyant longuement sur le bouton Haut jusqu'à ce que le logo Apple apparaisse.
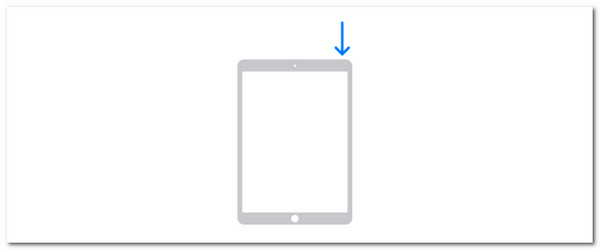
Si votre iPad n'a pas de bouton Accueil, maintenez enfoncé le bouton Volume ou Haut. Plus tard, éteignez l'iPad en faisant glisser l'icône de mise hors tension. Appuyez et maintenez le bouton du haut pour rallumer l'iPad.
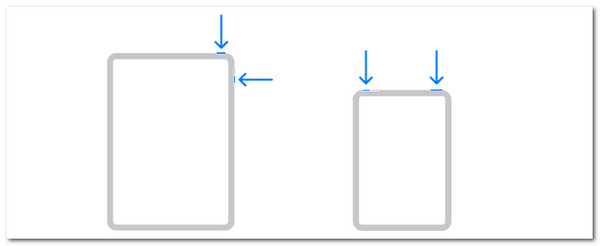
Option 3. Mettre à jour la version du logiciel
Outre les méthodes de dépannage ci-dessus, vous pouvez également mettre à jour la version logicielle de votre iPad pour résoudre le problème mentionné ci-dessus. Voyez comment ci-dessous.
Allez à Paramètres application de l'iPad et choisissez l'application Général bouton. Après cela, sélectionnez le Mise à jour du logiciel bouton en haut de l’interface principale. Plus tard, l'iPad vous avertira si des mises à jour sont disponibles pour votre iPad. Veuillez appuyer sur le Télécharger et installer bouton si l’iPad a trouvé une nouvelle version.
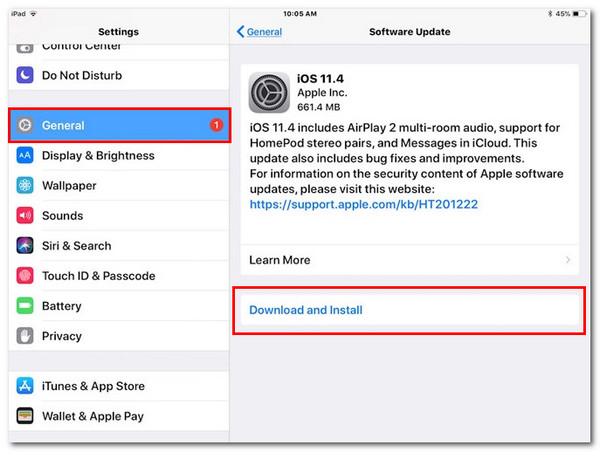
Option 4. Utiliser la récupération système iOS FoneLab
Saviez-vous qu’un outil tiers peut également réparer les dysfonctionnements de l’iPadOS ? Tu as FoneLab iOS System Recovery pour le problème mentionné! Il prend en charge plus de 50 problèmes, notamment les problèmes d’écran, la mise à niveau ou la rétrogradation de la version iPadOS, et bien plus encore. Il dispose de 2 modes de réparation pour résoudre le problème : le mode standard et le mode avancé. Vous connaîtrez leurs fonctions en suivant les étapes détaillées ci-dessous.
FoneLab vous permet de fixer l'iPhone / iPad / iPod du mode DFU, du mode de récupération, du logo Apple, du mode casque, etc. à un état normal sans perte de données.
- Résoudre les problèmes de système iOS désactivés.
- Extrayez les données des appareils iOS désactivés sans perte de données.
- C'est sûr et facile à utiliser.
Étape 1Téléchargez le logiciel de récupération du système iOS sur votre ordinateur et lancez-le. Après cela, veuillez sélectionner le Restauration de Système iOS bouton sur l’écran. Plus tard, veuillez choisir le Accueil bouton pour commencer à résoudre le problème mentionné dans cet article.
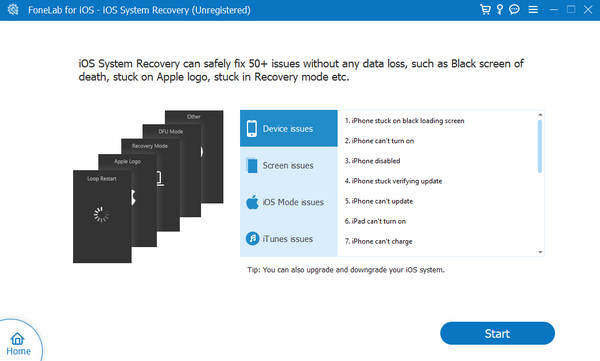
Étape 2Procurez-vous un câble USB et branchez l'iPad à l'ordinateur qui l'utilise. Plus tard, choisissez entre les 2 modes de réparation. Veuillez lire les fonctions indiquées sous leurs noms et dans la capture d'écran ci-dessous. Plus tard, cliquez sur le Confirmer bouton pour continuer.
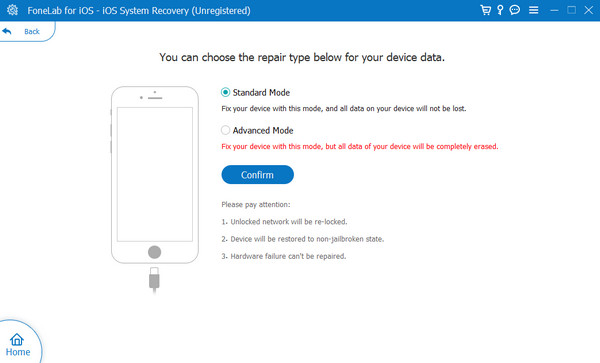
Étape 3Veuillez suivre les instructions à l'écran pour mettre l'iPad en mode de récupération. Plus tard, choisissez le Optimiser or réparation bouton pour résoudre le problème mentionné.
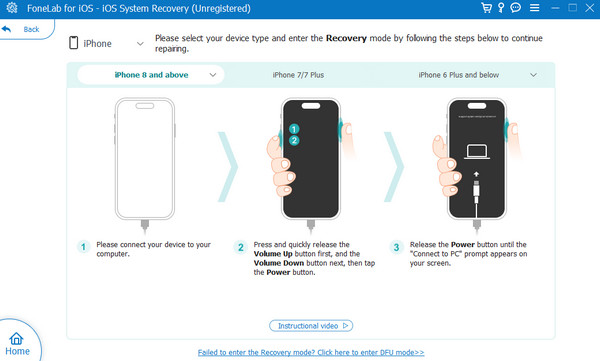
FoneLab vous permet de fixer l'iPhone / iPad / iPod du mode DFU, du mode de récupération, du logo Apple, du mode casque, etc. à un état normal sans perte de données.
- Résoudre les problèmes de système iOS désactivés.
- Extrayez les données des appareils iOS désactivés sans perte de données.
- C'est sûr et facile à utiliser.
Partie 3. Comment supprimer des applications sur iPad
Voici une astuce bonus pour supprimer correctement les applications sur l'iPad. Veuillez noter que les applications intégrées et préinstallées sur l'iPad ne peuvent pas être supprimées, quel que soit le processus. Certaines des applications incluses sont des messages, des paramètres et des photos.
Cependant, ce processus ne peut que supprimer des applications individuellement sur iPad. Il n'y a aucune option pour les supprimer simultanément via l'écran d'accueil. Veuillez suivre les étapes détaillées et les imiter en conséquence pour obtenir les meilleurs résultats. Passez.
Étape 1Ouvrez l'iPad et vous serez dirigé vers la section Écran d'accueil. Veuillez localiser l'application que vous préférez supprimer sur votre iPad. Après cela, appuyez longuement dessus et vous verrez les options déroulantes.
Étape 2Veuillez appuyer sur le Supprimer l'application bouton sur la dernière option. Après cela, la boîte de dialogue de confirmation s'affichera à l'écran. Appuyez sur le Supprimer bouton pour éliminer l’application que vous avez choisi de supprimer sur votre iPad.
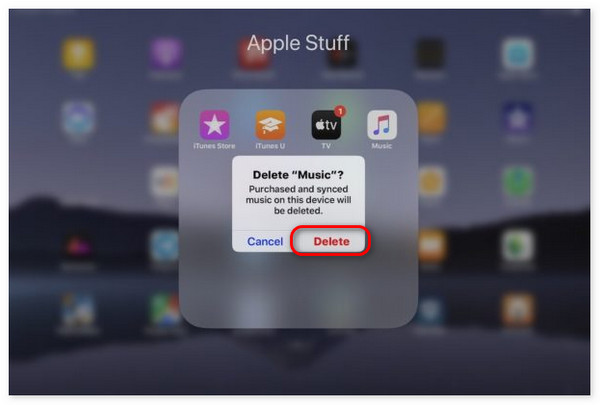
Alternativement, vous pouvez également supprimer des applications de votre iPad Paramètres. Il vous suffit d'appuyer sur l'icône pour le lancer. Après cela, veuillez choisir le Stockage iPad et faites glisser votre doigt vers le bas. Localisez l'application que vous souhaitez supprimer et appuyez dessus. Plus tard, appuyez sur le Supprimer .
FoneLab vous permet de fixer l'iPhone / iPad / iPod du mode DFU, du mode de récupération, du logo Apple, du mode casque, etc. à un état normal sans perte de données.
- Résoudre les problèmes de système iOS désactivés.
- Extrayez les données des appareils iOS désactivés sans perte de données.
- C'est sûr et facile à utiliser.
Partie 4. FAQ sur les raisons pour lesquelles je ne peux pas supprimer des applications sur mon iPad
Existe-t-il un moyen de masquer des applications au lieu de les supprimer ?
Oui. Vous pouvez masquer vos applications iPad au lieu de les supprimer via le App Store application. Il vous suffit d'appuyer sur le Compte icône dans le coin inférieur droit. Plus tard, choisissez le profil du compte et les options seront affichées dans l'interface suivante. Veuillez sélectionner le Acheté bouton sur l’option et recherchez l’application que vous préférez masquer. Faites-les glisser vers la gauche et choisissez le Cacher .
Dois-je envisager le jailbreak pour supprimer des applications sur iPad ?
Vous pouvez en effet supprimer des applications sur votre iPad grâce au jailbreak. Cependant, nous ne recommandons pas la technique mentionnée pour supprimer les applications sur votre iPad. C'est parce qu'il peut être vulnérable aux virus et à d'autres problèmes. De plus, cela annule la garantie de votre iPad d’Apple, qui en est le fabricant.
FoneLab vous permet de fixer l'iPhone / iPad / iPod du mode DFU, du mode de récupération, du logo Apple, du mode casque, etc. à un état normal sans perte de données.
- Résoudre les problèmes de système iOS désactivés.
- Extrayez les données des appareils iOS désactivés sans perte de données.
- C'est sûr et facile à utiliser.
En conclusion, les raisons pour lesquelles vous ne pouvez pas supprimer d'applications sur votre iPad pour des raisons inconnues, des restrictions, des limitations, etc. Dans cet article, nous abordons également les méthodes de dépannage que vous pouvez utiliser pour résoudre le problème mentionné pour les modèles iPadOS. Parmi tous, nous espérons que vous considérerez FoneLab iOS System Recovery. Avez-vous d'autres questions sur le problème ? Veuillez les laisser dans la section commentaires ci-dessous. Merci!
