Récupérez les données perdues / supprimées de l'ordinateur, du disque dur, du lecteur flash, de la carte mémoire, de l'appareil photo numérique, etc.
Problèmes de démarrage du BIOS : 4 solutions de premier ordre sur l'ordinateur en 2023
 Mis à jour par Lisa Ou / 15 juin 2022 09:15
Mis à jour par Lisa Ou / 15 juin 2022 09:15Les utilisateurs peuvent modifier quelque chose dans les paramètres de leur ordinateur ou activer une fonctionnalité système, ou résoudre certaines erreurs informatiques en entrant dans le BIOS. Cependant, cela peut être frustrant lorsque votre système ne vous permet pas d'accéder au BIOS. Et même après avoir réessayé, vous obtenez le même résultat. Pourtant, ne vous inquiétez pas. Si vous êtes inquiet et que vous souhaitez rechercher les meilleurs moyens de résoudre ce problème sur votre ordinateur, vous êtes au bon endroit. Ici, découvrez les raisons et les solutions les plus recommandées que vous pouvez utiliser pour résoudre le problème de démarrage de l'ordinateur dans le BIOS.
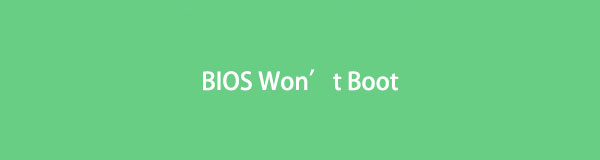

Liste de guide
Partie 1. Pourquoi ne peut-il pas accéder au BIOS
Il existe de nombreuses raisons pour lesquelles vous ne pouvez pas accéder au BIOS lorsque vous souhaitez résoudre des problèmes sur votre PC, modifier des paramètres, etc. Cela peut être dû au fait que le processus de démarrage est activé sur votre système, empêchant l'accès au BIOS. Une autre raison peut être que votre système présente un dysfonctionnement matériel car votre système ne réussit pas l'autotest de mise sous tension ou le POST. Si, après le test du matériel, le résultat est que votre matériel a des problèmes, vous ne pourrez pas démarrer le BIOS.
Cependant, il existe également 4 méthodes fiables que vous pouvez utiliser pour vous aider à résoudre ce type de problème sur votre PC.
Partie 2. Comment réparer l'ordinateur qui ne démarre pas sur le BIOS
Si vous rencontrez des problèmes "impossible d'accéder au BIOS", vous pouvez toujours résoudre ce problème en utilisant les méthodes fiables mentionnées ci-dessous.
FoneLab Data Retriever - récupérez les données perdues / supprimées de l'ordinateur, du disque dur, du lecteur flash, de la carte mémoire, de l'appareil photo numérique, etc.
- Récupérez facilement des photos, des vidéos, des documents et davantage de données.
- Prévisualiser les données avant la récupération.
Méthode 1. Utiliser les paramètres du micrologiciel UEFI
Pour accéder au BIOS, vous pouvez utiliser les paramètres du micrologiciel UEFI si vous utilisez le système d'exploitation Windows 10, en particulier si votre PC démarre sur le système d'exploitation mais ne vous donne pas accès au BIOS. Voici comment procéder.
Étape 1Tout d'abord, ouvrez les paramètres de votre ordinateur. Clique le Windows icône> Paramètres > Mise à jour et sécurité.
Étape 2Ensuite, sélectionnez le Récupération option de la liste. Et sous le avancée de démarrage, clique le Redémarrer maintenant .
Étape 3Ensuite, sélectionnez le bouton Dépannage dans la fenêtre suivante, qui est le Choisir une option section. Et cliquez sur le options avancées > Paramètres de micrologiciel UEFI.
Étape 4Enfin, cliquez sur le Recommencer bouton pour que le système démarre dans le BIOS. Et voila!
Méthode 2. Réinitialiser le CMOS en retirant la batterie du BIOS
Si votre PC fonctionne sous Windows 7, vous pouvez retirer la batterie du BIOS pour réinitialiser le CMOS. Bien qu'il soit disponible pour tous les systèmes d'exploitation, si votre PC exécute Windows 10 ou une version ultérieure, vous pouvez essayer une méthode différente comme celle mentionnée ci-dessus. Maintenant, voyez comment vous pouvez réinitialiser le CMOS sur votre ordinateur portable et votre ordinateur de bureau.
Sur le bureau :
Étape 1Tout d'abord, éteignez votre ordinateur et débranchez tous les câbles HDMI et USB.
Étape 2Ensuite, débranchez le cordon d'alimentation et retirez le boîtier de protection. Notez que l'emplacement de la batterie du BIOS dépend du modèle de votre carte mère. Pour le trouver facilement, trouvez la pile plate en forme de montre et retirez-la.
Étape 3Maintenant, attendez 5 à 10 minutes et réinsérez-le. Enfin, redémarrez votre ordinateur. C'est ça!
Méthode 3. Vérifier le connecteur d'alimentation défectueux ou endommagé
N'oubliez pas que vous ne pouvez pas démarrer dans le BIOS si le connecteur d'alimentation de votre processeur ou de votre carte mère est mal connecté ou s'il est défectueux. Assurez-vous donc que le connecteur d'alimentation est bien connecté au bon endroit. Ou débranchez-le et rebranchez-le. Après l'avoir reconnecté et qu'il ne fonctionne toujours pas, il y a un problème avec votre connecteur d'alimentation.
Méthode 4. Dépanner les clés RAM
Lors du démarrage du BIOS ou du système d'exploitation, un problème de RAM peut entraîner l'échec de votre PC. Assurez-vous que toutes les barrettes de RAM sont correctement installées et en bon état. Pour ce faire, suivez ces étapes :
Étape 1Tout d'abord, veuillez éteindre votre ordinateur et débrancher son câble d'alimentation.
Étape 2Ensuite, ouvrez son boîtier et naviguez dans l'emplacement des barrettes de RAM sur la carte mère.
Étape 3Ensuite, sortez-les tous de leurs emplacements puis réinstallez-les un par un.
Étape 4Une fois que vous avez terminé de placer correctement le manche, les languettes des deux côtés doivent émettre un déclic. Enfin, redémarrez votre système. Et c'est tout!
Si cela ne fonctionne toujours pas, ajoutez les autres barrettes de RAM, une par une, jusqu'à ce que vous voyiez la barrette défectueuse que vous devez changer.
Vous cherchez une méthode que vous pouvez utiliser pour récupérer les données de votre ordinateur ? Il existe un outil que vous pouvez utiliser et c'est le meilleur programme pour récupérer vos données essentielles. Passez à la partie suivante de cet article pour le découvrir.
Partie 3. Comment récupérer des données depuis un PC avec FoneLab Data Retriever
Chaque fois que vous souhaitez récupérer des fichiers et des données importants de votre ordinateur, FoneLab Data Retriever peut certainement vous y aider. En l'utilisant, vous pouvez récupérer de manière professionnelle et excellente vos données perdues et supprimées sur votre ordinateur, y compris les données fréquemment utilisées telles que les images, les vidéos, les chansons, les documents, les e-mails et bien d'autres. Il peut récupérer presque tous les types de données et de formats. Maintenant, pour savoir comment vous pouvez récupérer des données sur votre PC, suivez le tutoriel fourni ci-dessous.
FoneLab Data Retriever - récupérez les données perdues / supprimées de l'ordinateur, du disque dur, du lecteur flash, de la carte mémoire, de l'appareil photo numérique, etc.
- Récupérez facilement des photos, des vidéos, des documents et davantage de données.
- Prévisualiser les données avant la récupération.
Étape 1Pour commencer, téléchargez et installez FoneLab Data Retriever sur votre PC gratuitement. Il se lancera automatiquement après le processus d'installation.
Étape 2Sur l'interface principale de l'outil, sélectionnez les données que vous souhaitez récupérer en cliquant à côté de la case à côté du type de fichier. Ou, vous pouvez également choisir le Vérifier tous les types de fichiers option. Et cochez la Scanner .

Étape 3Lorsque la procédure de numérisation est terminée, recherchez et sélectionnez les données que vous souhaitez récupérer en cochant la case à côté du nom du fichier.
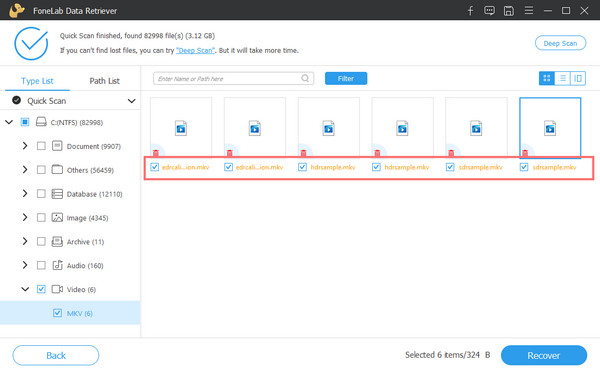
Étape 4Une fois que vous avez terminé de sélectionner, appuyez sur le Récupérer bouton pour démarrer le processus de récupération de vos données depuis votre ordinateur. Et c'est tout!

C'est ainsi que vous pouvez récupérer rapidement et efficacement vos fichiers à l'aide de FoneLab Data Retriever. C'est l'outil le plus recommandé pour ce type de problème que vous avez. Alors, téléchargez et essayez-le maintenant !
FoneLab Data Retriever - récupérez les données perdues / supprimées de l'ordinateur, du disque dur, du lecteur flash, de la carte mémoire, de l'appareil photo numérique, etc.
- Récupérez facilement des photos, des vidéos, des documents et davantage de données.
- Prévisualiser les données avant la récupération.
Partie 4. FAQ sur l'impossibilité de démarrer dans le BIOS
1. Que fait la réinitialisation du BIOS ?
La réinitialisation de votre BIOS vous aide à le restaurer à la dernière configuration enregistrée, de sorte que le processus peut également être utilisé pour restaurer votre système après avoir effectué d'autres modifications. Notez que la réinitialisation de votre BIOS n'est qu'un processus simple pour les utilisateurs expérimentés et nouveaux, afin qu'ils puissent faire face à n'importe quelle situation dans laquelle ils se trouvent avec leur PC.
2. À partir de quelle partition d'un disque dur le BIOS de démarrage essaie-t-il de démarrer un système d'exploitation ?
La partition du disque dur sur laquelle un BIOS de démarrage tente de démarrer un système d'exploitation provient de la partition active.
Pour conclure, vous savez maintenant quoi faire lorsque votre ordinateur ne démarre pas avec le BIOS passé. Toutes les méthodes mentionnées ci-dessus sur la façon de corriger ce type d'erreur, y compris la meilleure façon de récupérer les données de votre disque dur, sont fiables. FoneLab Data Retriever est en effet le meilleur outil que vous pouvez utiliser pour récupérer vos données essentielles.
Si vous avez trouvé cet article utile, faites-le nous savoir en commentant ci-dessous. Aussi, tous les commentaires et suggestions, vous pouvez les écrire ci-dessous.
FoneLab Data Retriever - récupérez les données perdues / supprimées de l'ordinateur, du disque dur, du lecteur flash, de la carte mémoire, de l'appareil photo numérique, etc.
- Récupérez facilement des photos, des vidéos, des documents et davantage de données.
- Prévisualiser les données avant la récupération.
