- Partie 1. Comment sauvegarder l'iPad avec la sauvegarde et la restauration des données FoneLab iOS
- Partie 2. Comment sauvegarder un iPad avec iTunes
- Partie 3. Comment sauvegarder l'iPad avec le Finder
- Partie 4. Comment sauvegarder un iPad avec iCloud
- Partie 5. Comment sauvegarder un iPad avec Google Drive
- Partie 6. FAQ sur la sauvegarde de l'iPad
Sauvegardez et restaurez votre iPhone / iPad / iPod sans perte de données.
Comment sauvegarder l'iPad en 5 méthodes simples et sans stress
 posté par Lisa Ou / 24 mai 2023 09:00
posté par Lisa Ou / 24 mai 2023 09:00 Perdre des fichiers sur votre iPad n'est pas acceptable. Si vous ne voulez pas perdre vos données essentielles, vous devez les sauvegarder dès que possible. Mais si c'est la première fois que vous sauvegardez, vous pensez peut-être que c'est difficile.
En tant que débutant, vous pouvez utiliser ce message comme référence pour vous sentir professionnel. Il mentionnera 5 tutoriels pour la sauvegarde de l'iPad. Êtes-vous prêt à sauvegarder les données sur votre iPad ? Veuillez parcourir cet article dans son intégralité pour plus de détails.
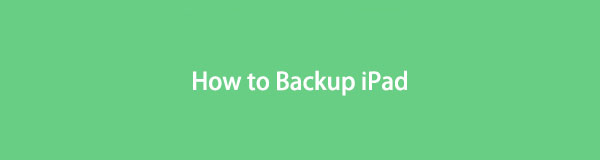

Liste de guide
- Partie 1. Comment sauvegarder l'iPad avec la sauvegarde et la restauration des données FoneLab iOS
- Partie 2. Comment sauvegarder un iPad avec iTunes
- Partie 3. Comment sauvegarder l'iPad avec le Finder
- Partie 4. Comment sauvegarder un iPad avec iCloud
- Partie 5. Comment sauvegarder un iPad avec Google Drive
- Partie 6. FAQ sur la sauvegarde de l'iPad
Partie 1. Comment sauvegarder l'iPad avec la sauvegarde et la restauration des données FoneLab iOS
Ce logiciel tiers peut vous aider à sauvegarder l'iPad sur l'ordinateur. FoneLab iOS Data Backup & Restore prend en charge d'innombrables données que vous pouvez sauvegarder sur votre iPad, telles que les messages, les contacts, l'historique des appels, la messagerie vocale, les notes et Viber. En utilisant ce logiciel, vous pouvez également avoir différentes versions de fichiers de sauvegarde sans les écraser. De plus, comme ce logiciel peut sauvegarder des données, il peut également restaurer vos données. De plus, il prend en charge iOS 17 et les versions antérieures.
FoneLab vous permet de sauvegarder et de restaurer votre iPhone / iPad / iPod sans perte de données.
- Sauvegardez et restaurez facilement les données iOS sur votre PC / Mac.
- Prévisualisez les données en détail avant de restaurer les données à partir de sauvegardes.
- Sauvegarde et restauration sélectives des données de l'iPhone, de l'iPad et de l'iPod touch.
Veuillez effectuer les étapes ci-dessous correctement pour obtenir les meilleurs résultats. Procéder.
Étape 1Téléchargez l'outil de sauvegarde et de restauration de données FoneLab iOS. Clique le Téléchargement gratuit bouton pour le faire. Après cela, configurez le logiciel et lancez-le sur votre ordinateur.
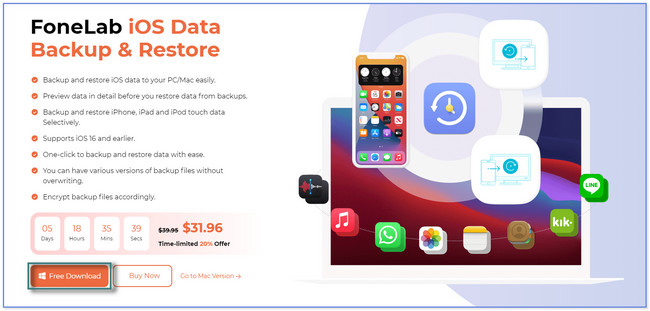
Étape 2Se il vous plaît cliquez sur le Sauvegarde et restauration de données iOS bouton sur le côté droit. Plus tard, vous verrez des outils pour sauvegarder votre iPad sur le logiciel.
Remarque : Vous pouvez également explorer les autres outils à des fins futures. Il comprend la récupération de données iPhone, le transfert WhatsApp pour iOS et la récupération du système iOS.
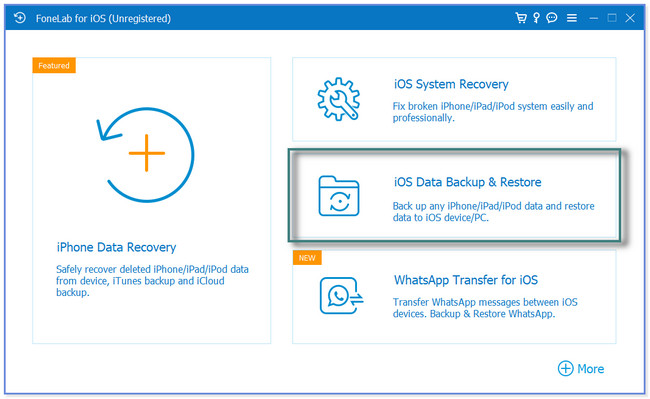
Étape 3Le logiciel vous offrira 2 fonctionnalités : la sauvegarde des données iOS et la restauration des données iOS. Clique le Sauvegarde de données iOS bouton pour continuer.
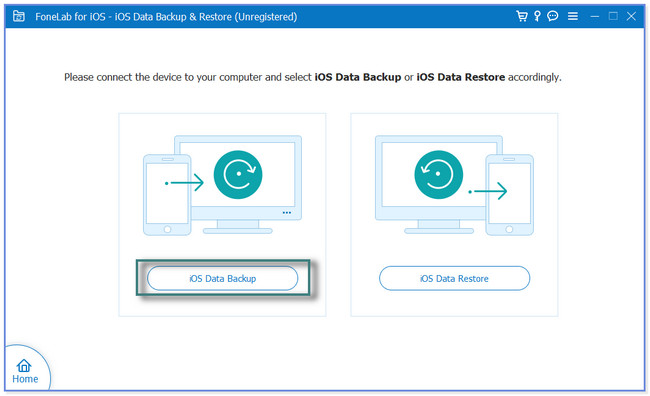
Étape 4Sélectionnez le mode de sauvegarde Et cliquez sur le Accueil bouton. Après cela, marquez les données que vous souhaitez sauvegarder et cliquez sur le Suivant bouton. Choisissez l'emplacement ou le chemin des fichiers de sauvegarde et cliquez sur le sauvegarde bouton. Le logiciel traitera vos fichiers pendant quelques secondes. Vous verrez le Félicitations à vous l'écran une fois le processus réussi.
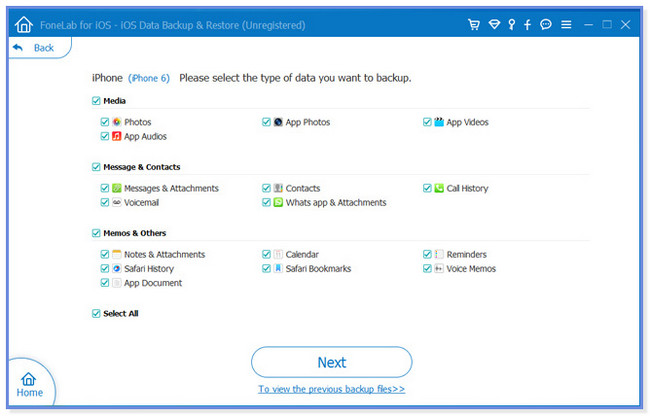
Il existe d'autres méthodes pour sauvegarder votre iPad en plus FoneLab iOS Data Backup & Restore. Il comprend les sauvegardes iTunes, iCloud, Finder et Google Drive. Mais certains d'entre eux peuvent écraser vos sauvegardes précédentes. Faites défiler vers le bas pour plus d'informations.
FoneLab vous permet de sauvegarder et de restaurer votre iPhone / iPad / iPod sans perte de données.
- Sauvegardez et restaurez facilement les données iOS sur votre PC / Mac.
- Prévisualisez les données en détail avant de restaurer les données à partir de sauvegardes.
- Sauvegarde et restauration sélectives des données de l'iPhone, de l'iPad et de l'iPod touch.
Partie 2. Comment sauvegarder un iPad avec iTunes
iTunes est l'une des alternatives à l'outil ci-dessus. Contrairement à l'outil ci-dessus, lorsque vous sauvegardez plusieurs fois à l'aide d'iTunes, il écrase l'ancienne sauvegarde. iTunes vous permet également de restaurer la sauvegarde de l'iPad lors de l'utilisation de cette application.
Malheureusement, vous ne pouvez pas utiliser cette application avec le dernier macOS. Il a été remplacé, vous ne pouvez donc l'utiliser que sur les versions antérieures de macOS et les systèmes d'exploitation Windows.
Avez-vous cette application sur votre ordinateur ? Suivez les étapes ci-dessous pour la sauvegarde iPad sur iTunes.
Étape 1Assurez-vous que l'application iTunes est installée sur votre ordinateur. Veuillez connecter l'iPad à l'ordinateur. Vous pouvez utiliser un câble USB. Appuyez sur votre iPad Aie confiance en cet ordinateur bouton s'il demande la permission. En haut à gauche d'iTunes, veuillez sélectionner l'icône de votre appareil iPad.
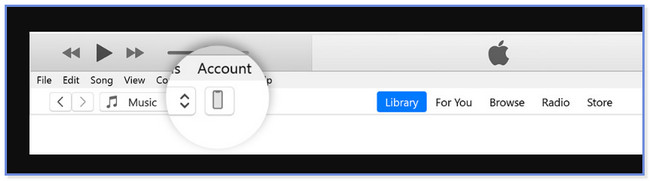
Étape 2Cliquez Résumé section d'iTunes. Dans ce processus, vous pouvez définir un mot de passe pour votre sauvegarde. Vous devriez avoir des données essentielles afin que personne ne puisse y accéder. Si c'est le cas, cliquez sur le Chiffrer la sauvegarde locale .
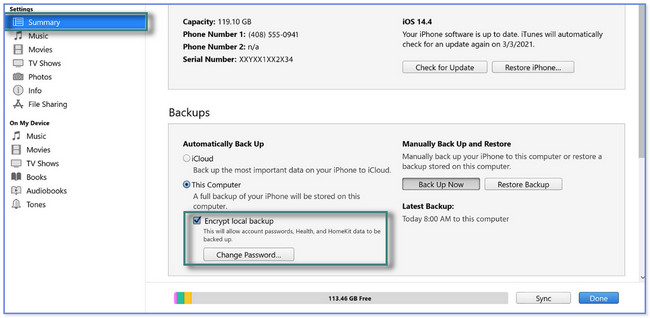
Étape 3Cliquez Sauvegarder maintenant icône ou bouton en bas. La procédure prendra quelques minutes ou quelques heures. Cela dépend de la taille des fichiers que vous souhaitez sauvegarder.
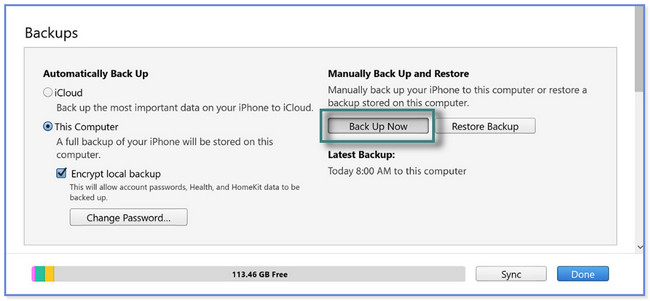
Étape 4Après le processus de sauvegarde, vous trouverez sa date dans le Dernière sauvegarde section. Si vous perdez vos fichiers, vous pouvez l'utiliser pour restaurer vos données.
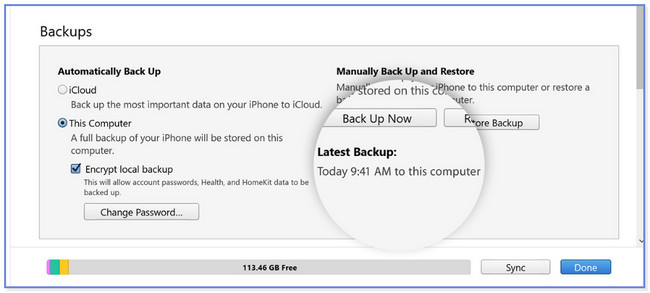
Partie 3. Comment sauvegarder l'iPad avec le Finder
Si votre Mac n'a pas iTunes, vous pouvez utiliser son Finder pour sauvegarder votre iPad. Leur processus comporte presque les mêmes étapes mais des boutons différents. Finder vous propose également des sauvegardes cryptées dans le processus. Cela signifie que vous définirez un mot de passe sur une sauvegarde particulière. Et lorsque vous restaurez la sauvegarde, le Finder la demandera comme sécurité pour vos fichiers.
Pour sauvegarder l'iPad sur Mac à l'aide du Finder, suivez les étapes ci-dessous en conséquence.
Étape 1Veuillez connecter l'iPad au Mac à l'aide d'un câble USB. Après cela, vous verrez le Aie confiance en cet ordinateur bouton sur votre iPad. Appuyez dessus et l'iPad donnera accès au Mac pour analyser vos fichiers. Si vous le souhaitez, configurez un mot de passe pour la sauvegarde en cliquant sur le Chiffrer la sauvegarde locale bouton. Plus tard, cliquez sur le Sauvegarder maintenant bouton pour démarrer la sauvegarde de vos fichiers.
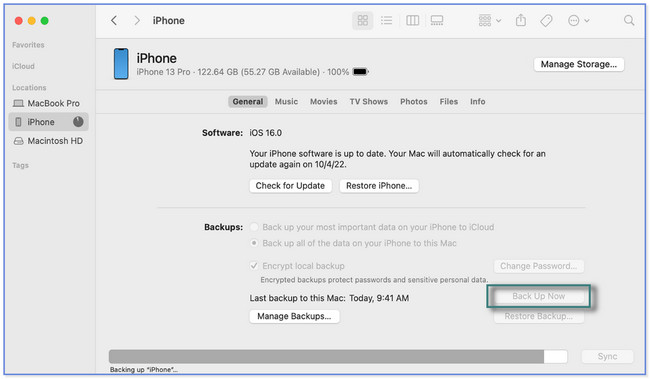
Étape 2Vous verrez la sauvegarde dans le Dernière sauvegarde section lorsque le processus se termine. Vous pouvez l'utiliser pour restaurer les données de votre iPad si vous perdez des fichiers importants.
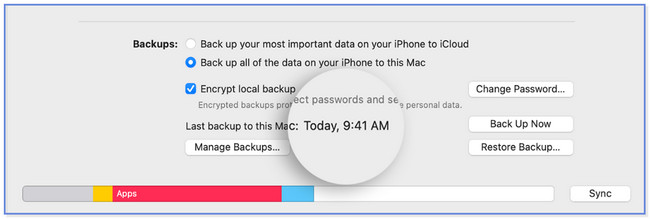
FoneLab vous permet de sauvegarder et de restaurer votre iPhone / iPad / iPod sans perte de données.
- Sauvegardez et restaurez facilement les données iOS sur votre PC / Mac.
- Prévisualisez les données en détail avant de restaurer les données à partir de sauvegardes.
- Sauvegarde et restauration sélectives des données de l'iPhone, de l'iPad et de l'iPod touch.
Partie 4. Comment sauvegarder un iPad avec iCloud
iCloud peut également sauvegarder vos données sur votre iPad. Il prend en charge diverses données telles que des notes, des photos, des vidéos, etc. Vous pouvez effectuer le processus de sauvegarde en utilisant uniquement votre iPad, un stockage iCloud suffisamment grand et une connexion Internet.
Mais lorsque vous restaurez la sauvegarde, iCloud a besoin de votre iPad comme neuf. Le contenu, les données ou les paramètres de votre iPad seront supprimés.
Veuillez suivre les étapes ci-dessous concernant la sauvegarde de l'iPad sur iCloud.
Étape 1Veuillez connecter l'iPad à une connexion Internet puissante. Après cela, localisez le Paramètres app sur votre iPad et lancez-la en appuyant sur son icône. En haut de l'écran, veuillez choisir le Nom du compte connecté à l'iPad. Ensuite, appuyez sur le iCloud .
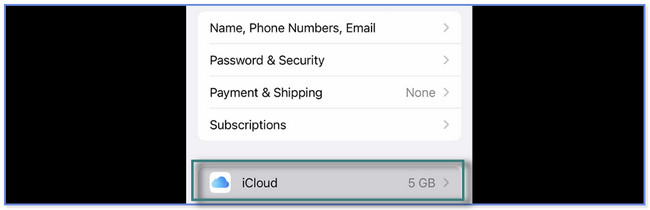
Étape 2Veuillez appuyer sur le Sauvegarder maintenant bouton au milieu de l'écran. Il vous suffit de rester connecté au Wi-Fi jusqu'à la fin du processus de sauvegarde. Cela ne prend que quelques instants, en fonction de la stabilité de votre connexion Internet.
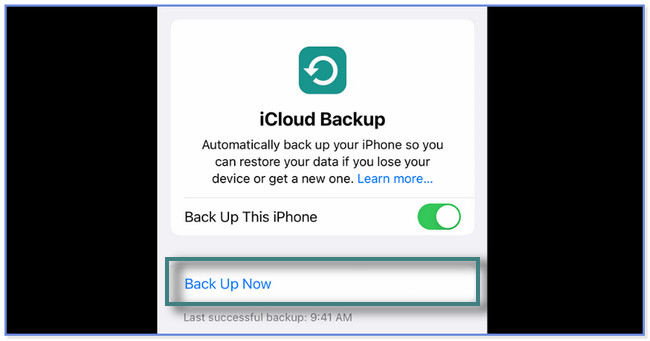
Partie 5. Comment sauvegarder un iPad avec Google Drive
Google Drive est un autre stockage cloud qui peut vous aider à sauvegarder votre iPad. Il fournit et vous offre 15 Go d'espace de stockage gratuit. Ce processus vous demandera uniquement d'utiliser votre iPad pour télécharger Google Drive et de disposer d'une connexion Internet.
Voulez-vous utiliser Google Drive pour sauvegarder votre iPad ? Consultez les étapes ci-dessous.
Étape 1Veuillez télécharger et installer Google Drive sur votre iPad. Connectez-vous à votre compte Google—saisissez votre adresse e-mail et votre mot de passe. Ensuite, appuyez sur le trois lignes icône en haut à gauche de l'écran.
Étape 2Vous verrez le nouvel ensemble d'options sur le côté gauche de l'écran. Appuyez sur le Paramètres et un autre ensemble d'options apparaîtra. Choisir la sauvegarde .
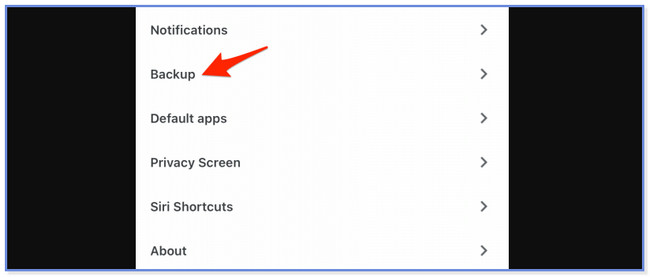
Étape 3Les Sauvegarde avec Google Drive l'écran, y compris votre compte connecté, apparaîtra. Vous remarquerez les données qu'il prend en charge pour le processus de sauvegarde. Il comprend des contacts, des événements de calendrier, des photos et des vidéos. Appuyez sur chacun d'eux pour les avoir dans le processus de sauvegarde. Après cela, appuyez sur le Démarrer la sauvegarde bouton en bas. L'application Google Drive traitera vos fichiers pendant quelques minutes. Mais cela dépend toujours de la force de votre connexion Internet. Veuillez patienter.
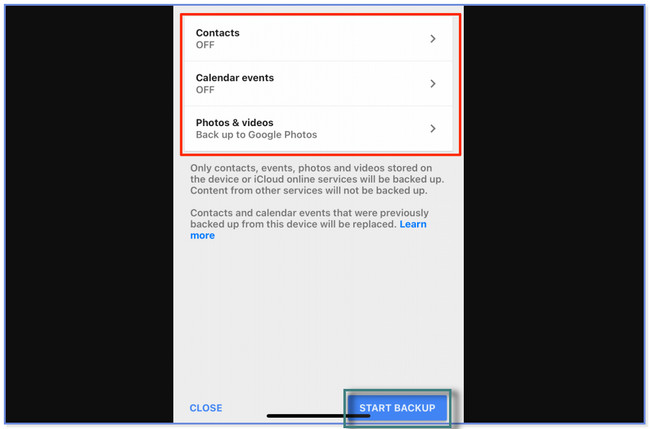
Partie 6. FAQ sur la sauvegarde de l'iPad
1. Comment savoir si l'iPad est entièrement sauvegardé sur iCloud ?
Allez à Paramètres app ou icône sur votre iPad. Après cela, veuillez appuyer sur le Nom du compte vous vous êtes connecté à la tablette. Plus tard, vous verrez plus d'options pour le processus de sauvegarde sur votre iPad. Appuyez sur le bouton iCloud. Balayez vers le bas jusqu'à ce que vous voyiez le Sauvegardes d'appareils section. Vous devez voir le On bouton dans le iCloud sauvegarde section. En dehors de cela, vous verrez les dernières sauvegardes en bas de l'écran. S'il n'est pas mis à jour, veuillez sauvegarder à nouveau votre iPad.
2. Pourquoi mon iPad ne sauvegarde-t-il pas ?
Si votre iPad ne sauvegarde pas, il est possible que votre tablette soit à court d'espace de stockage. En outre, certains processus de sauvegarde nécessitent une connexion Internet. Si tel est le cas, vérifiez si votre iPad est connecté au Wi-Fi. Si ce n'est pas le cas, rendez-vous sur Paramètres application sur votre iPad. Après cela, localisez la section Wi-Fi et activez-la. Choisissez le Wi-Fi avec le signal le plus fort et connectez-y l'iPad. Pour ce faire, appuyez sur le nom du Wi-Fi et saisissez son mot de passe correct. Plus tard, recommencez le processus de sauvegarde.
Il existe en effet de nombreuses façons de sauvegarder les données de l'iPad. Mais FoneLab iOS Data Backup & Restore se distingue car il vous permet de prévisualiser les données avant de les sauvegarder. En outre, il vous permettra d'avoir de nombreuses versions de fichiers de sauvegarde sans les écraser. Vous souhaitez en savoir plus sur ce logiciel ? Téléchargez-le maintenant sur votre ordinateur.
FoneLab vous permet de sauvegarder et de restaurer votre iPhone / iPad / iPod sans perte de données.
- Sauvegardez et restaurez facilement les données iOS sur votre PC / Mac.
- Prévisualisez les données en détail avant de restaurer les données à partir de sauvegardes.
- Sauvegarde et restauration sélectives des données de l'iPhone, de l'iPad et de l'iPod touch.
