Récupérez les données perdues / supprimées de l'ordinateur, du disque dur, du lecteur flash, de la carte mémoire, de l'appareil photo numérique, etc.
Comment restaurer facilement une seule photo à partir de Time Machine
 Mis à jour par Lisa Ou / 01 nov. 2023 09:00
Mis à jour par Lisa Ou / 01 nov. 2023 09:00Si vous recherchez comment récupérer des photos supprimées de Time Machine, vous obtiendrez peut-être des méthodes qui ne prennent pas en charge la récupération d'une seule image ou d'un seul fichier. Ils ne restaurent souvent qu'une sauvegarde ou un dossier entier, selon la stratégie que vous utiliserez. Il est donc compréhensible que vous souhaitiez savoir comment récupérer individuellement les photos supprimées de votre Time Machine. Mais la question est : est-ce possible ?
Eh bien, vous pouvez désormais arrêter de vous poser des questions, car cet article vous apporte toutes les réponses nécessaires à vos préoccupations. Vous serez éclairé s'il est possible de restaurer une seule image à partir de votre sauvegarde Time Machine. Et si quelque chose ne se passe pas comme vous le souhaitez, les alternatives seront dans les parties suivantes. Alors, consultez-les pour voir quelle option vous conviendrait le mieux. Vous n'avez pas besoin de vous perdre dans les processus puisque les directives de chaque partie sont déjà incluses ci-dessous.
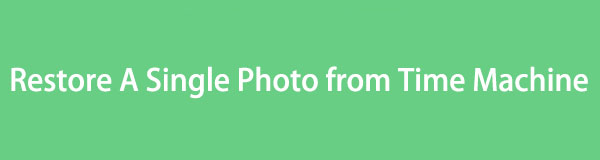

Liste de guide
Partie 1. Pouvez-vous restaurer une seule photo à partir de Time Machine
« Comment restaurer une seule photo depuis Time Machine ? » Une fois pour toutes, sachez que restaurer une image ou n’importe quel fichier depuis Time Machine est impossible. Il vous permet uniquement de récupérer une photothèque ou un dossier complet, mais vous ne pouvez pas l'ouvrir et restaurer un seul de son contenu. Time Machine ne le prend pas en charge, ce qui est regrettable pour les personnes qui souhaitent uniquement récupérer un seul fichier. Mais si vous souhaitez vraiment effectuer la récupération sur Time Machine, vous pouvez restaurer votre photothèque ou votre dossier dans l'application Photos ou en cliquant sur l'icône Time Machine sur votre Mac.
Par conséquent, nous avons ajouté l'une des options ci-dessous en bonus si vous souhaitez essayer la récupération sur Time Machine. Cependant, cela prendra sûrement un certain temps, nous vous recommandons donc de passer à la partie suivante et nous présenterons les autres stratégies utiles à ce sujet.
Avant cela, consultez la procédure simple ci-dessous pour restaurer votre photothèque à partir de la sauvegarde Time Machine sur Mac :
Étape 1Sur le côté supérieur droit de votre bureau Mac, vous verrez le Time Machine icon à côté de la symbole d'état de la batterie. Cliquez dessus pour afficher les options, puis choisissez le Entrer dans Time Machine languette. Assurez-vous que votre disque de sauvegarde est connecté à votre Mac afin que vos sauvegardes soient affichées une fois la fenêtre Time Machine affichée à l'écran.
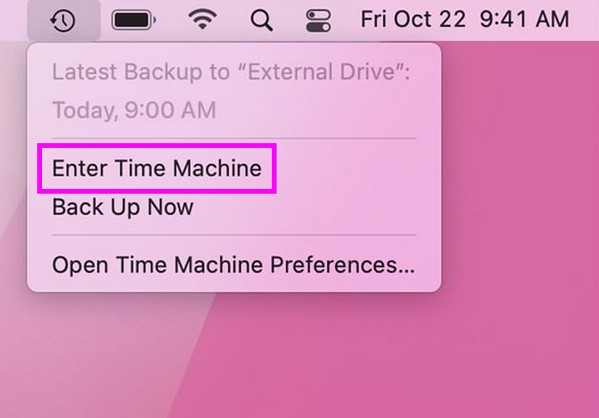
Étape 2Une fois vos sauvegardes disponibles affichées, localisez la photothèque à restaurer à l'aide du icône de recherche en haut à droite ou les flèches haut et bas à l’extrême droite. Une fois localisé, sélectionnez la bibliothèque, puis cliquez sur l'onglet Restaurer en dessous pour la récupérer sur votre Mac.
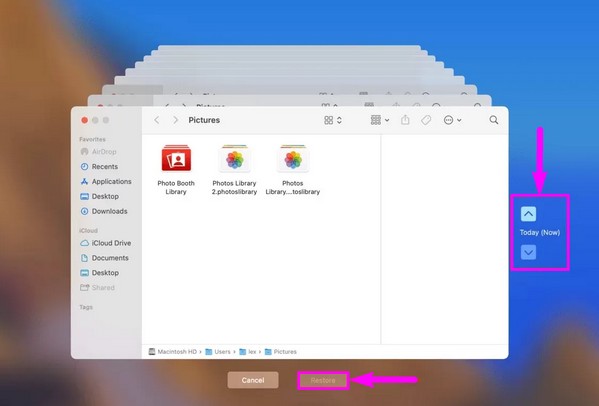
Partie 2. Comment restaurer une seule photo sur Mac
Étant donné que Time Machine ne permet pas la récupération d'une seule photo, consultez les méthodes alternatives que nous avons préparées ci-dessous. Nous nous sommes assurés de choisir un programme et un service intégré qui vous permettront de restaurer des fichiers individuels, et nous avons ensuite rassemblé leurs descriptions et directives.
Option 1. Avec FoneLab Mac Data Retriever
FoneLab Mac Data Retriever est un programme fiable permettant de récupérer plusieurs types de données sur votre Mac. Ses capacités incluent restauration de photos, e-mails, documents, vidéos et bien plus encore. Par conséquent, ce sera d’une grande aide une fois que vous l’aurez installé sur votre macOS puisque vous pourrez restaurer vos images sans effort. Cela fonctionne également pour d'autres ordinateurs, disques durs, appareils Apple, etc.
Pendant ce temps, contrairement à Time Machine, FoneLab Mac Data Retriever vous permet de récupérer de manière sélective des photos et d'autres fichiers. Ne vous inquiétez donc pas si vous devez récupérer une seule de vos photos supprimées. Vous n'avez pas besoin de perdre du temps à récupérer une bibliothèque entière puisqu'elle permet une récupération de données individuelles. En outre, il propose davantage de fonctionnalités que vous pouvez explorer une fois installé sur votre Mac.
FoneLab Data Retriever - récupérez les données perdues / supprimées de l'ordinateur, du disque dur, du lecteur flash, de la carte mémoire, de l'appareil photo numérique, etc.
- Récupérez facilement des photos, des vidéos, des documents et davantage de données.
- Prévisualiser les données avant la récupération.
Consultez les instructions simples ci-dessous pour restaurer une seule photo supprimée sur votre Mac avec FoneLab Mac Data Retriever:
Étape 1Utilisez la barre d'adresse de votre navigateur Mac pour trouver le site FoneLab Mac Data Retriever en ligne. Après cela, appuyez sur le Téléchargement gratuit sur sa page inférieure gauche pour stocker le programme d'installation sur votre Mac. Une fois téléchargé, ouvrez le fichier et terminez l'installation en faisant glisser son icône dans le Applications dossier. Enfin, ouvrez l'application nouvellement installée pour l'exécuter sur votre Mac.
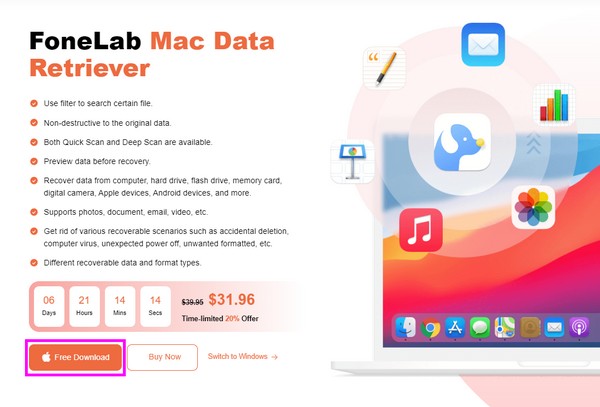
Étape 2Lorsque l'interface initiale de l'outil est lancée, cliquez sur le bouton Accueil bouton à l'intérieur du Récupération de données Mac boîte sur le côté gauche. Les types de données seront ensuite affichés sur l’interface suivante. Cochez l'option Image et sélectionnez le disque dur qui stocke votre photo dans la case suivante. Ensuite, frappez le Scanner languette en partie basse.
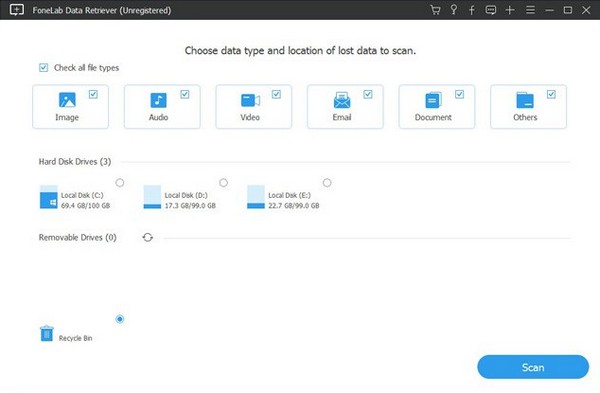
Étape 3Le programme analysera rapidement les images contenues dans le lecteur de disque de votre choix, mais vous pouvez également exécuter un Analyse approfondie. Une fois numérisés, ouvrez les dossiers d'images sur l'interface et explorez-les en faisant défiler jusqu'à trouver la photo que vous souhaitez récupérer. Vous pouvez cliquer dessus pour prévisualiser, et une fois sélectionné, appuyer sur le bouton Récupérer bouton pour les ramener sur votre Mac.
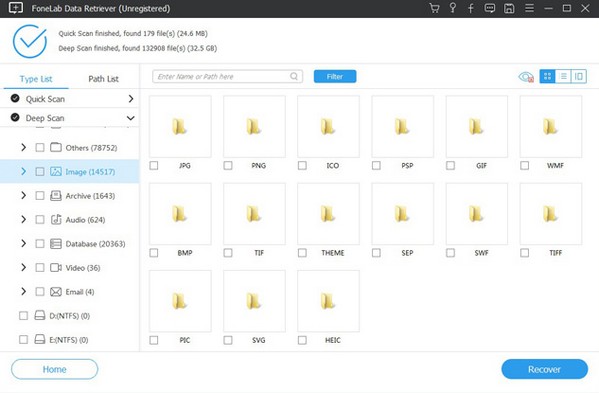
FoneLab Data Retriever - récupérez les données perdues / supprimées de l'ordinateur, du disque dur, du lecteur flash, de la carte mémoire, de l'appareil photo numérique, etc.
- Récupérez facilement des photos, des vidéos, des documents et davantage de données.
- Prévisualiser les données avant la récupération.
Option 2. Utiliser iCloud
iCloud est un service cloud intégré aux appareils Apple comme Mac. Si vos fichiers sont synchronisés sur iCloud, vous aurez de fortes chances de les restaurer, surtout si la suppression n'a été effectuée que récemment. Vos photos et autres données synchronisées sont stockées dans iCloud Drive et une fois que vous les supprimez, elles seront automatiquement transférées vers la section Récemment supprimées. Cependant, nous vous suggérons la méthode précédente si vos photos ne sont pas synchronisées avec iCloud.
Respectez les directives ci-dessous pour restaurer l'une de vos photos supprimées sur Mac à l'aide d'iCloud :
Étape 1Entrez dans le iCloud site Web et connectez-vous en utilisant votre identifiant Apple. Ensuite, accédez à la section Photos et cliquez sur le bouton Supprimé récemment onglet dans la barre latérale de la page.
Étape 2Ensuite, localisez le fichier que vous avez supprimé en faisant défiler les Supprimé récemment page. Une fois localisé, sélectionnez la photo et appuyez sur Récupérer pour restaurer le fichier.
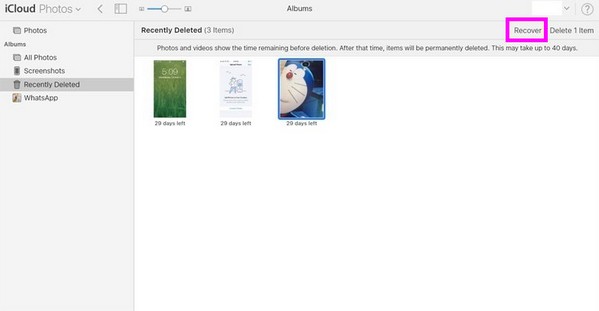
Cette méthode n’est efficace que si vous n’avez supprimé la photo que récemment. Mais si 30 jours se sont écoulés, vous ne trouverez plus l'image dans la section Récemment supprimée. Ils n'y restent que pour une durée limitée, alors veuillez utiliser une autre méthode si l'image que vous espérez restaurer n'est plus disponible.
FoneLab Data Retriever - récupérez les données perdues / supprimées de l'ordinateur, du disque dur, du lecteur flash, de la carte mémoire, de l'appareil photo numérique, etc.
- Récupérez facilement des photos, des vidéos, des documents et davantage de données.
- Prévisualiser les données avant la récupération.
Partie 3. FAQ sur la restauration d'une seule photo à partir de Time Machine
1. Comment ouvrir la photothèque à partir de la sauvegarde Time Machine ?
Malheureusement, vous ne pouvez pas ouvrir les photothèques sur votre sauvegarde Time Machine à moins de les restaurer. Time Machine ne prend pas en charge l'affichage du contenu de votre photothèque, il est donc impossible de les afficher sur son interface. Mais si vous souhaitez prévisualiser vos photos supprimées avant la récupération, essayez d'installer FoneLab Mac Data Retriever sur votre Mac. C'est un outil de récupération qui vous permet de visualiser les fichiers que vous souhaitez restaurer. De plus, vous pouvez choisir les fichiers que vous souhaitez récupérer individuellement, ce qui vous fait gagner du temps.
2. Que se passe-t-il lorsque j'active Time Machine ?
Si vous allumez Time Machine sur votre Mac, votre contenu sera automatiquement sauvegardé toutes les heures, tous les jours et toutes les semaines. Ensuite, vous pouvez les restaurer par groupe ou dossier en cas de besoin.
FoneLab Data Retriever - récupérez les données perdues / supprimées de l'ordinateur, du disque dur, du lecteur flash, de la carte mémoire, de l'appareil photo numérique, etc.
- Récupérez facilement des photos, des vidéos, des documents et davantage de données.
- Prévisualiser les données avant la récupération.
Nous sommes reconnaissants que vous fassiez confiance aux informations et aux méthodes que nous avons rassemblées dans l'article ci-dessus. Nous espérons que vous pourrez visiter le FoneLab Mac Data Retriever site à nouveau si vous rencontrez d’autres soucis.
