Récupérez les données perdues / supprimées de l'ordinateur, du disque dur, du lecteur flash, de la carte mémoire, de l'appareil photo numérique, etc.
Comment restaurer ma photothèque sur Mac ? 3 façons simples
 Mis à jour par Lisa Ou / 29 juin 2023 09:20
Mis à jour par Lisa Ou / 29 juin 2023 09:20De nombreux utilisateurs de Mac aiment utiliser la photothèque car elle stocke vos photos sur leur Mac en fonction de leur date. Vous verrez les images filtrées par l'année, les mois et le jour de leur création ou de leur date de prise. Grâce à cette fonctionnalité, vous verrez rapidement vos photos si vous connaissez la date à laquelle elles ont été prises.
Indépendamment de l'utilité de la bibliothèque de photos pour vos photos, vous pouvez toujours les perdre dans de nombreux scénarios. Mais l'erreur la plus courante à laquelle vous pouvez être confronté est la suppression accidentelle.
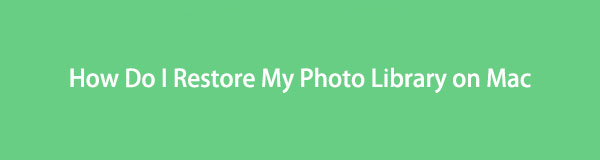
La bonne chose est que vous n'avez pas à vous soucier de ce problème. Nous avons préparé 3 méthodes simples pour récupérer vos photos à partir de la photothèque de Mac. Voulez-vous les connaître? Continuez ci-dessous.
FoneLab Data Retriever - récupérez les données perdues / supprimées de l'ordinateur, du disque dur, du lecteur flash, de la carte mémoire, de l'appareil photo numérique, etc.
- Récupérez facilement des photos, des vidéos, des documents et davantage de données.
- Prévisualiser les données avant la récupération.

Liste de guide
Partie 1. Comment restaurer ma photothèque sur Mac en la réparant
Lorsque la photothèque de votre Mac rencontre des problèmes ou des problèmes, vous risquez de perdre vos photos. Si oui, pourquoi ne pas y remédier en le réparant ? Vous n'avez pas à vous inquiéter si c'est la première fois que vous utilisez cette méthode. Nous allons vous guider à l'aide du tutoriel ci-dessous. Veuillez appuyer sur les bonnes touches de commande pour éviter d'autres erreurs dans votre photothèque. Procéder.
Étape 1Si l'application Photos de votre Mac est ouverte, fermez-la en cliquant sur le X bouton. Après cela, localisez le Photos app en bas de l'interface principale du Mac. Plus tard, maintenez enfoncée la touche Commande + Option touche de votre clavier. Veuillez immédiatement double-cliquer sur l'application Photos.
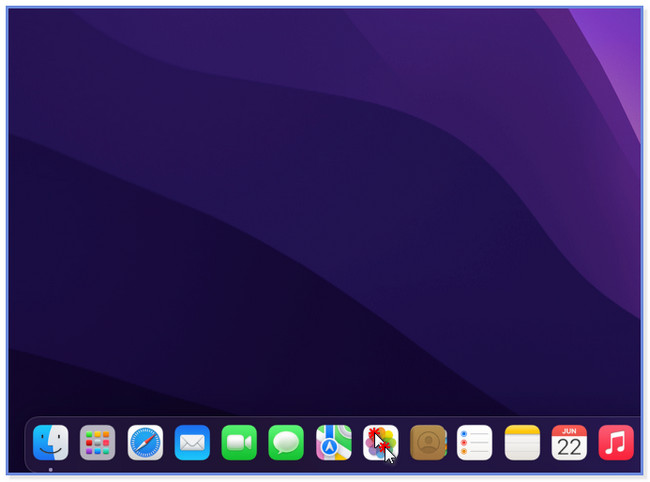
Étape 2Les Bibliothèque de réparation fenêtre apparaîtra. L'écran vous avertira que vous êtes sur le point de réparer la bibliothèque de votre Mac. Pour confirmer l'action, veuillez cliquer sur le réparation bouton à droite. L'écran va se charger, et veuillez patienter jusqu'à ce qu'il soit terminé. Vérifiez si la photo est revenue sur votre Mac ou est toujours manquante. S'ils manquent toujours, veuillez passer à la méthode suivante.
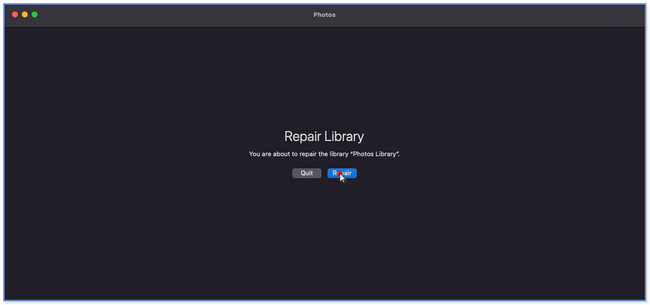
Partie 2. Comment restaurer ma photothèque sur Mac via Time Machine
Time Machine sauvegarde-t-il les photos ? Définitivement oui! Il s'agit de la fonction de sauvegarde intégrée de Mac pour tous ses fichiers, y compris les photos. Vous verrez son interface principale avec beaucoup de petites fenêtres. Vous pouvez les utiliser pour récupérer vos données perdues. Il vous suffit de localiser la date à laquelle vos photos existent encore.
Cependant, vous ne pouvez pas utiliser cette fonctionnalité si vous oubliez de l'activer avant de perdre vos photos. Utilisez-vous Time Machine pour sauvegarder vos fichiers ? Faites défiler vers le bas pour récupérer les images Time Machine si vous l'avez fait.
Étape 1Lancez le Launcpad de votre Mac. Cliquez sur sa barre de recherche et saisissez Machine à temps. Les résultats apparaîtront en haut de l'écran au fur et à mesure que vous tapez. Veuillez cliquer sur le Machine à temps icône pour le lancer sur votre Mac.
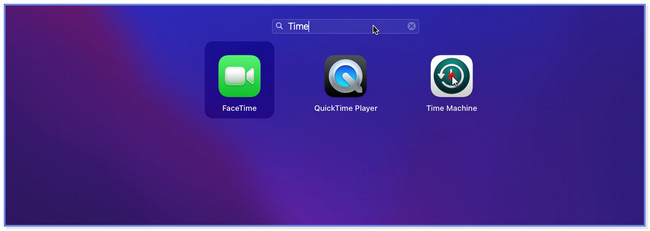
Étape 2Vous verrez les multiples fenêtres sur l'interface principale de Time Machine. Veuillez utiliser la flèche Up ainsi que le Vers le bas sur la droite pour localiser la date de sauvegarde que vous souhaitez récupérer. Après cela, choisissez l'emplacement où vous stockez vos fichiers sur le côté gauche.
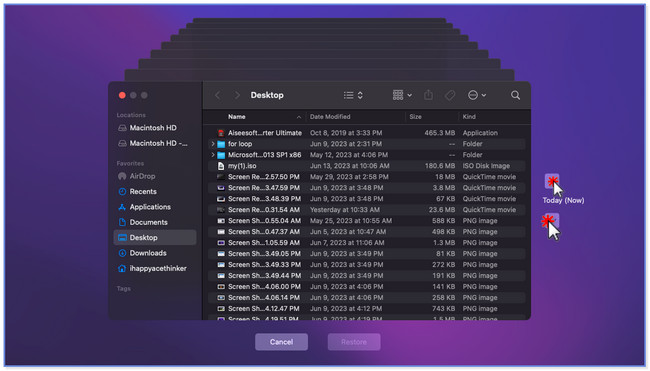
Étape 3Au bas de la fonctionnalité, vous verrez le bouton Restaurer. Cliquez dessus une fois que vous êtes sûr que la sauvegarde que vous allez récupérer.
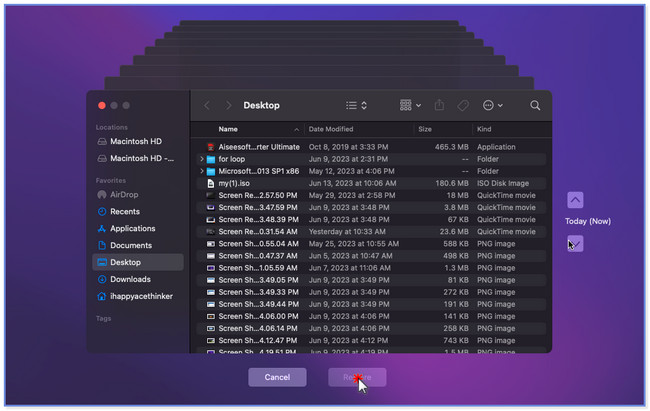
Partie 3. Comment restaurer ma photothèque sur Mac à l'aide de FoneLab Mac Data Retriever
Vous ne savez pas comment vous avez perdu votre photothèque sur Mac ? Utiliser FoneLab Mac Data Retriever car il peut récupérer des fichiers à partir de différents scénarios récupérables. Cela inclut la suppression accidentelle, les virus informatiques, la mise hors tension inattendue, etc. De plus, il prend en charge différents appareils à partir desquels vous pouvez récupérer. Tu peux récupérer à partir de lecteurs flash, ordinateurs, disques durs, cartes mémoire, etc. Si vous n'êtes pas sûr des images que vous récupérerez, utilisez sa fonction de prévisualisation. De plus, vos fichiers sont en sécurité avec cet outil. Il ne modifiera ni ne détruira les données originales de votre ordinateur.
FoneLab Data Retriever - récupérez les données perdues / supprimées de l'ordinateur, du disque dur, du lecteur flash, de la carte mémoire, de l'appareil photo numérique, etc.
- Récupérez facilement des photos, des vidéos, des documents et davantage de données.
- Prévisualiser les données avant la récupération.
Voulez-vous savoir comment utiliser FoneLab Mac Data Retriever? Parcourez le tutoriel ci-dessous.
Étape 1Télécharger FoneLab Mac Data Retriever sur ton ordinateur. Après cela, configurez-le sur votre ordinateur. Vous devez faire glisser le fichier téléchargé vers le Application dossier pour effectuer cela. Veuillez cliquer sur le Accueil bouton sous Récupération de données Mac section sur le côté gauche de l'interface principale.
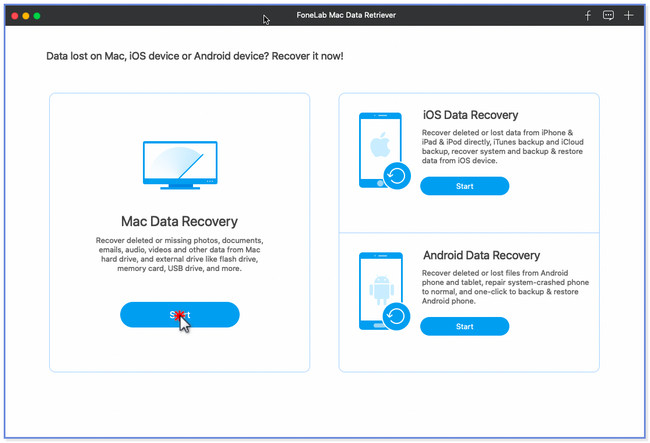
Étape 2En haut, vous verrez les données prises en charge par cet outil de récupération. Parmi tous, veuillez cliquer sur le Photos section. Plus tard, choisissez l'emplacement ou les appareils où vous avez perdu vos photos sur votre Mac. Après cela, cliquez sur le Scanner bouton pour rechercher vos fichiers perdus. L'outil vous permettra de voir la progression du processus de numérisation en haut à gauche. Il inclut le nombre de fichiers trouvés et leur taille.
Remarque : Le processus de numérisation durera en fonction de la taille et du nombre de vos fichiers. Veuillez ne pas interrompre le processus pour obtenir les meilleurs résultats.
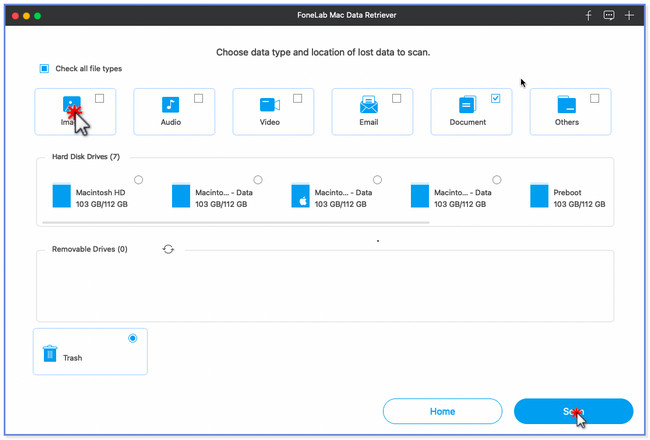
Étape 3Si vous connaissez la date de création des fichiers perdus, c'est mieux. Vous pouvez les localiser rapidement en cliquant sur le Filtre bouton. Après cela, choisissez les images que vous souhaitez récupérer.
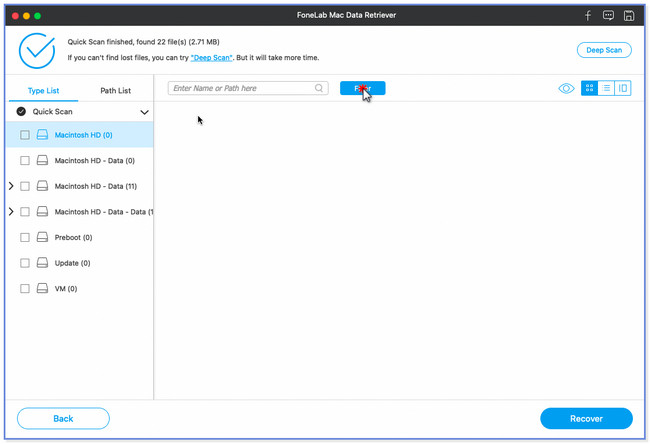
Étape 4Si vous avez déjà trouvé toutes les photos que vous allez récupérer, cliquez sur le Récupérer bouton. Le logiciel traitera vos fichiers immédiatement. Attendez la fin du processus. Revérifiez votre photothèque si vous récupérez complètement vos images.
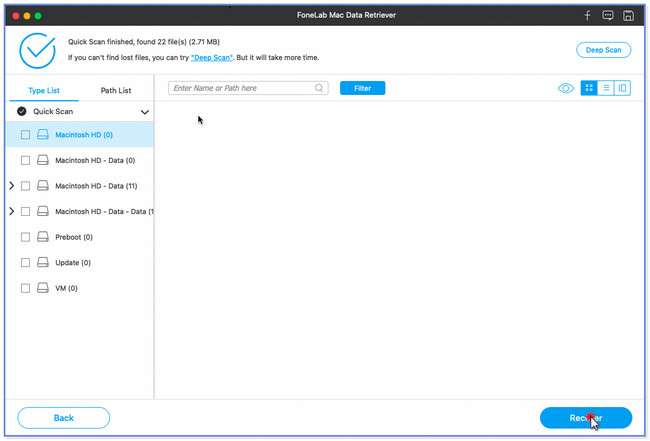
Partie 4. FAQ sur la restauration de ma photothèque sur Mac
1. Puis-je restaurer une bibliothèque de photos à partir d'un disque dur externe ?
Oui. Vous pouvez restaurer la bibliothèque de photos à partir du disque dur externe. Mais seulement si vous utilisez l'appareil pour sauvegarder vos fichiers. La première chose à faire est de fermer le Photos application sur votre Mac. Après cela, connectez le disque dur externe. Ouvrez le Photos app tout en appuyant et en maintenant le Option touche de votre clavier. Vous verrez le Choisissez Bibliothèque fenêtre. Choisissez la sauvegarde de la bibliothèque de photos. Clique le Choisissez Bibliothèque bouton par la suite.
2. Que signifie changer de photothèque ?
Vous pouvez créer plusieurs bibliothèques sur votre Mac. Cela dépend de la façon dont vous souhaitez stocker vos photos. Vous pouvez les gérer en créant une bibliothèque, selon vos préférences. Lorsque vous dites changer de photothèque, vous affichez un autre dossier de vos images.
C'est tout sur la façon dont vous restaurez la photothèque sur Mac ! Nous espérons que les 3 méthodes de cet article vous aideront à récupérer vos photos de la photothèque de votre Mac.
FoneLab Data Retriever - récupérez les données perdues / supprimées de l'ordinateur, du disque dur, du lecteur flash, de la carte mémoire, de l'appareil photo numérique, etc.
- Récupérez facilement des photos, des vidéos, des documents et davantage de données.
- Prévisualiser les données avant la récupération.
