Sauvegardez et restaurez votre iPhone / iPad / iPod sans perte de données.
Supprimer la sauvegarde iTunes et apprendre des méthodes de sauvegarde efficaces
 posté par Lisa Ou / 05 mai 2023 09:00
posté par Lisa Ou / 05 mai 2023 09:00 Sauvegardez-vous souvent votre iPhone avec iTunes ? Si c'est le cas, la mémoire de votre ordinateur doit se remplir rapidement. Lorsque vous sauvegardez les données de votre iPhone avec iTunes, les sauvegardes sont généralement enregistrées sur le lecteur C de votre ordinateur. Par conséquent, vous pouvez avoir un espace insuffisant immédiatement lorsque vous continuez à sauvegarder votre iPhone. Pour résoudre ce problème, il sera utile de savoir comment supprimer la sauvegarde d'iTunes, d'autant plus que cela peut vous offrir plusieurs avantages.
Dans cet esprit, nous avons trouvé la bonne technique pour supprimer la sauvegarde de votre iPhone sur iTunes. Mais avant cela, comprenez d'abord la signification de la suppression de la sauvegarde iTunes et ce qu'elle peut faire pour votre ordinateur. Après cela, cet article exposera les méthodes les plus efficaces et les plus sûres pour sauvegarder votre iPhone. Lisez à l'avance pour continuer.
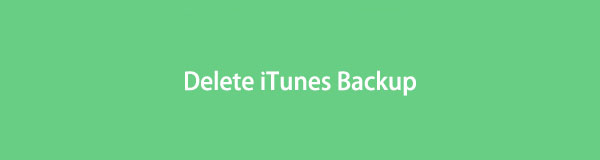

Liste de guide
Partie 1. Que signifie la suppression de la sauvegarde d'iTunes
iTunes supprimer la sauvegarde signifie simplement supprimer les sauvegardes iPhone que vous avez effectuées sur iTunes. Cela peut vous apporter plusieurs avantages, notamment en ce qui concerne le stockage. Si votre ordinateur manque d'espace, vous pouvez supprimer les sauvegardes que vous n'utilisez plus. Plus vous sauvegardez souvent votre iPhone, plus la mémoire de votre ordinateur se remplira rapidement, il est donc recommandé d'effacer les autres sauvegardes. Surtout quand ils sont presque tous identiques et qu'il n'y a que quelques changements dans chaque sauvegarde.
Partie 2. Comment iTunes supprime la sauvegarde avec la fonctionnalité intégrée
Maintenant que vous connaissez les avantages de la suppression des sauvegardes, il est temps de commencer le processus de suppression avec la fonctionnalité intégrée. Il existe 2 façons différentes de procéder. Tout d'abord, en utilisant Mac, vous pouvez exécuter le processus sur le Finder. Deuxièmement, vous pouvez traiter la suppression sur l'Explorateur de fichiers si vous utilisez un ordinateur Windows.
Laissez-vous guider par les instructions simples ci-dessous pour supprimer la sauvegarde d'iTunes avec la fonctionnalité intégrée sur Mac :
Étape 1Trouvez l'icône Two-Face sur le Dock de votre Mac et cliquez dessus pour ouvrir le Finder. Connectez votre iPhone avec un câble Lightning à votre Mac pour que votre appareil apparaisse sur le Finder. Sélectionnez-le dans la colonne de gauche de l'écran.
Étape 2Une fois que les options de votre appareil s'affichent, appuyez sur le Gérer les sauvegardes sous la section Général. Vous verrez alors la liste des sauvegardes que vous avez faites. Trouvez la sauvegarde que vous n'utilisez plus, puis faites un clic droit dessus.
Étape 3Parmi les options qui s'affichent, choisissez Supprimer, puis appuyez sur le supprimer la sauvegarde dans la boîte de dialogue contextuelle pour confirmer la suppression.
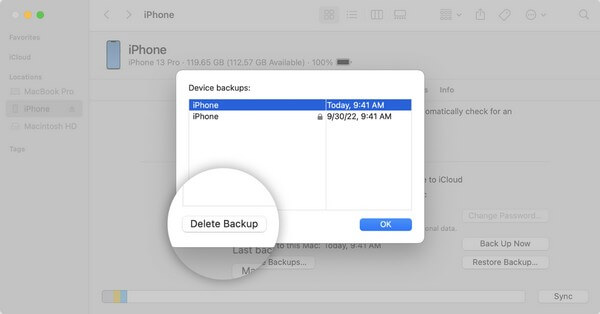
Notez les instructions sans problème ci-dessous pour effacer votre sauvegarde iPhone d'iTunes avec la fonctionnalité intégrée sur Windows :
FoneLab vous permet de sauvegarder et de restaurer votre iPhone / iPad / iPod sans perte de données.
- Sauvegardez et restaurez facilement les données iOS sur votre PC / Mac.
- Prévisualisez les données en détail avant de restaurer les données à partir de sauvegardes.
- Sauvegarde et restauration sélectives des données de l'iPhone, de l'iPad et de l'iPod touch.
Étape 1Lancez l'explorateur de fichiers sur votre ordinateur Windows. Dans la partie supérieure droite de l'écran, cliquez sur la barre de recherche et saisissez %appdata%.
Étape 2Ensuite, ouvrez le Apple or ordinateur Apple dossier. À l'intérieur, vous rencontrerez une autre liste de dossiers. Choisir la MobileSync dossier, puis passez à la sauvegarde.
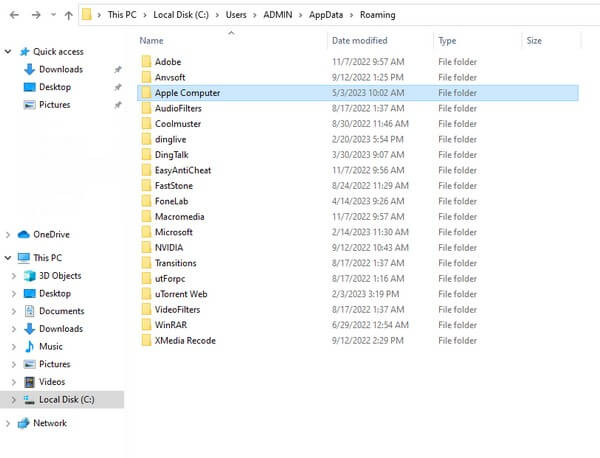
Étape 3Cliquez avec le bouton droit sur le dossier de sauvegarde que vous souhaitez supprimer. Enfin, choisissez Supprimer parmi les options pour effacer votre sauvegarde iTunes indésirable.
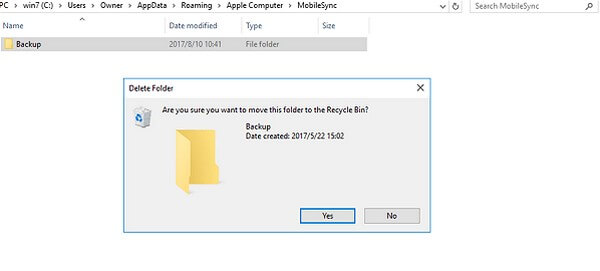
Partie 3. Comment sauvegarder l'iPhone
les méthodes de sauvegarde sûres ci-dessous. Cela protégera les données de votre appareil même si vous n'utilisez pas iTunes.
Méthode 1. Essayez la sauvegarde et la restauration de données FoneLab iOS
S'il existe un moyen facile et accessible de sauvegardez votre iPhone, FoneLab iOS Data Backup & Restore fait partie des meilleurs choix. Cet outil de sauvegarde vous permet de sauvegarder ou de stocker les données de votre iPhone dans un endroit sûr. De plus, contrairement aux autres méthodes de sauvegarde, cela vous permet de prévisualiser vos données en détail une fois que vous les avez restaurées. Et vous pouvez sauvegarder ou restaurer de manière sélective, selon votre goût. Il offre également une sauvegarde en un clic, ce n'est donc pas un problème si vous prévoyez de tout sauvegarder en même temps.
FoneLab vous permet de sauvegarder et de restaurer votre iPhone / iPad / iPod sans perte de données.
- Sauvegardez et restaurez facilement les données iOS sur votre PC / Mac.
- Prévisualisez les données en détail avant de restaurer les données à partir de sauvegardes.
- Sauvegarde et restauration sélectives des données de l'iPhone, de l'iPad et de l'iPod touch.
Suivez les étapes simples ci-dessous pour sauvegarder votre iPhone en toute sécurité après avoir supprimé la sauvegarde iPhone d'iTunes avec FoneLab iOS Data Backup & Restore:
Étape 1Obtenez la version Windows de FoneLab iOS Data Backup & Restore en appuyant sur Téléchargement gratuit sur son site officiel. Pendant ce temps, cliquez sur la sélection Aller à la version Mac pour voir la version Apple de l'onglet de téléchargement. Ensuite, configurez le processus d'installation et exécutez le programme de sauvegarde sur votre ordinateur ultérieurement.
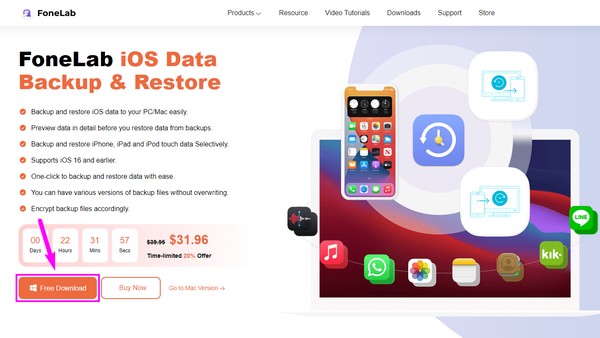
Étape 2L'interface principale de l'outil affichera les fonctionnalités de sauvegarde et de restauration des données iOS, de récupération des données iPhone, de transfert WhatsApp pour iOS et de récupération du système iOS. Vous pouvez les utiliser en conséquence si vous avez besoin de leurs fonctions ultérieurement. Mais pour l'instant, cliquez sur la case qui contient le Sauvegarde et restauration de données iOS fonction.
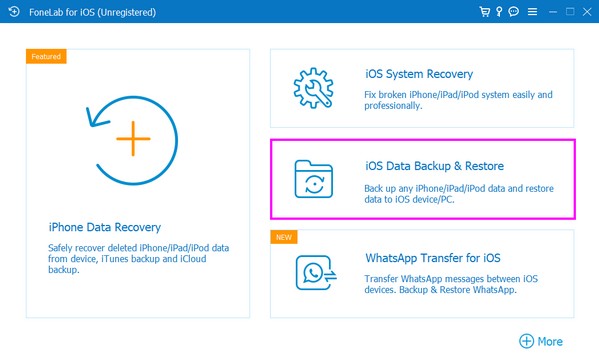
Étape 3Sur l'interface suivante du programme, choisissez Sauvegarde de données iOS, puis connectez votre iPhone à l'ordinateur à l'aide d'un cordon Lightning. Ensuite, sélectionnez votre mode de sauvegarde préféré à partir de Standard or Encrypted sauvegarde. Ensuite, appuyez sur l'onglet Démarrer ci-dessous et cochez les types de données que vous souhaitez sauvegarder sur l'interface suivante.
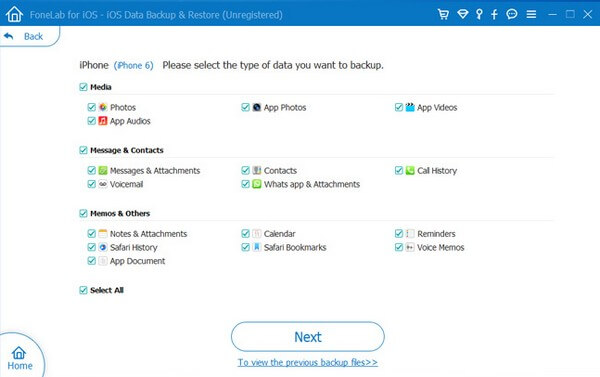
Étape 4Lorsque vous avez terminé de sélectionner les types de fichiers, cliquez sur le Suivant onglet en bas de l'écran de l'outil. Ensuite, la destination du dossier dans lequel vous souhaitez que votre sauvegarde soit stockée. La sauvegarde sera ensuite traitée en fonction de la taille et de la quantité de vos données. Attendez jusqu'à ce qu'il se termine et que votre iPhone sauvegarde avec succès.
Méthode 2. Utiliser iCloud
iCloud est l'une des principales méthodes de sauvegarde de votre iPhone. Il offre 5 Go de stockage gratuit ; ainsi, vous pouvez sauvegarder les fichiers essentiels et autres données sur votre appareil avec ce service tant que vous disposez d'une connexion Wi-Fi rapide.
Prenez à cœur les directives gérables pour sauvegarder votre iPhone après avoir supprimé la sauvegarde iPhone d'iTunes avec iCloud :
Étape 1Entrer le Paramètres app sur votre iPhone et appuyez sur votre profil en haut de l'écran. Ensuite, appuyez sur le iCloud onglet dans la liste des options.
Étape 2Exploiter iCloud sauvegarde sur l'écran suivant, puis activez le curseur à côté. Sous cette option, appuyez sur le Sauvegarder maintenant pour que votre iPhone commence à sauvegarder sur iCloud.
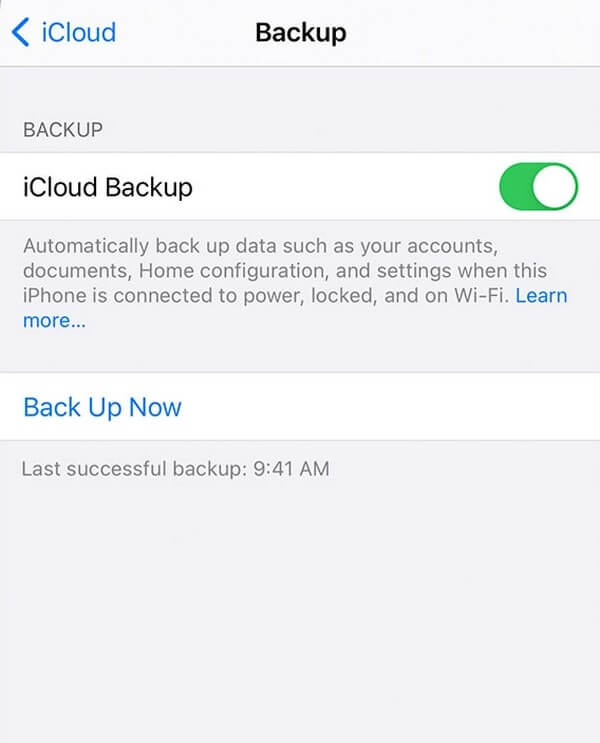
Comme mentionné ci-dessus, cette méthode nécessite Internet, vous devez donc être connecté à un réseau stable. Sinon, le processus de sauvegarde prendra un certain temps ou, pire, sera interrompu.
FoneLab vous permet de sauvegarder et de restaurer votre iPhone / iPad / iPod sans perte de données.
- Sauvegardez et restaurez facilement les données iOS sur votre PC / Mac.
- Prévisualisez les données en détail avant de restaurer les données à partir de sauvegardes.
- Sauvegarde et restauration sélectives des données de l'iPhone, de l'iPad et de l'iPod touch.
Partie 4. FAQ sur iTunes Supprimer la sauvegarde
1. Est-il acceptable de supprimer les anciennes sauvegardes de l'iPhone sur iTunes ?
Oui c'est le cas. Rien de mal si vous souhaitez supprimer vos sauvegardes iPhone, en particulier les anciennes. En fait, cela apportera des avantages à votre stockage et peut conduire à de meilleures performances informatiques. Vous pouvez ensuite créer une sauvegarde pour protéger vos données actuelles à l'aide d'outils fiables tels que FoneLab iOS Data Backup & Restore.
2. Est-ce qu'une sauvegarde iTunes enregistre tout sur mon iPhone ?
Pas tout, mais il enregistre la plupart des données locales de votre iPhone. Cela inclut vos photos, messages, vidéos, journaux d'appels, contacts, etc. C'est pourquoi créer une sauvegarde avec iTunes peut rapidement remplir votre espace de stockage. Différent des autres programmes comme FoneLab iOS Data Backup & Restore, qui vous permet de sauvegarder de manière sélective.
La suppression d'une sauvegarde est une tâche facile si vous suivez les instructions appropriées. Même chose avec la sauvegarde de votre iPhone pour sécuriser vos données. Ainsi, vous pouvez faire confiance aux méthodes simples ci-dessus pour rendre votre processus de sauvegarde plus gérable.
FoneLab vous permet de sauvegarder et de restaurer votre iPhone / iPad / iPod sans perte de données.
- Sauvegardez et restaurez facilement les données iOS sur votre PC / Mac.
- Prévisualisez les données en détail avant de restaurer les données à partir de sauvegardes.
- Sauvegarde et restauration sélectives des données de l'iPhone, de l'iPad et de l'iPod touch.
