Comment AirDrop de Mac à iPhone avec des alternatives
 posté par Lisa Ou / 31 oct. 2023 09:00
posté par Lisa Ou / 31 oct. 2023 09:00 Salut! Il y a certains fichiers que je dois transférer sur mon iPhone depuis le Mac, et j'envisage d'utiliser AirDrop car c'est l'un des moyens les plus officiels de transférer des données entre des appareils Apple. Cependant, je ne l'utilise que lors de transferts de mon iPhone à un autre, je ne sais donc pas comment le faire sur Mac. Puis-je AirDrop de Mac vers iPhone ? Merci pour la réponse.
Avez-vous besoin de déplacer vos fichiers Mac vers votre iPhone ? Stocker des fichiers sur un iPhone est plus pratique puisque vous pouvez les emporter n'importe où. Par exemple, vous faites une activité en plein air et quelqu'un du travail vous demande soudainement d'envoyer des documents importants. Vous pouvez facilement les envoyer via votre iPhone, contrairement au cas où le fichier est uniquement stocké sur votre Mac. C'est pourquoi il est utile d'apprendre à transférer d'un Mac vers un iPhone, et heureusement, nous avons préparé les instructions appropriées pour le faire via AirDrop.
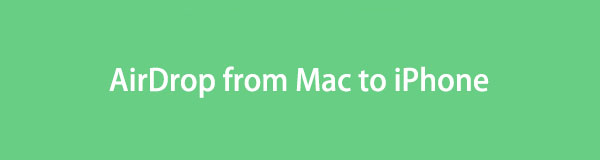

Liste de guide
Avec FoneTrans pour iOS, vous profiterez de la liberté de transférer vos données d'un iPhone à un ordinateur. Vous pouvez non seulement transférer des messages texte iPhone sur un ordinateur, mais vous pouvez également transférer facilement des photos, des vidéos et des contacts sur un PC.
- Transférez des photos, des vidéos, des contacts, WhatsApp et plus de données en toute simplicité.
- Prévisualiser les données avant de transférer.
- iPhone, iPad et iPod touch sont disponibles.
Partie 1. Pouvez-vous AirDrop de Mac à iPhone
"Pouvez-vous AirDrop de Mac à iPhone?» est une question qui persiste dans l'esprit de nombreux utilisateurs d'Apple. Pour répondre à cette question, sachez que oui, vous pouvez utiliser AirDrop pour transférer vos données d'un Mac vers votre iPhone. Comme mentionné, il s'agit de l'une des techniques par défaut pour transférer des fichiers entre des appareils Apple, notamment Mac et iPhone. C'est également la méthode la plus basique que vous puissiez trouver puisque la fonctionnalité est déjà intégrée et qu'elle ne nécessite que quelques navigations pour être traitée.
Partie 2. Comment AirDrop de Mac à iPhone
Maintenant qu'il est clair que vous pouvez AirDrop vos fichiers d'un Mac vers un iPhone, il est temps d'apprendre le processus. Par rapport à d'autres techniques de transfert, vous la trouverez peut-être la plus confortable et la plus pratique car elle ne nécessite pas d'installation ni de procédures longues et techniques. Il suffit d'activer certaines fonctionnalités de votre Mac et iPhone pour qu'AirDrop fonctionne sur vos appareils. De plus, vous ne devez pas désactiver le point d’accès personnel.
Suivez les étapes ci-dessous pour comprendre comment effectuer un AirDrop de Mac vers iPhone :
Étape 1Avant de commencer, allumez le Bluetooth ainsi que le WiFi sur votre Mac et votre iPhone. Assurez-vous également que le point d’accès personnel est inactif pour éviter qu’il n’interrompe le processus. Après cela, entrez le Finder Fenêtre et cliquez parachutage dans la colonne de gauche pour activer la fonctionnalité.
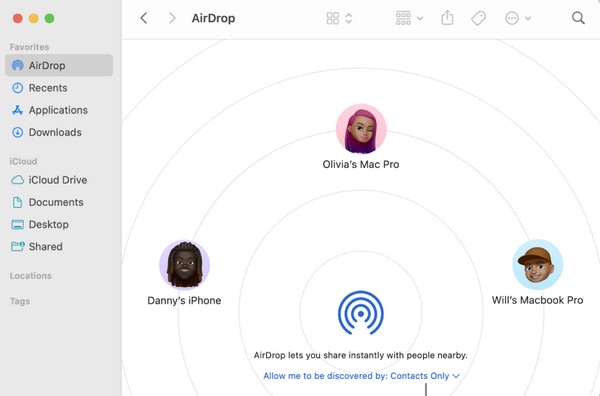
Étape 2Ensuite, passez à la Control Center et appuyez longuement sur l'icône WiFi jusqu'à ce que le parachutage La fonctionnalité apparaît. Cliquez dessus pour activer, puis choisissez Tous dans la boîte de dialogue contextuelle pour lui permettre de recevoir des données d'autres appareils.
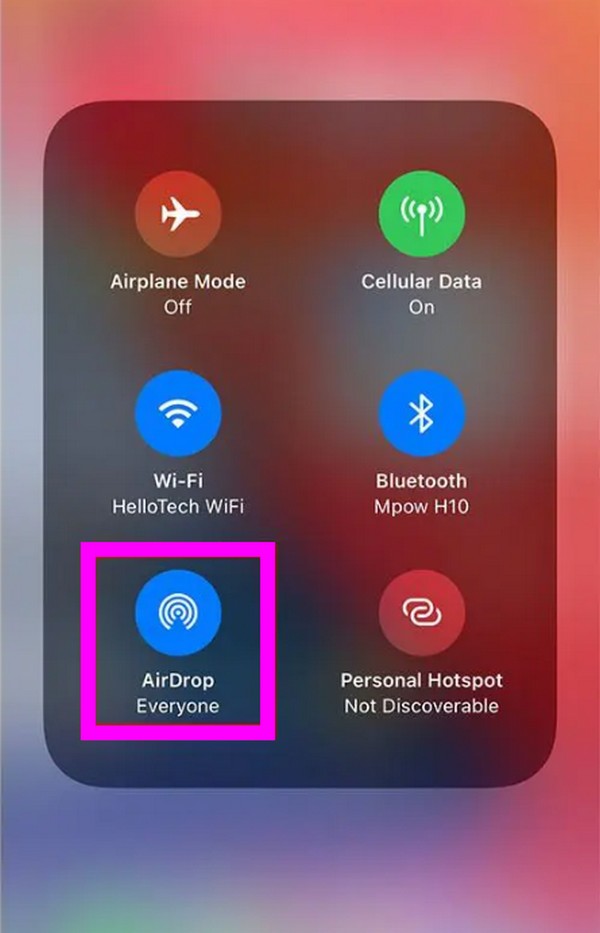
Étape 3Une fois que tout est réglé, votre iPhone icon apparaîtra sur votre interface Mac AirDrop. Faites glisser les fichiers que vous allez transférer, puis déposez-les sur l'icône de votre appareil. Lorsqu'il vous avertit sur votre iPhone, acceptez les fichiers à recevoir pour les transférer sur votre appareil.
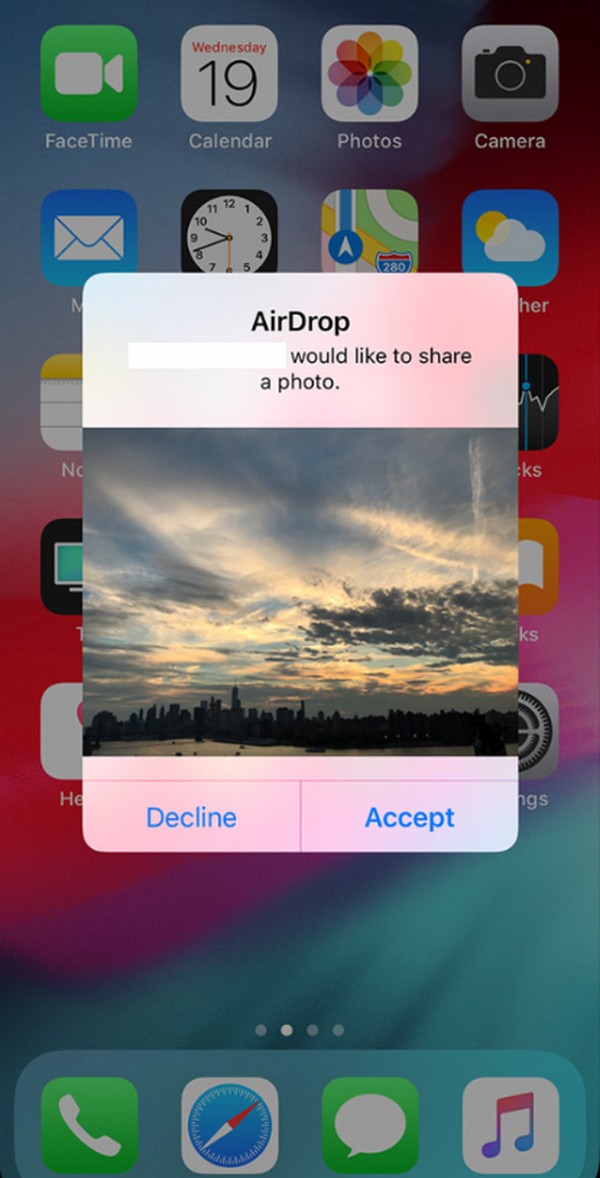
Comme mentionné ci-dessus, vous devez activer le Bluetooth et le WiFi de votre appareil. D'autres fonctionnalités, comme votre point d'accès personnel, doivent également être désactivées pendant le transfert. Si vous ne parvenez pas à en noter au moins un, vous risquez de perdre du temps à attendre le transfert de vos fichiers, mais vous échouerez, car il est nécessaire de les effectuer sur vos appareils lors de l'utilisation d'AirDrop.
Partie 3. Alternatives à AirDrop de Mac à iPhone
Vous trouverez ci-dessous les 2 meilleures alternatives à AirDrop. Apprenez à les connaître en prêtant attention aux descriptions des méthodes, puis suivez ensuite les instructions détaillées pour réussir à transférer vos fichiers Mac vers l'iPhone.
Méthode 1. FoneTrans pour iOS
L'une des principales alternatives à AirDrop pour transférer des données d'un Mac vers un iPhone est FoneTrans pour iOS. Ce programme déplace les données entre les ordinateurs, les appareils iOS et la bibliothèque iTunes. C’est donc la méthode de transfert parfaite au lieu d’AirDrop. En quelques navigations seulement, vous réussirez à déplacer les fichiers Mac que vous souhaitez transférer vers votre iPhone. Contrairement à d'autres techniques de transfert, les fichiers qu'il peut déplacer ne se limitent pas à quelques types de données.
Il prend en charge les vidéos, les contacts, les photos, les messages, les documents, etc. Et le meilleur, c'est qu'il ne prend qu'un peu de stockage sur votre Mac une fois que vous l'avez installé. C'est pourquoi il est salué comme la meilleure alternative au lecteur QuickTime par plusieurs utilisateurs de Mac. De plus, vous aimerez analyser ses fonctions en raison de son interface claire, qui rend l'outil facile à comprendre.
Avec FoneTrans pour iOS, vous profiterez de la liberté de transférer vos données d'un iPhone à un ordinateur. Vous pouvez non seulement transférer des messages texte iPhone sur un ordinateur, mais vous pouvez également transférer facilement des photos, des vidéos et des contacts sur un PC.
- Transférez des photos, des vidéos, des contacts, WhatsApp et plus de données en toute simplicité.
- Prévisualiser les données avant de transférer.
- iPhone, iPad et iPod touch sont disponibles.
Reportez-vous au processus peu exigeant ci-dessous comme modèle de transfert de données avec FoneTrans pour iOS si vous ne pouvez pas utiliser AirDrop de Mac vers iPhone :
Étape 1Scannez la page de FoneTrans pour iOS pour apercevoir le Téléchargement gratuit bouton. Une fois vu, appuyez dessus et le programme d'installation du programme sera enregistré sur vos téléchargements Mac. Ouvrez-le une fois le téléchargement terminé, puis faites glisser son icône vers le Applications dossier lorsque vous y êtes invité. De cette façon, l'installation sera terminée et vous pourrez double-cliquer dessus pour ouvrir le fichier.
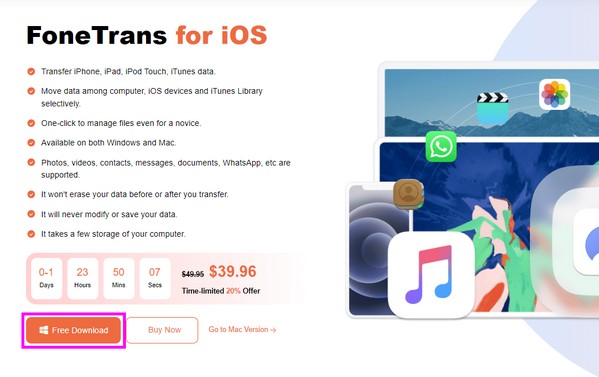
Étape 2Liez l'iPhone à votre Mac une fois que vous y êtes invité sur l'interface principale et assurez-vous d'appuyer sur La confiance une fois la connexion notifiée sur l'écran de votre iPhone. Ensuite, appuyez sur le type de données du fichier que vous espérez transférer dans la section gauche du programme pour voir les options.
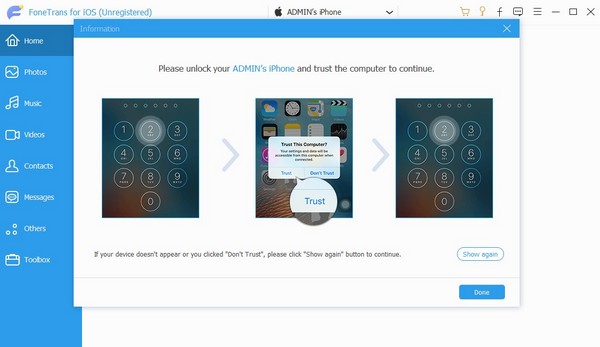
Étape 3Vous verrez le icône plus encerclée en haut à gauche de l’interface suivante. Cliquez dessus et votre dossier de fichiers sera présenté à l'écran. Sélectionnez les fichiers que vous allez déplacer à partir de là, puis importez-les dans le programme pour transférer les données Mac de votre choix vers l'iPhone.
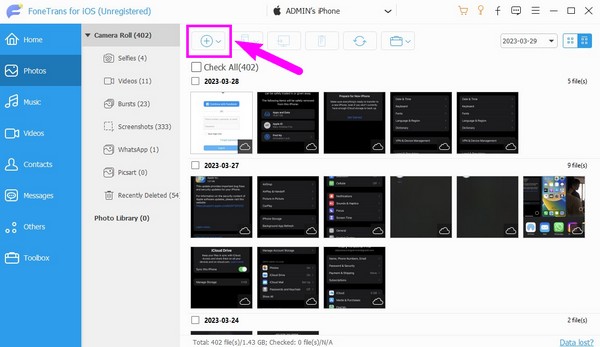
Méthode 2. iCloud
iCloud est une autre alternative à AirDrop si vous déplacez des fichiers de votre Mac vers votre iPhone. Il s'agit du service cloud d'Apple lancé en 2011. Vous pouvez synchroniser les données entre vos appareils Apple en vous connectant à votre compte iCloud. Par conséquent, sa fonction de synchronisation vous aidera à déplacer vos fichiers de Mac vers iPhone. Cependant, cette stratégie ne peut transférer que votre catégorie de données. Contrairement à l'alternative précédente, vous n'aurez pas la possibilité de sélectionner et de déplacer des fichiers individuellement.
Suivez le processus simple ci-dessous pour transférer des données à l'aide d'iCloud si vous ne pouvez pas effectuer un Airdrop de Mac vers iPhone :
Étape 1Activez votre iCloud Drive sur votre Mac et iPhone. Sur iPhone, sélectionnez Paramètres > votre profil > iCloud. Après cela, faites défiler et activez le curseur iCloud Drive. Pendant ce temps, allez à Préférences de système sur Mac, puis cliquez sur iCloud > icloud lecteur.
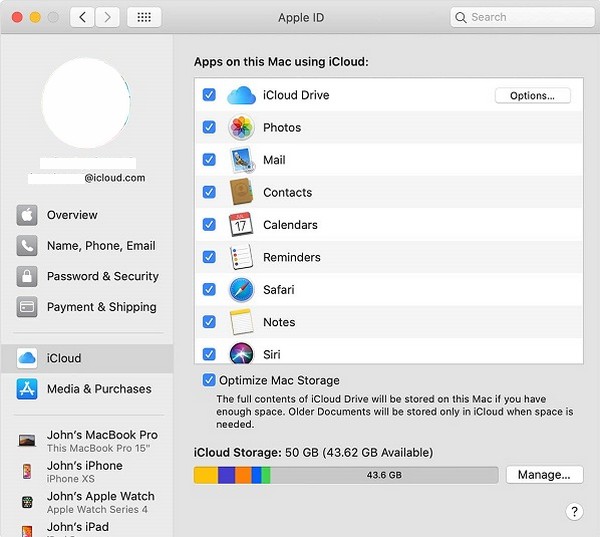
Étape 2Ensuite, accédez à votre fenêtre iCloud sur Mac et utilisez votre identifiant Apple pour vous connecter. Une fois connecté, ouvrez le icloud lecteur interface et faites glisser les fichiers que vous souhaitez transférer dans sa fenêtre. Ils seront ensuite synchronisés sur votre iPhone.
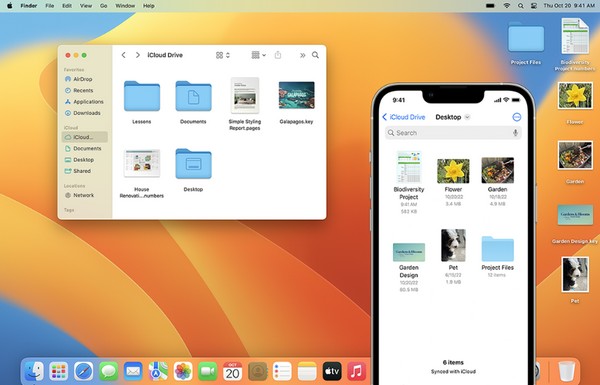
Avec FoneTrans pour iOS, vous profiterez de la liberté de transférer vos données d'un iPhone à un ordinateur. Vous pouvez non seulement transférer des messages texte iPhone sur un ordinateur, mais vous pouvez également transférer facilement des photos, des vidéos et des contacts sur un PC.
- Transférez des photos, des vidéos, des contacts, WhatsApp et plus de données en toute simplicité.
- Prévisualiser les données avant de transférer.
- iPhone, iPad et iPod touch sont disponibles.
Partie 4. FAQ sur AirDrop de Mac à iPhone
1. Pourquoi ne puis-je pas déposer de fichiers AirDrop de mon Mac vers l'iPhone ?
Votre Mac et votre iPhone ne sont peut-être pas assez proches. Lors du transfert via AirDrop, assurez-vous que vos appareils se trouvent à moins de 30 pieds ou 9 mètres pour leur permettre de se détecter.
2. Un MacBook peut-il recevoir AirDrop depuis un iPhone ?
Oui il peut. Étant donné que votre iPhone peut recevoir des fichiers d'un MacBook via parachutage, vous pouvez également vous attendre à ce que votre MacBook reçoive des fichiers d'un iPhone.
C'est tout pour transférer des fichiers de votre Mac vers un iPhone à l'aide de la fonctionnalité intégrée d'Apple, d'AirDrop et d'alternatives. N'hésitez pas à faire confiance à ces méthodes éprouvées, car elles sont tout aussi efficaces.
Avec FoneTrans pour iOS, vous profiterez de la liberté de transférer vos données d'un iPhone à un ordinateur. Vous pouvez non seulement transférer des messages texte iPhone sur un ordinateur, mais vous pouvez également transférer facilement des photos, des vidéos et des contacts sur un PC.
- Transférez des photos, des vidéos, des contacts, WhatsApp et plus de données en toute simplicité.
- Prévisualiser les données avant de transférer.
- iPhone, iPad et iPod touch sont disponibles.
