- Partie 1. Comment mettre des fichiers PDF sur iPad avec iCloud
- Partie 2. Comment mettre des fichiers PDF sur iPad via iBook
- Partie 3. Comment mettre des fichiers PDF sur iPad avec Finder
- Partie 4. Comment mettre des fichiers PDF sur iPad avec AirDrop
- Partie 5. Comment mettre des fichiers PDF sur iPad avec FoneTrans pour iOS
- Partie 6. FAQ sur le placement de fichiers PDF sur iPad
- Rappel
- Histoire de Safari
- Marque-page Safari
- Vidéos
- Musique
- Contacts
- Calendrier
- App date
- SMS
- iMessage
- Notes
- Documents
- Photos
5 méthodes simples pour mettre efficacement des fichiers PDF sur iPad
 Mis à jour par Boey Wong / 07 mars 2023 14:30
Mis à jour par Boey Wong / 07 mars 2023 14:30J'ai besoin d'un fichier PDF sur mon iPad car j'en ai besoin pour mes devoirs. Cependant, l'application que j'utilise n'a aucune option de téléchargement. Comment puis-je mettre le PDF sur mon iPad ? Guidez-moi s'il-vous-plaît. Merci!
Il existe de nombreuses façons de mettre un fichier PDF sur votre iPad. Cependant, une fois que vous avez téléchargé le fichier, vous n'avez peut-être aucune idée de l'endroit où vos fichiers sont stockés.
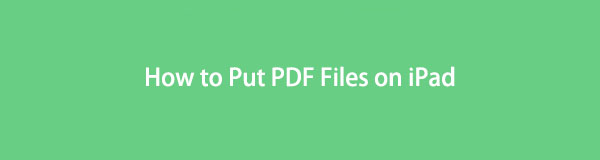
Heureusement, cet article contient tous les outils avec un album de fichiers concrets pour vos fichiers PDF. Êtes-vous prêt à connaître le processus de mise en place de PDF sur votre iPad ? Passez.
Avec FoneTrans pour iOS, vous profiterez de la liberté de transférer vos données d'un iPhone à un ordinateur. Vous pouvez non seulement transférer des messages texte iPhone sur un ordinateur, mais vous pouvez également transférer facilement des photos, des vidéos et des contacts sur un PC.
- Transférez des photos, des vidéos, des contacts, WhatsApp et plus de données en toute simplicité.
- Prévisualiser les données avant de transférer.
- iPhone, iPad et iPod touch sont disponibles.

Liste de guide
- Partie 1. Comment mettre des fichiers PDF sur iPad avec iCloud
- Partie 2. Comment mettre des fichiers PDF sur iPad via iBook
- Partie 3. Comment mettre des fichiers PDF sur iPad avec Finder
- Partie 4. Comment mettre des fichiers PDF sur iPad avec AirDrop
- Partie 5. Comment mettre des fichiers PDF sur iPad avec FoneTrans pour iOS
- Partie 6. FAQ sur le placement de fichiers PDF sur iPad
Partie 1. Comment mettre des fichiers PDF sur iPad avec iCloud
Si votre iPad manque de stockage, vous pouvez utiliser iCloud pour stocker vos autres fichiers. Il peut conserver vos fichiers les moins essentiels et économisez l'espace de stockage de votre iPad. C'est aussi l'un des célèbres services cloud sécurisés car vous pouvez sauvegarder vos fichiers. Dans ce cas, vous n'avez pas à vous inquiéter si vos fichiers manquent un jour. Cependant, il offre 5 Go gratuits aux utilisateurs et vous pouvez enregistrer des fichiers PDF sur iPad si vous avez enregistré vos fichiers PDF sur iCloud. Cependant, il arrive parfois qu'iCloud soit lent à synchroniser vos fichiers dans le processus, car le processus est basé sur l'état de la connexion Internet.
Lisez les instructions ci-dessous pour mettre des fichiers PDF sur iPad. Passez.
Étape 1Lancez le fichier PDF que vous souhaitez mettre sur votre iPad. Plus tard, appuyez sur le Épargnez or Télécharger icône en haut de l'interface principale. Après cela, un Menu apparaîtra sur l'écran de votre iPad. Choisir la Enregistrer dans des fichiers pour voir les options d'enregistrement de vos fichiers.
Étape 2L'écran passera au suivant. Il vous suffit de cocher la case icloud lecteur icône. Après cela, localisez l'album dans lequel vous souhaitez placer votre fichier PDF. Vous pouvez sélectionner le Télécharger or DOCUMENTS boutons.
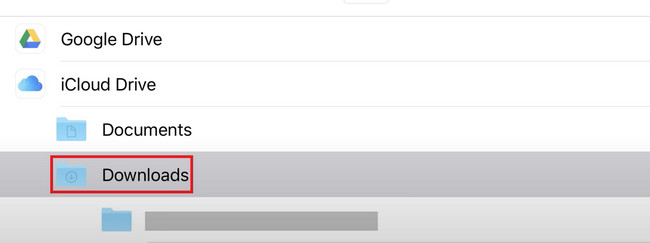
Étape 3Appuyez sur le Épargnez bouton dans le coin supérieur droit de l'iPad. Plus tard, il enregistrera le fichier PDF à l'emplacement que vous utilisez. Après cela, il vous suffit de localiser le fichier à l'aide de votre iPad.
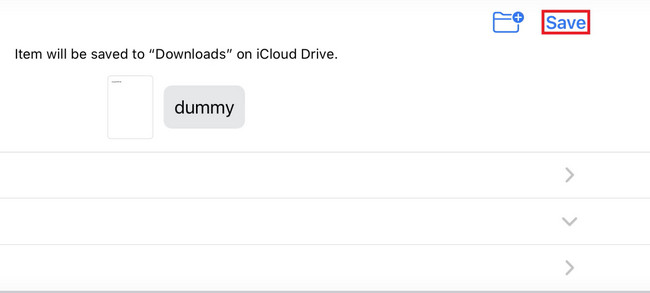
Avec FoneTrans pour iOS, vous profiterez de la liberté de transférer vos données d'un iPhone à un ordinateur. Vous pouvez non seulement transférer des messages texte iPhone sur un ordinateur, mais vous pouvez également transférer facilement des photos, des vidéos et des contacts sur un PC.
- Transférez des photos, des vidéos, des contacts, WhatsApp et plus de données en toute simplicité.
- Prévisualiser les données avant de transférer.
- iPhone, iPad et iPod touch sont disponibles.
Partie 2. Comment mettre des fichiers PDF sur iPad via iBook
iBook est une application Apple capable de lire des fichiers ePUB et PDF. Des exemples sont des livres et des magazines. À l'aide de l'application, vous pouvez télécharger des livres gratuits, mais pas tous. En dehors de cela, les livres gratuits sur l'application sont de mauvaise qualité. Si vous voulez lire des livres de haute qualité, vous devez les acheter.
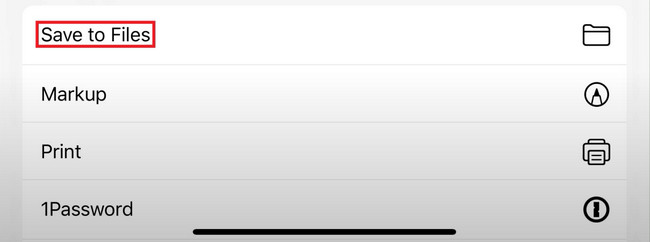
Cependant, les utilisateurs peuvent utiliser iBooks pour enregistrer ou envoyer des PDF sur iPad. Si vous avez cette application sur votre iPad, vous avez de la chance car cette partie de l'article est pour vous. Veuillez suivre les étapes ci-dessous en conséquence.
Étape 1Accédez au fichier PDF que vous souhaitez mettre sur votre iPad à l'aide de l'application iBooks. Après cela, il vous suffit de choisir le Copier sur iBooks bouton en bas de l'écran. Plus tard, votre iPad enregistrera le fichier PDF dans l'application.
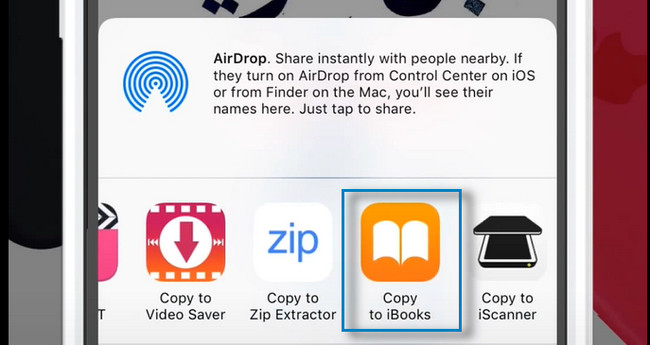
Étape 2Votre iPad vous dirigera vers l'application iBook. Vous devez localiser le fichier PDF que vous souhaitez mettre sur votre iPad. Après cela, appuyez sur le Épargnez bouton en bas de l'écran. Plus tard, appuyez sur le Enregistrer dans des fichiers bouton parmi tous les choix.
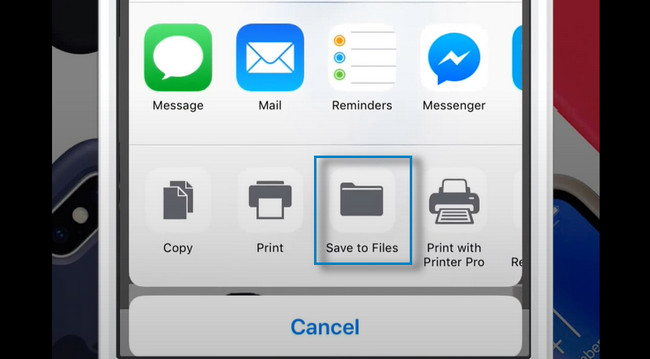
Étape 3L'écran vous dirigera vers les albums ou les disques de votre iPad. Vous pouvez choisir l'emplacement de stockage que vous préférez. Une fois que vous avez décidé où placer les fichiers PDF, sélectionnez le Ajouter bouton dans le coin supérieur droit de l'interface principale. Il vous suffit de localiser l'album que vous avez choisi pour voir les fichiers PDF sur votre iPad.
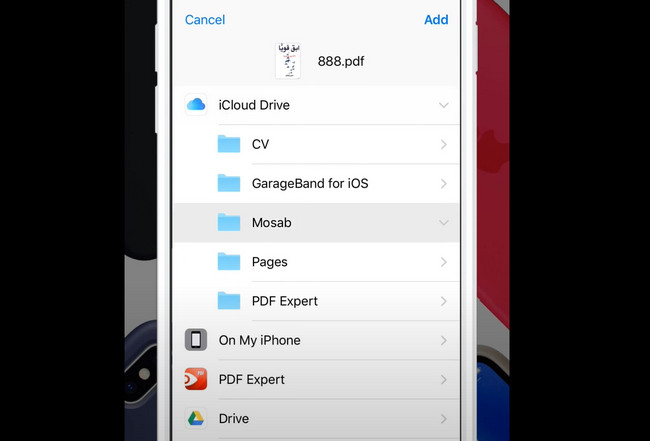
Partie 3. Comment mettre des fichiers PDF sur iPad avec Finder
Finder est l'un des meilleurs et des plus précieux outils pour Mac. Par exemple, si vous souhaitez utiliser vos documents mais ne connaissez pas leur emplacement, vous pouvez utiliser sa barre de recherche pour localiser rapidement l'album. En plus de cela, il dispose d'une fonction de prévisualisation pour vous aider à confirmer le contenu du fichier. Dans ce cas, vous n'avez pas besoin de passer plus de temps à localiser le bon fichier que vous souhaitez afficher. De plus, vous pouvez utiliser l'outil Finder pour placer des fichiers PDF sur votre iPad.
De plus, vous pouvez utiliser le Finder pour transférer des fichiers PDF d'un ordinateur vers un iPad sans iTunes. Passez.
Étape 1Lancez l' Finder outil sur votre Mac. Après cela, connectez l'iPad à l'ordinateur. Une fois que vous avez réussi à connecter les deux appareils à l'aide d'un câble, vous verrez le nom de votre iPad sur le côté gauche du Finder.
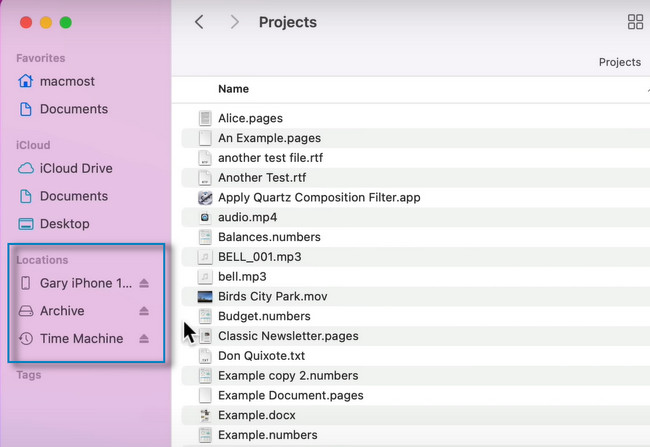
Étape 2Localisez le fichier PDF que vous souhaitez mettre sur votre iPad. Après cela, enregistrez-le en choisissant l'album iPad dans la barre latérale du Finder. Plus tard, vous pourrez débrancher le câble reliant les deux appareils et localiser les fichiers PDF sur votre iPad.
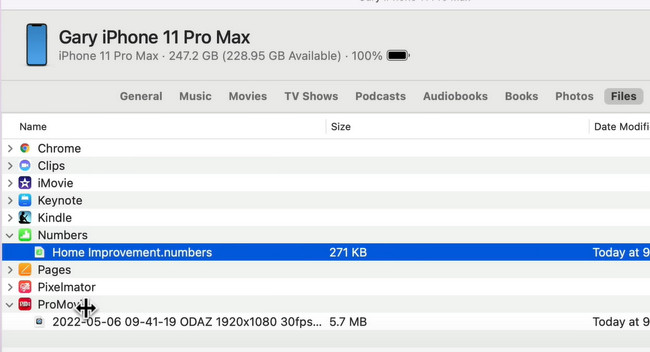
Avec FoneTrans pour iOS, vous profiterez de la liberté de transférer vos données d'un iPhone à un ordinateur. Vous pouvez non seulement transférer des messages texte iPhone sur un ordinateur, mais vous pouvez également transférer facilement des photos, des vidéos et des contacts sur un PC.
- Transférez des photos, des vidéos, des contacts, WhatsApp et plus de données en toute simplicité.
- Prévisualiser les données avant de transférer.
- iPhone, iPad et iPod touch sont disponibles.
Partie 4. Comment mettre des fichiers PDF sur iPad avec AirDrop
AirDrop est un moyen rapide de transférer des fichiers entre des appareils Apple, tels que Mac, iPhone, iPad, etc. Vous pouvez partager de nombreuses données avec d'autres utilisateurs avec l'application, y compris des photos, des vidéos, des emplacements, et plus encore ! Vous devez seulement vous assurer que l'autre appareil est à proximité d'environ 30 pieds. En dehors de cela, vous n'aurez pas besoin d'une connexion Internet pendant le processus.
La question est : pouvez-vous utiliser AirDrop pour mettre des fichiers PDF sur votre iPad ? Définitivement oui! Suivez les étapes ci-dessous en conséquence pour transférer un PDF sur iPad avec succès.
Étape 1Accédez au Finder de votre Mac. Après cela, vous verrez de nombreuses options en haut de l'outil. Il y aura une icône déroulante une fois que vous aurez choisi le Go bouton. Dans la liste, sélectionnez le parachutage icône.
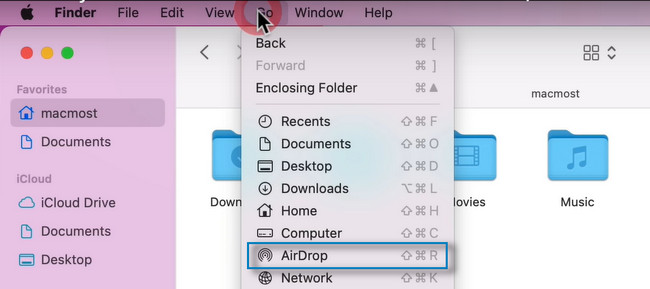
Étape 2AirDrop apparaîtra à l'écran. Il suffit de cocher l'option pour rendre l'outil visible aux autres utilisateurs. Vous pouvez choisir le Personne, Contacts uniquementet Tous modes. Après cela, vous devez également activer l'AirDrop de votre iPad et le coupler au Mac. Après cela, localisez les fichiers PDF sur le Mac et envoyez-les sur l'iPad.
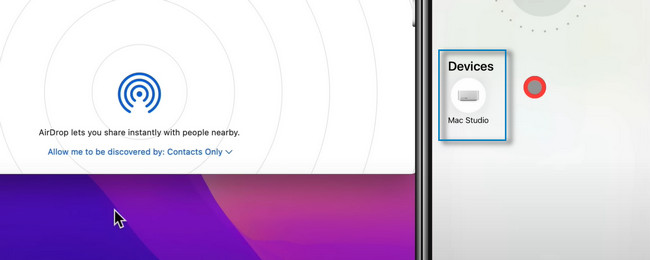
Si vous n'aimez pas utiliser les outils ci-dessus, vous pouvez utiliser le meilleur logiciel de transfert de fichiers. Vous voulez savoir comment l'utiliser ? Veuillez procéder ci-dessous.
Partie 5. Comment mettre des fichiers PDF sur iPad avec FoneTrans pour iOS
FoneTrans pour iOS est l'un des outils tiers les plus rapides pour partager des fichiers. C'est le meilleur logiciel si vous voulez savoir comment transférer un PDF d'un ordinateur vers un iPad. Vous pouvez envoyer divers fichiers sur votre iPad, y compris WhatsApp, des documents, des messages, des contacts, des photos, des PDF et bien plus encore ! En plus de cela, il est disponible sur les systèmes d'exploitation Mac et Windows.
De plus, il n'effacera pas les données avant et après le processus. Voulez-vous utiliser l'outil pour mettre des PDF sur votre iPad ? Passez.
Avec FoneTrans pour iOS, vous profiterez de la liberté de transférer vos données d'un iPhone à un ordinateur. Vous pouvez non seulement transférer des messages texte iPhone sur un ordinateur, mais vous pouvez également transférer facilement des photos, des vidéos et des contacts sur un PC.
- Transférez des photos, des vidéos, des contacts, WhatsApp et plus de données en toute simplicité.
- Prévisualiser les données avant de transférer.
- iPhone, iPad et iPod touch sont disponibles.
Étape 1Obtenez le FoneTrans pour iOS en cliquant sur son Téléchargement gratuit bouton. Après cela, localisez le fichier du logiciel téléchargé et configurez-le instantanément. Plus tard, lancez l'outil sur votre ordinateur pour démarrer le processus de transfert.
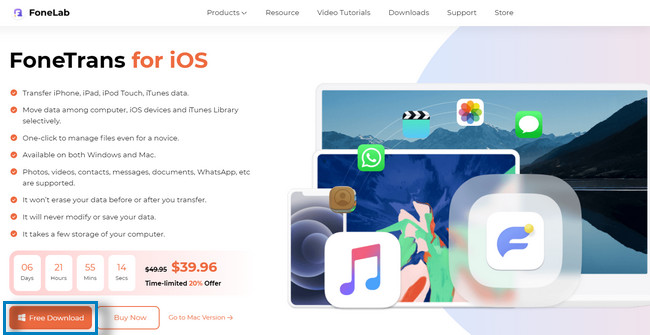
Étape 2Vous verrez le logiciel vous demandant de connecter l'iPad à l'ordinateur. Vous pouvez utiliser un câble USB pour connecter l'iPad à l'ordinateur. Après cela, vous verrez le nom de votre iPad sur l'interface principale du logiciel.
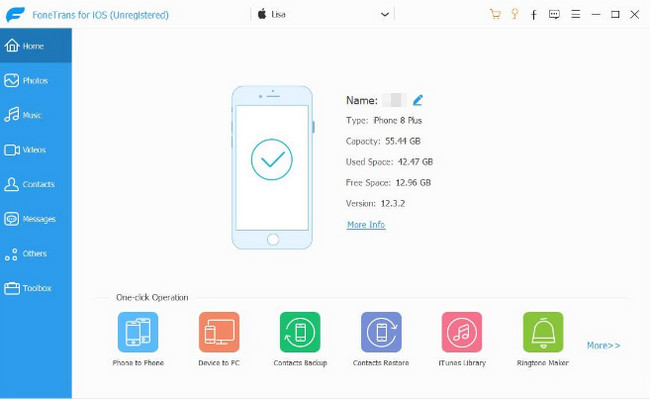
Étape 3Sur le côté gauche de l'outil, vous verrez de nombreuses options pour vos fichiers. Vous pouvez transférer des photos, de la musique, des vidéos, des contacts, etc. Il vous suffit de cliquer sur la classification de fichier pour votre fichier PDF. Après cela, cliquez sur le Ajouter bouton pour ajouter des fichiers à votre iPad.
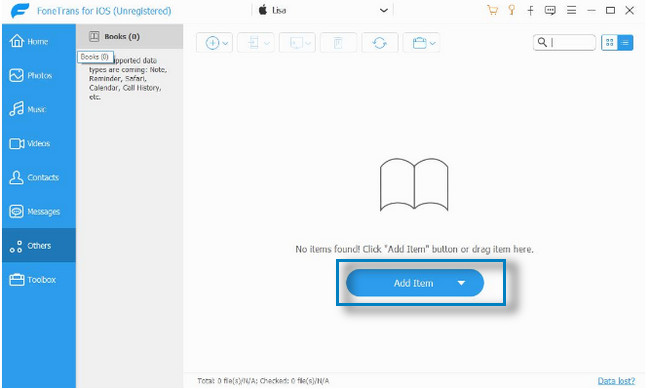
Étape 4Plus tard, l'appareil vous avertira lorsque le transfert sera terminé.
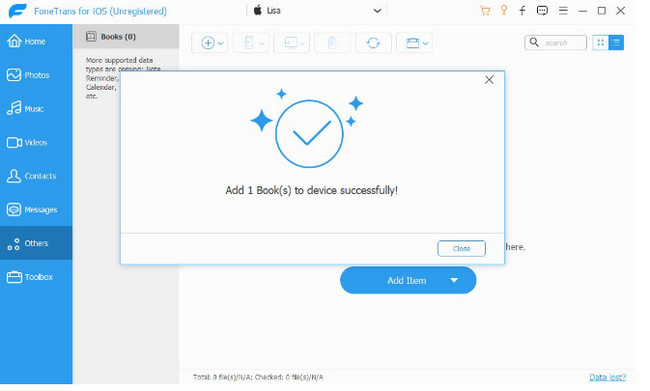
Partie 6. FAQ sur le placement de fichiers PDF sur iPad
Pourquoi ne puis-je pas ouvrir des fichiers PDF sur mon iPad ?
Votre iPad n'a peut-être pas d'application de lecture de PDF. Dans ce cas, vous devez en télécharger un, comme Adobe Reader. Plus tard, vous devrez le configurer comme application iPad par défaut pour ouvrir les fichiers PDF.
Puis-je combiner plusieurs PDF en un seul PDF sur iPad ?
Pour combiner plusieurs PDF, vous aurez besoin d'une application. Vous pouvez télécharger Acrobate sur votre iPad. Il vous suffit de lancer l'application et de sélectionner le Combiner des fichiers sur l'interface principale. Plus tard, touchez Ajouter des fichiers pour ajouter vos fichiers PDF et les fusionner.
Avec FoneTrans pour iOS, vous profiterez de la liberté de transférer vos données d'un iPhone à un ordinateur. Vous pouvez non seulement transférer des messages texte iPhone sur un ordinateur, mais vous pouvez également transférer facilement des photos, des vidéos et des contacts sur un PC.
- Transférez des photos, des vidéos, des contacts, WhatsApp et plus de données en toute simplicité.
- Prévisualiser les données avant de transférer.
- iPhone, iPad et iPod touch sont disponibles.
FoneTrans pour iOS est le moyen le plus rapide de mettre des fichiers PDF sur iPad. Il vous suffit de naviguer correctement dans l'outil. Téléchargez-le maintenant pour faire l'expérience d'un processus fluide !
