- Partie 1. Transférer WhatsApp d'iPhone à iPhone par WhatsApp Transfer pour iOS
- Partie 2. Transférer WhatsApp d'iPhone à iPhone via WhatsApp Backup
- Partie 3. Transférer WhatsApp d'iPhone à iPhone à partir de la sauvegarde iCloud
- Partie 4. Transférer WhatsApp d'iPhone à iPhone à l'aide d'iTunes/Finder
- Partie 5. Transférer WhatsApp d'iPhone à iPhone avec FoneTrans pour iOS
- Partie 6. FAQ sur le transfert de WhatsApp d'iPhone à iPhone
Transférer WhatsApp d'iPhone à iPhone en 5 façons simples
 posté par Boey Wong / 06 juillet 2022 09:00
posté par Boey Wong / 06 juillet 2022 09:00 Parallèlement au développement de la technologie, les gens aimeraient communiquer entre eux de manière pratique et rapide, comme les outils de chat instantané. Parmi ces outils de chat, WhatsApp pourrait être l'un des plus populaires. Vous pouvez simplement passer des appels téléphoniques, des appels vidéo, envoyer des messages, envoyer des images, etc., avec lui. Il est devenu assez facile de se connecter avec des personnes qui ne sont pas à proximité via Internet.
Cependant, le passage à un autre iPhone est courant lors de leur utilisation, car ces appareils peuvent être plus lents pour différentes raisons. Voici la question, comment transférer des données comme les messages WhatsApp de l'iPhone vers le nouvel iPhone ?
Dans cet article, nous vous montrerons les étapes détaillées pour transférer facilement WhatsApp vers un nouvel iPhone.
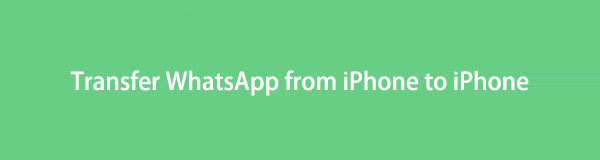

Liste de guide
- Partie 1. Transférer WhatsApp d'iPhone à iPhone par WhatsApp Transfer pour iOS
- Partie 2. Transférer WhatsApp d'iPhone à iPhone via WhatsApp Backup
- Partie 3. Transférer WhatsApp d'iPhone à iPhone à partir de la sauvegarde iCloud
- Partie 4. Transférer WhatsApp d'iPhone à iPhone à l'aide d'iTunes/Finder
- Partie 5. Transférer WhatsApp d'iPhone à iPhone avec FoneTrans pour iOS
- Partie 6. FAQ sur le transfert de WhatsApp d'iPhone à iPhone
Partie 1. Transférer WhatsApp d'iPhone à iPhone par WhatsApp Transfer pour iOS
Transfert FoneLab WhatsApp pour iOS est un outil professionnel qui se spécialise dans la sauvegarde et la restauration des données WhatsApp en toute simplicité. Vous pouvez gérer vos données WhatsApp de manière sélective ou entièrement. Il existe des fonctionnalités spécifiques pour vous aider à le faire. Continuez pour apprendre les étapes détaillées.
FoneLab WhatsApp Transfer pour iOS vous permet de transférer les discussions et les pièces jointes WhatsApp vers un autre iPhone ou ordinateur en conséquence.
- Transférez le chat et les données WhatsApp entre l'appareil iOS et l'ordinateur.
- Prévisualiser les données avant de transférer.
Étape 1Téléchargez et installez Transfert FoneLab WhatsApp pour iOS sur l'ordinateur. Ensuite, il sera lancé automatiquement.
Étape 2Connectez les deux appareils iPhone à l'ordinateur, sélectionnez Transfert WhatsApp pour iOS depuis l'interface principale.
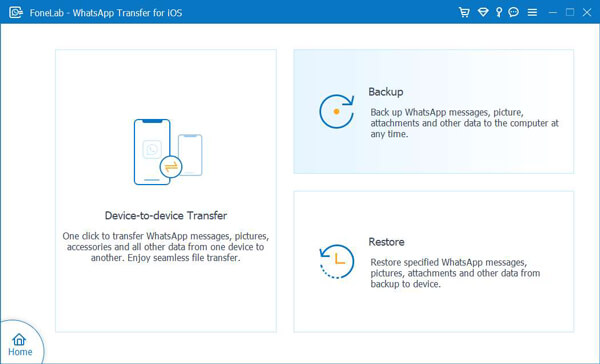
Étape 3Selectionnez Transfert d'appareil à appareilCliquez sur Démarrer le transfert .

Vous devez savoir que vous pouvez également sauvegarder et restaurer la sauvegarde WhatsApp d'iPhone à iPhone. Passez à la partie suivante et apprenez comment.
FoneLab WhatsApp Transfer pour iOS vous permet de transférer les discussions et les pièces jointes WhatsApp vers un autre iPhone ou ordinateur en conséquence.
- Transférez le chat et les données WhatsApp entre l'appareil iOS et l'ordinateur.
- Prévisualiser les données avant de transférer.
Partie 2. Transférer WhatsApp d'iPhone à iPhone via WhatsApp Backup
Pour les personnes utilisant WhatsApp sur iPhone, vous pouvez sauvegarder et restaurer les données WhatsApp sur iCloud. Vous obtiendrez un fichier de sauvegarde individuel et vous pourrez restaurer les fichiers de sauvegarde WhatsApp si nécessaire. De la même manière, vous pouvez également copier les données WhatsApp d'un iPhone à l'autre de cette manière. Voici le tutoriel sur la sauvegarde et la restauration de WhatsApp d'iPhone à iPhone.
Étape 1Assurez-vous que la fonction de sauvegarde iCloud est activée sur les deux appareils iPhone via Paramètres > [Votre nom] > iCloud > WhatsApp.
Étape 2Ouvrez le WhatsApp app sur l'ancien iPhone, accédez à Paramètres > paramètres de discussion > Sauvegarde de chat > Sauvegarder maintenant.
Étape 3Télécharger WhatsApp app sur votre nouvel iPhone et connectez-vous au même compte.
Étape 4Suivez les instructions pour l'installer et appuyez sur Restaurer l'historique du chat lorsque le Restaurer à partir d'iCloud la fenêtre apparaît.
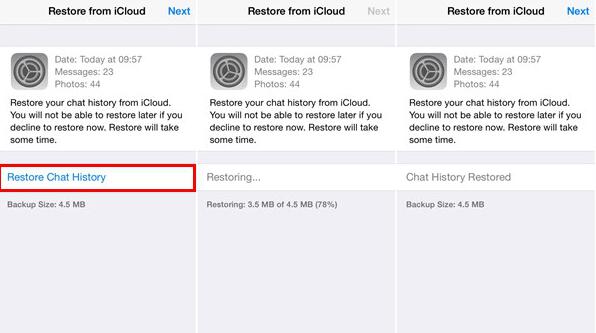
Outre la sauvegarde WhatsApp, iCloud peut également sauvegarder les données WhatsApp si vous activez cette fonctionnalité dans les paramètres.
Partie 3. Transférer WhatsApp d'iPhone à iPhone à partir de la sauvegarde iCloud
Comme vous le savez, iCloud peut sauvegarder les données automatiquement ou manuellement si vous activez la fonctionnalité associée. Et vous pouvez également sauvegarder les données WhatsApp via l'application Paramètres iPhone. Ainsi, vous pouvez restaurer les données WhatsApp à partir de la sauvegarde iCloud si vous le souhaitez. Veuillez noter que cette méthode effacera toutes les données de l'iPhone. Assurez-vous de vouloir le faire et suivez les étapes.
Étape 1Sur l'ancien iPhone, accédez à Paramètres > [Votre nom] > iCloud > Sauvegarder maintenant.
Étape 2Configurez un nouvel iPhone et choisissez Restaurer à partir d'iCloud Backup pendant la procédure.
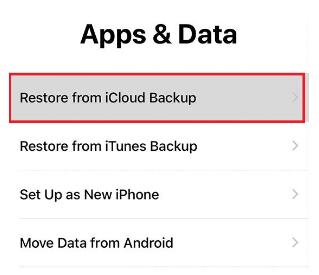
Étape 3Choisissez un fichier de sauvegarde contenant le WhatsApp données et terminer la restauration.
Si vous ne souhaitez pas réinitialiser l'iPhone et perdre des données, vous pouvez essayer FoneLab pour iOS. Il s'agit d'un programme tiers sur ordinateur pour récupérer les données de l'iPhone et accéder aux fichiers de sauvegarde à partir d'iTunes ou d'iCloud. Vous pouvez accéder aux données WhatsApp depuis iCloud avec. Veuillez vérifier la démonstration ci-dessous.
Étape 1Selectionnez Récupération de Données iPhone depuis l'interface principale, et branchez le iPhone dans l'ordinateur.
Étape 2Après la numérisation, sélectionnez WhatsApp du panneau.
Étape 3Sélectionnez les éléments et exportez-les vers le dossier de l'ordinateur.
Étape 4Enfin, essayez FoneTrans pour iOS pour les transférer sur votre nouvel iPhone.
Cet outil peut également analyser les données supprimées ou perdues de l'appareil ou des fichiers de sauvegarde, veuillez vérifier et essayer.
Partie 4. Transférer WhatsApp d'iPhone à iPhone à l'aide d'iTunes/Finder
Un fan des méthodes Apple devrait avoir des doutes sur le transfert de WhatsApp vers un nouvel iPhone avec iTunes, car il sait qu'iTunes peut également sauvegarder les données de WhatsApp. C'est vrai, vous pouvez restaurer les données WhatsApp d'iTunes vers l'iPhone. Même si vous avez mis à jour macOS vers des versions plus récentes sans iTunes, vous pouvez également utiliser le Finder pour le faire. Voici les instructions.
Étape 1Connectez l'iPhone à l'ordinateur, ouvrez iTunes ou le Finder.
Étape 2Sélectionnez l'icône de votre appareil après la détection. Cliquez sur Résumé > Restaurer la sauvegarde.
Étape 3Choisissez un fichier de sauvegarde contenant vos données WhatsApp et attendez qu'il se termine.
Le choix final est un autre outil informatique tiers pour vous aider à transférer facilement toutes les données de l'iPhone.
Partie 5. Transférer WhatsApp d'iPhone à iPhone avec FoneTrans pour iOS
FoneTrans pour iOS est l'un des outils informatiques les plus recommandés pour aider les utilisateurs à déplacer facilement iPhone WhatsApp vers iPhone. Il peut également transférer d'autres données, notamment des photos, des contacts, des vidéos, des messages, des notes, etc. entre l'appareil et l'ordinateur. Et vous êtes en mesure de gérer rapidement les données iTunes avec.
Avec FoneTrans pour iOS, vous profiterez de la liberté de transférer vos données d'un iPhone à un ordinateur. Vous pouvez non seulement transférer des messages texte iPhone sur un ordinateur, mais vous pouvez également transférer facilement des photos, des vidéos et des contacts sur un PC.
- Transférez des photos, des vidéos, des contacts, WhatsApp et plus de données en toute simplicité.
- Prévisualiser les données avant de transférer.
- iPhone, iPad et iPod touch sont disponibles.
Vous trouverez ci-dessous comment transférer des messages WhatsApp vers un nouvel iPhone.
Étape 1Téléchargez et installez FoneTrans pour iOS sur l'ordinateur, connectez les appareils iPhone à l'ordinateur.

Étape 2Cliquez Photos or Mes Messages, puis clique WhatsApp du panneau de gauche.

Étape 3Cochez les éléments que vous souhaitez transférer vers un autre iPhone, puis cliquez sur le exporter vers l'appareil icône.
C'est assez facile, non ? Vous pouvez simplement exécuter ce programme sur un ordinateur Windows ou Mac pour transférer des messages WhatsApp d'iPhone à iPhone.
Avec FoneTrans pour iOS, vous profiterez de la liberté de transférer vos données d'un iPhone à un ordinateur. Vous pouvez non seulement transférer des messages texte iPhone sur un ordinateur, mais vous pouvez également transférer facilement des photos, des vidéos et des contacts sur un PC.
- Transférez des photos, des vidéos, des contacts, WhatsApp et plus de données en toute simplicité.
- Prévisualiser les données avant de transférer.
- iPhone, iPad et iPod touch sont disponibles.
Partie 6. FAQ sur le transfert de WhatsApp d'iPhone à iPhone
1. Comment transférer WhatsApp d'iPhone à iPhone sans iCloud ?
Vous pouvez essayer iTunes, Finder, Transfert FoneLab WhatsApp pour iOS, FoneTrans pour iOS et plus encore pour transférer WhatsApp d'iPhone à iPhone sans iCloud.
2. iPhone QuickStart transfère-t-il WhatsApp ?
Oui. Si votre iPhone exécute iOS 12.4 et versions ultérieures, QuickStart peut transférer WhatsApp.
3. Puis-je transférer des chats WhatsApp d'iPhone à iPhone sans sauvegarde ?
Oui. En plus d'utiliser iTunes, Finder et les programmes tiers ci-dessus dans cet article, vous pouvez également essayer d'utiliser Email pour transférer les chats WhatsApp d'iPhone à iPhone.
Vous trouverez ci-dessous un didacticiel vidéo à titre de référence.
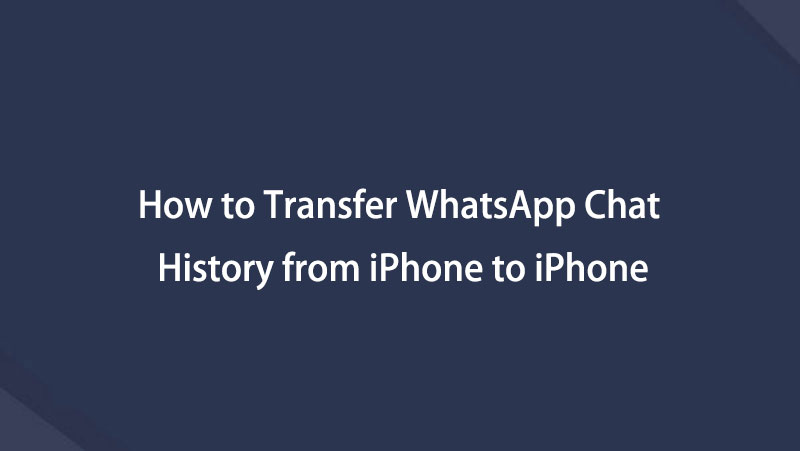

C'est tout sur la façon de transférer WhatsApp d'iPhone à iPhone avec ou sans iCloud. Chaque manière de cet article est prouvée et vous pouvez les essayer facilement et en toute sécurité. Cependant, Transfert FoneLab WhatsApp pour iOS est le plus recommandé en raison de ses fonctionnalités puissantes et de sa conception simple. Pourquoi ne pas télécharger et essayer maintenant !
