- Partie 1. Comment transférer des contacts de l'iPhone vers le PC sans iTunes gratuitement
- Partie 2. Comment transférer des contacts de l'iPhone vers l'ordinateur avec FoneTrans pour iOS
- Partie 3. Comment transférer des contacts de l'iPhone vers le Mac
- Partie 4. Comment transférer des contacts d'un iPhone à un PC sans iCloud par e-mail
- Partie 5. FAQ sur la façon de transférer des contacts de l'iPhone vers le PC
Comment transférer des contacts de l'iPhone vers l'ordinateur de 5 manières efficaces
 posté par Boey Wong / 20 juin 2022 09:00
posté par Boey Wong / 20 juin 2022 09:00 Je veux enregistrer les contacts de l'iPhone sur l'ordinateur, comment exporter les contacts de l'iPhone vers l'ordinateur ? Merci!
D'une part, les utilisateurs de téléphones portables peuvent avoir plus d'un appareil car ils doivent gérer différentes tâches de la vie quotidienne. À l'heure actuelle, le transfert de données entre appareils et ordinateurs est très important pour les personnes qui ont besoin de données sur divers appareils.
D'autre part, certains utilisateurs ont l'habitude de sauvegarder les données de l'iPhone pour éviter la perte de données. Le transfert de données de l'iPhone vers l'ordinateur sera une liste de tâches nécessaire pour eux.
Avec FoneTrans pour iOS, vous profiterez de la liberté de transférer vos données d'un iPhone à un ordinateur. Vous pouvez non seulement transférer des messages texte iPhone sur un ordinateur, mais vous pouvez également transférer facilement des photos, des vidéos et des contacts sur un PC.
- Transférez des photos, des vidéos, des contacts, WhatsApp et plus de données en toute simplicité.
- Prévisualiser les données avant de transférer.
- iPhone, iPad et iPod touch sont disponibles.
Dans cet article, nous vous montrerons les méthodes les plus recommandées et les plus pratiques parmi des tonnes d'options après les tests. Allez-y maintenant.


Liste de guide
- Partie 1. Comment transférer des contacts de l'iPhone vers le PC sans iTunes gratuitement
- Partie 2. Comment transférer des contacts de l'iPhone vers l'ordinateur avec FoneTrans pour iOS
- Partie 3. Comment transférer des contacts de l'iPhone vers le Mac
- Partie 4. Comment transférer des contacts d'un iPhone à un PC sans iCloud par e-mail
- Partie 5. FAQ sur la façon de transférer des contacts de l'iPhone vers le PC
Partie 1. Comment transférer des contacts de l'iPhone vers le PC sans iTunes gratuitement
Apple fournit des moyens spécifiques pour gérer facilement les données de l'iPhone. Comme l'un d'entre eux, iCloud peut vous aider transférer des contacts de l'iPhone au PC.
Comment transférer des contacts d'un iPhone à un ordinateur avec iCloud
Si vous avez synchronisé des contacts de l'iPhone vers iCloud, vous pouvez les gérer et les transférer librement. Ainsi, vous pouvez exporter des contacts iCloud vers PC depuis le site officiel.
Étape 1Visitez icloud.com et connectez-vous à votre compte iCloud.
Étape 2Vous pouvez voir toutes les données disponibles sur l'écran, cliquez sur le Contacts icône.
Étape 3Cliquez sur le contact que vous souhaitez exporter, si vous souhaitez sélectionner plus d'éléments, appuyez sur Ctrl sur votre clavier.
Étape 4Cliquez sur l'icône d'engrenage dans le coin inférieur gauche. Sélectionnez le Exporter vCard .
Comme vous le savez peut-être, iCloud dispose d'un espace de stockage gratuit limité. Si vous en manquez, vous devriez trouver une alternative au transfert des contacts de l'iPhone.
Partie 2. Comment transférer des contacts de l'iPhone vers l'ordinateur avec FoneTrans pour iOS
Sur le marché, vous pouvez trouver de nombreux outils tiers pour vous aider gérer les données de l'iPhone. La plupart d'entre eux sont fiables et professionnels, vous pouvez toujours obtenir facilement ce que vous voulez. Ici, FoneTrans pour iOS vous est fortement recommandé.
Avec FoneTrans pour iOS, vous profiterez de la liberté de transférer vos données d'un iPhone à un ordinateur. Vous pouvez non seulement transférer des messages texte iPhone sur un ordinateur, mais vous pouvez également transférer facilement des photos, des vidéos et des contacts sur un PC.
- Transférez des photos, des vidéos, des contacts, WhatsApp et plus de données en toute simplicité.
- Prévisualiser les données avant de transférer.
- iPhone, iPad et iPod touch sont disponibles.
FoneTrans pour iOS est un programme puissant mais facile à utiliser sur ordinateur pour vous aider à transférer des données iPhone entre des appareils et des ordinateurs. Vous pouvez même exporter et importer des fichiers de bibliothèque iTunes avec.
De plus, vous pouvez supprimer certains éléments indésirables sans utiliser d'outils supplémentaires. Téléchargez-le depuis le site officiel et suivez les étapes ci-dessous pour exporter les contacts de l'iPhone vers l'ordinateur maintenant.
Étape 1Téléchargez et installez FoneTrans pour iOS sur l'ordinateur, puis lancez-le.

Étape 2Branchez l'iPhone à l'ordinateur et cliquez sur Contacts sur le panneau de gauche de l'interface principale.
Étape 3Choisissez les contacts que vous voulez, cliquez sur le Exporter et sélectionnez un dossier local pour les enregistrer.
En plus de transférer des contacts de l'iPhone vers le PC, certains utilisateurs peuvent avoir un Mac à la place. Si vous êtes l'un d'entre eux, vous pouvez passer à la partie suivante pour apprendre à transférer des contacts de l'iPhone vers l'ordinateur sans iTunes sur Mac.
Partie 3. Comment transférer des contacts de l'iPhone vers le Mac
Transférer les contacts de l'iPhone vers l'ordinateur sur Mac est beaucoup plus facile que sur PC. Vous savez, vous pouvez le faire avec la méthode de la partie 1 via le site officiel iCloud. Synchronisez simplement les contacts de l'iPhone avec iCloud, puis vos contacts seront automatiquement synchronisés avec le Mac. Ou transférez des contacts iPhone vers Mac à l'aide d'AirDrop. Vous trouverez ci-dessous les tutoriels sur comment transférer des contacts iPhone vers Mac.
Avec FoneTrans pour iOS, vous profiterez de la liberté de transférer vos données d'un iPhone à un ordinateur. Vous pouvez non seulement transférer des messages texte iPhone sur un ordinateur, mais vous pouvez également transférer facilement des photos, des vidéos et des contacts sur un PC.
- Transférez des photos, des vidéos, des contacts, WhatsApp et plus de données en toute simplicité.
- Prévisualiser les données avant de transférer.
- iPhone, iPad et iPod touch sont disponibles.
Comment transférer des contacts iPhone vers Mac via la fonction de synchronisation iCloud
Étape 1Activer la fonction de contact iCloud sur iPhone via Paramètres > [Votre nom] > iCloud > Contacts. Vos contacts seront synchronisés avec iCloud.
Étape 2Après cela, activez également cette fonctionnalité sur Mac via Finder > Préférences de système > ID apple > iCloud > Contacts. Vos contacts iCloud seront ensuite enregistrés sur Mac.
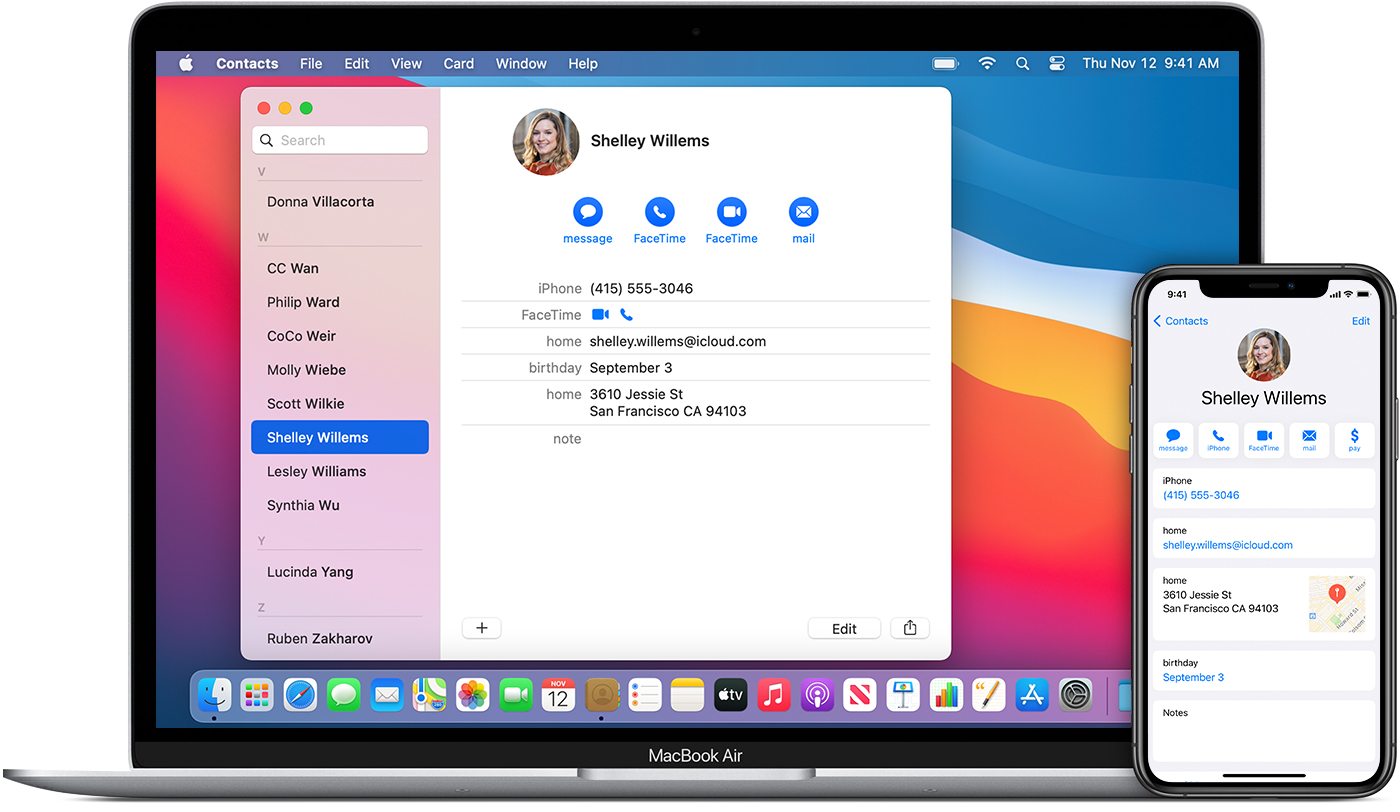
Comment transférer des contacts iPhone vers Mac par AirDrop
Étape 1Assurez-vous d'avoir activé AirDrop sur iPhone et Mac.
Étape 2Ouvrez le Contacts sur iPhone, puis appuyez sur le contact que vous souhaitez partager.
Étape 3Sélectionnez Partager le contact > parachutage > votre Mac.
Étape 4Sur votre Mac, cliquez sur le contact que vous avez reçu, cliquez sur Ajouter aux contacts.
Parfois, ces fonctionnalités peuvent ne pas fonctionner en raison d'une mauvaise connexion Internet, d'un mauvais fonctionnement, etc. Et vous ne pouvez pas partager plus d'un contact à la fois. Si vous souhaitez partager tous les contacts sur iPhone, vous devez le faire de manière répétée. Cependant, vous pouvez essayer Mac FoneTrans pour iOS à la place.
Partie 4. Comment transférer des contacts d'un iPhone à un PC sans iCloud par e-mail
Si vous avez un compte Google, vous pouvez l'utiliser pour transférer les contacts de l'iPhone vers l'ordinateur via Gmail. Comme l'iPhone vous permet de vous connecter à votre compte Google et de fusionner des contacts, vous pouvez les obtenir facilement par e-mail.
Étape 1sur l'application Paramètres iPhone, appuyez sur Contacts > hybrides > Ajouter un compte et connectez-vous à votre compte Gmail.
Étape 2Activez la fonction de synchronisation des contacts Gmail via Paramètres > Contacts > hybrides > Gmail.
Étape 3Sur l'ordinateur Windows, cliquez sur hybrides > Comptes de messagerie et d'application > Ajouter un compte > Google. Vous serez invité à vous connecter. Cliquez sur le OK .
Sur un ordinateur Mac, cliquez sur Préférences de système > Comptes Internet > Google > Suivant > Contacts.
C'est tout sur la façon de transférer des contacts de l'iPhone vers un PC ou un Mac avec Email. Cela semble un peu compliqué, vous pouvez également trouver une autre méthode pour choisir Partager le contact> Mail sur l'application Contacts iPhone pour envoyer les contacts directement par e-mail.
Avec FoneTrans pour iOS, vous profiterez de la liberté de transférer vos données d'un iPhone à un ordinateur. Vous pouvez non seulement transférer des messages texte iPhone sur un ordinateur, mais vous pouvez également transférer facilement des photos, des vidéos et des contacts sur un PC.
- Transférez des photos, des vidéos, des contacts, WhatsApp et plus de données en toute simplicité.
- Prévisualiser les données avant de transférer.
- iPhone, iPad et iPod touch sont disponibles.
Partie 5. FAQ sur la façon de transférer des contacts de l'iPhone vers le PC
Comment imprimer les contacts depuis l'iPhone ?
Vous pouvez prendre des captures d'écran sur votre iPhone, puis imprimer les images. Ou exportez les contacts de l'iPhone en utilisant les méthodes ci-dessus, puis imprimez les fichiers.
Comment transférer des contacts de l'iPhone vers l'ordinateur avec USB ?
Malheureusement, vous ne pouvez pas transférer directement les contacts de l'iPhone vers l'ordinateur via USB.
Comment puis-je copier tous mes contacts depuis l'iPhone ?
FoneTrans pour iOS sera le meilleur choix pour copier tous les contacts iPhone. Exécutez le programme sur l'ordinateur, sélectionnez tous les éléments et exportez-les. Ouvrez ensuite le fichier et copiez tous les contacts.
Comment transférer des contacts d'un ordinateur vers un iPhone ?
Si vous utilisez Mac, vous pouvez facilement activer la fonction iCloud pour synchroniser les contacts sur différents appareils. Sinon, vous pouvez également essayer FoneTrans pour iOS sur ordinateur pour transférer les contacts de l'ordinateur vers l'iPhone entièrement ou de manière sélective.
Après avoir appris de cet article, vous avez peut-être appris à copier facilement et rapidement des contacts de l'iPhone vers l'ordinateur. FoneTrans pour iOS est le choix le plus recommandé si vous voulez la meilleure option. Comme vous pouvez le voir, ses fonctionnalités professionnelles et sa conception simple permettent aux utilisateurs de transférer n'importe quoi en quelques clics. Pourquoi ne pas télécharger et essayer maintenant !
