- Voie 1 : Comment transférer un mémo vocal d'un iPhone vers un ordinateur à l'aide d'iTunes/Finder
- Façon 2: Comment transférer des mémos vocaux d'un iPhone vers un ordinateur sans iTunes à l'aide d'AirDrop
- Voie 3: Comment transférer des mémos vocaux d'un iPhone vers un ordinateur sans iTunes à l'aide de FoneTrans pour iOS
- Façon 4: FAQ sur la façon de transférer un mémo vocal d'un iPhone à un ordinateur
Meilleures façons de transférer un mémo vocal d'un iPhone à un ordinateur
 posté par Boey Wong / 21 déc.2021 09:00
posté par Boey Wong / 21 déc.2021 09:00 Conserver des mémos vocaux est bénéfique à plus d'un titre que vous ne le pensez. Vous pouvez utiliser l'application Voice Memo sur votre iPhone pour enregistrer des cours, des réunions, des appels téléphoniques, etc. De plus, il serait préférable de conserver vos mémos vocaux dans un endroit beaucoup plus sûr. De plus, les mémos vocaux consomment une quantité importante de mémoire et peuvent être à l'origine du manque de mémoire de votre iPhone. Vous pouvez l'utiliser pour transférer des mémos vocaux de l'iPhone vers votre ordinateur, avec et sans iTunes. Cette procédure est obligatoire et est très utile pour éviter la perte de mémos vocaux ou la surutilisation de l'espace mémoire de votre iPhone en raison des mémos vocaux.


Liste de guide
- Voie 1 : Comment transférer un mémo vocal d'un iPhone vers un ordinateur à l'aide d'iTunes/Finder
- Façon 2: Comment transférer des mémos vocaux d'un iPhone vers un ordinateur sans iTunes à l'aide d'AirDrop
- Voie 3: Comment transférer des mémos vocaux d'un iPhone vers un ordinateur sans iTunes à l'aide de FoneTrans pour iOS
- Façon 4: FAQ sur la façon de transférer un mémo vocal d'un iPhone à un ordinateur
1. Comment transférer un mémo vocal d'un iPhone vers un ordinateur à l'aide d'iTunes/Finder
Vous savez probablement qu'iTunes et Finder sont les gestionnaires de données par défaut d'Apple si vous êtes un utilisateur d'iPhone. Vous pouvez gérer et synchroniser vos données, vos mémos vocaux par exemple, autant que vous le souhaitez. Sur cette note, vous pouvez utiliser iTunes ou Finder pour récupérer des mémos vocaux sur votre iPhone et les enregistrer sur votre ordinateur. De plus, les deux gestionnaires de données sont disponibles et accessibles sur Mac et Windows.
Étapes sur la façon de transférer un mémo vocal de l'iPhone vers l'ordinateur via iTunes/Finder :
Étape 1Pour commencer, utilisez un câble USB pour connecter l'iPhone à votre ordinateur et exécutez iTunes ou le Finder. Si vous avez synchronisé votre iPhone avec ce PC, iTunes ou Finder le reconnaîtrait immédiatement. Sinon, attendez qu'une notification apparaisse sur votre iPhone et appuyez sur La confiance.
Étape 2Cliquez sur le nom de votre iPhone lorsqu'il apparaît dans iTunes ou le Finder. Après cela, allez au Sync option. Vos mémos vocaux seront visibles à partir de là.
Étape 3Ensuite, sélectionnez Copier des mémos vocaux. Cette étape lancera le processus de synchronisation et d'enregistrement de vos mémos vocaux sur votre PC.
En plus de cela, veuillez noter que le Finder est disponible sur un Mac exécutant macOS Catalina ou une version ultérieure. D'autre part, iTunes est destiné aux Mac exécutant macOS Mojave, une version antérieure ou un PC Windows. Cependant, lisez les méthodes ci-dessous pour savoir comment transférer des mémos vocaux d'iPhone vers Mac sans iTunes.
2. Comment transférer des mémos vocaux d'un iPhone vers un ordinateur sans iTunes à l'aide d'AirDrop
AirDrop est une méthode pour transférer des mémos vocaux de l'iPhone vers le PC sans synchronisation, car vous partagez vos mémos vocaux directement sur votre ordinateur sans synchroniser les sauvegardes. Veuillez activer le Wi-Fi et le Bluetooth sur votre iPhone et Mac avant de commencer.
Étapes pour transférer des mémos vocaux d'iPhone vers Mac sans iTunes via AirDrop :
Étape 1Pour commencer, ouvrez l'application Voice Memos sur votre iPhone et choisissez le mémo vocal que vous souhaitez transférer sur votre ordinateur.
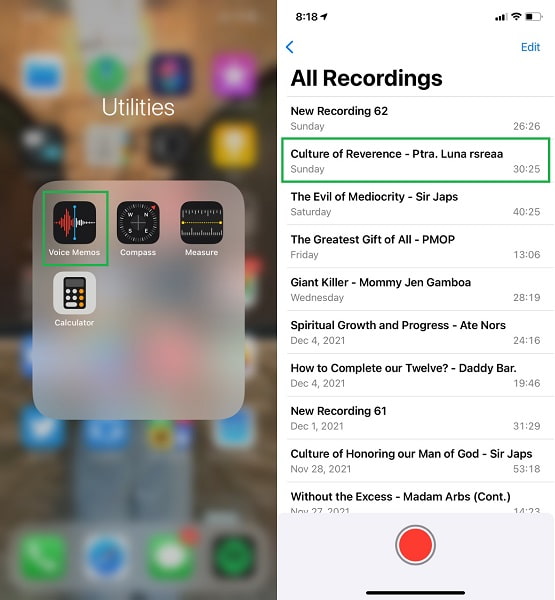
Étape 2Deuxièmement, pendant que le mémo que vous souhaitez transférer est ouvert, appuyez sur le ellipse menu dans la partie gauche du mémo vocal développé.
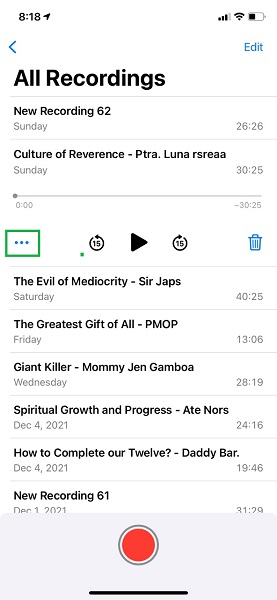
Étape 3Dans le menu contextuel, appuyez sur Partager, Puis sélectionnez parachutage comme méthode de transfert.
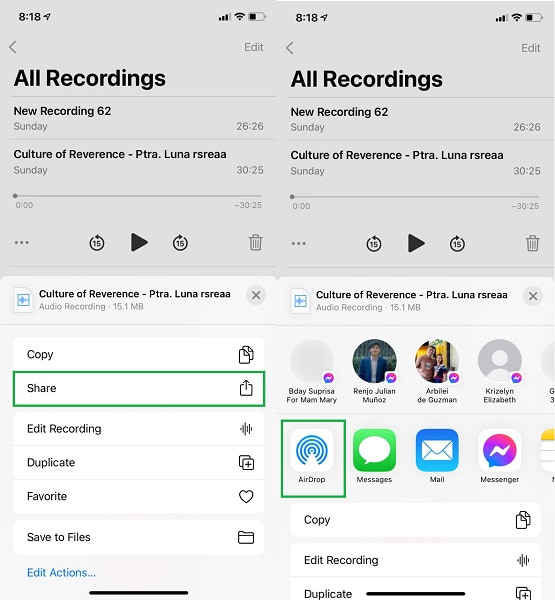
Étape 4D'autre part, cliquez sur Accepter sur votre PC une fois que la notification apparaît.
Remarque : vous devez d'abord activer le Wi-Fi, Bluetooth et AirDrop sur votre iPhone et votre ordinateur avant d'utiliser cette méthode. De plus, vous devez définir Contacts uniquement ou Tout le monde pour les deux appareils.

AirDrop est en effet une méthode simple et rapide pour transférer des mémos vocaux de votre iPhone vers un ordinateur. Comme mentionné ci-dessus, cette méthode limite le transfert de mémos vocaux d'iPhone vers Mac sans iTunes. Cela signifie que vous ne pouvez pas utiliser cette méthode si votre PC exécute un système d'exploitation Windows. Avec cela, vous devez trouver un moyen qui offre la même efficacité et la même efficacité pour Mac et Windows.
3. Comment transférer des mémos vocaux d'un iPhone vers un ordinateur sans iTunes à l'aide de FoneTrans pour iOS
FoneTrans pour iOS est un programme de transfert basé sur Mac et Windows de FoneLab. Ce programme est un outil de transfert de données fantastique qui est garanti efficace, sûr et rapide lors du transfert de données sans réduire la qualité. De plus, contrairement à d'autres solutions, cette approche n'implique pas de synchronisation ou de réinitialisation. Il est disponible sur n'importe quel système d'exploitation pour votre ordinateur.
Avec FoneTrans pour iOS, vous profiterez de la liberté de transférer vos données d'un iPhone à un ordinateur. Vous pouvez non seulement transférer des messages texte iPhone sur un ordinateur, mais vous pouvez également transférer facilement des photos, des vidéos et des contacts sur un PC.
- Transférez des photos, des vidéos, des contacts, WhatsApp et plus de données en toute simplicité.
- Prévisualiser les données avant de transférer.
- iPhone, iPad et iPod touch sont disponibles.
Étapes pour transférer des mémos vocaux d'un iPhone vers un ordinateur sans iTunes via FoneTrans pour iOS :
Étape 1Sur votre PC, téléchargez et installez d'abord FoneTrans pour iOS. Lorsque le programme est installé avec succès, il démarre immédiatement. Sinon, exécutez-le manuellement. Connectez ensuite votre iPhone à l'ordinateur avec un câble USB.

Étape 2Dans la partie gauche de l'écran, accédez au Musique sélection. Après cela, sélectionnez Mémos vocaux.
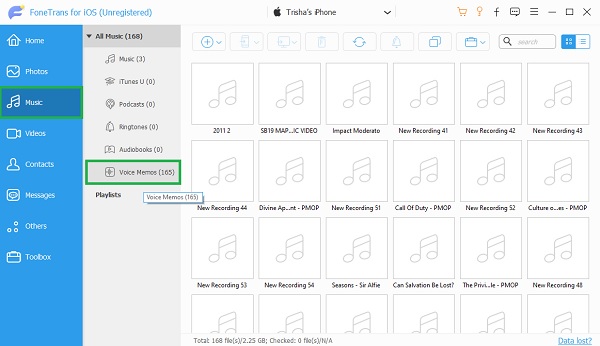
Étape 3FoneTrans pour iOS affichera désormais tous les mémos vocaux de votre iPhone dans une liste. Vous pouvez ajouter, exporter et effacer tout ce que vous désirez avec FoneTrans pour iOS. Sélectionnez ceux que vous souhaitez enregistrer sur votre ordinateur et cliquez sur le Exportations .

4. FAQ sur la façon de transférer un mémo vocal d'un iPhone à un ordinateur
Quel format utilise l'iPhone Voice Memo ?
Sur l'iPhone, les mémos vocaux sont enregistrés au format de fichier M4A. De plus, le codec MPEG-4 est utilisé lors de l'enregistrement d'un mémo vocal. Lors de la lecture de fichiers audio dans l'application Voice Memo de l'iPhone, le codec Advanced Audio Coding (AAC) ou Apple Lossless Audio Codec (ALAC) est utilisé. Étant donné que l'application Voice Memo enregistre uniquement l'audio, M4A est utilisé à la place de MP4.
Puis-je fusionner des mémos vocaux ?
Actuellement, il n'existe aucun moyen officiel de fusionner les enregistrements de mémos vocaux. Mais ne vous découragez pas. Des applications tierces et d'autres options peuvent vous aider à intégrer des mémos vocaux. Vous pouvez utiliser des convertisseurs audio ou des éditeurs comme FoneLab Video Converter Ultimate. En outre, vous pouvez utiliser FoneLab Screen Recorder pour enregistrer et lire vos mémos vocaux dans l'ordre.
Pouvez-vous télécharger des mémos vocaux sur Google Drive ?
Oui, vous pouvez télécharger vos mémos vocaux sur Google Drive. Les appareils iOS et Android peuvent télécharger des enregistrements audio, y compris des mémos vocaux, sur Google Drive. Pour ce faire, téléchargez et installez Google Drive sur votre iPhone, puis appuyez sur le bouton plus dans le coin inférieur droit de votre écran. Deuxièmement, appuyez sur Télécharger, puis recherchez et choisissez les mémos vocaux que vous souhaitez enregistrer sur votre ordinateur. Troisièmement, ouvrez Google Drive dans votre navigateur Web sur votre ordinateur et connectez-vous en utilisant le même compte Google Drive que vous avez utilisé pour télécharger vos mémos vocaux. Enfin, choisissez les mémos vocaux que vous souhaitez transférer, cliquez avec le bouton droit de la souris et sélectionnez Télécharger dans le menu.
FoneTrans pour iOS est personnalisé pour les utilisateurs d'iPhone pour transférer des mémos vocaux vers un ordinateur, exporter des contacts depuis Outlook sur iPhone ou transférer d'autres fichiers tels que des photos, des vidéos, des sonneries, des films, des livres, de la musique, des SMS, etc.
Avec tous les points donnés ci-dessus, il est raisonnable de conclure que le transfert de mémos vocaux de l'iPhone vers le PC est à la fois possible et simple. Vous pouvez vous détendre à propos de vos mémos vocaux maintenant que vous savez comment transférer des mémos vocaux de l'iPhone vers un ordinateur. De plus, savoir que l'approche que vous avez utilisée est réussie et efficace vous rassure volontairement. Dans cet esprit, nous recommandons fortement FoneTrans pour iOS car il comprend tout ce dont vous aurez besoin pour le transfert. Il est maintenant temps de déplacer vos mémos vocaux et de les enregistrer dans un emplacement plus sûr tout en réduisant la quantité de mémoire utilisée par votre iPhone.
Avec FoneTrans pour iOS, vous profiterez de la liberté de transférer vos données d'un iPhone à un ordinateur. Vous pouvez non seulement transférer des messages texte iPhone sur un ordinateur, mais vous pouvez également transférer facilement des photos, des vidéos et des contacts sur un PC.
- Transférez des photos, des vidéos, des contacts, WhatsApp et plus de données en toute simplicité.
- Prévisualiser les données avant de transférer.
- iPhone, iPad et iPod touch sont disponibles.
