Récupérez les données perdues / supprimées de l'ordinateur, du disque dur, du lecteur flash, de la carte mémoire, de l'appareil photo numérique, etc.
[Guide rapide] Comment récupérer des fichiers définitivement supprimés d'un PC
 Mis à jour par Valyn Hua / 31 déc.2020 09:20
Mis à jour par Valyn Hua / 31 déc.2020 09:20J'ai accidentellement supprimé des fichiers importants de mon ordinateur. Je les ai déjà supprimés de la corbeille également. Comment récupérer des fichiers supprimés définitivement de mon PC?
Chacun de nous dispose d’une quantité énorme d’informations et de données stockées sur ses ordinateurs, que ce soit pour le travail ou pour la vie. Vous êtes-vous déjà demandé comment récupérer des fichiers supprimés que vous avez supprimés accidentellement ou intentionnellement de votre PC?
Lorsque vous supprimez des fichiers sur votre ordinateur, il va dans la corbeille où vous pouvez confortablement le restaurer. Et si vous le supprimiez définitivement en appuyant sur Maj+Suppr ou en vidant la corbeille ? Parfois, nous supprimons accidentellement des images, des vidéos et des documents importants de notre PC, clé USB, carte mémoire, mais nous ne disposons d'aucune option de récupération.

Eh bien, ce n'est pas une raison de s'inquiéter car il existe de nombreux logiciels de récupération de fichiers disponibles sur Internet qui vous permettent de récupérer des fichiers supprimés à partir d'un PC.
Maintenant, j'aimerais partager un logiciel de récupération de données utile et un moyen de récupérer des fichiers supprimés sur Windows et Mac à partir d'une sauvegarde.

Liste de guide
1. Récupérer les fichiers supprimés sur l'ordinateur à partir de la sauvegarde
Sur Windows
La sauvegarde Windows est le point de départ de toutes les autres sauvegardes et contient toutes les données des dossiers et fichiers sélectionnés. Étant donné que la sauvegarde Windows stocke tous les fichiers et dossiers, des sauvegardes fréquentes se traduisent par des opérations de restauration plus rapides et plus simples. N'oubliez pas que si vous choisissez d'autres types de sauvegarde, les travaux de restauration peuvent prendre plus de temps.
Les sauvegardes Windows, si vous avez le temps de les exécuter, constituent la meilleure solution en matière de protection des données.
Si vous avez créé une sauvegarde Windows, vous pouvez facilement restaurer les fichiers supprimés. Sinon, vous pouvez passer à la méthode suivante.
Pour restaurer des fichiers supprimés à partir d'une sauvegarde, procédez comme suit.
Étape 1Cliquez sur le menu Démarrer de votre ordinateur.
Étape 2Sélectionnez Panneau de configuration > Système et maintenance > Sauvegarde et restauration > Restaurer mes fichiers
Étape 3Dans le Restaurer la sauvegarde Windows, parcourez le contenu de la sauvegarde et localisez les fichiers que vous souhaitez récupérer. Il existe des options 3 pour rechercher vos fichiers nécessaires: Rechercher, rechercher des fichiers ainsi que le Rechercher des dossiers.
- Chercher: Tapez le nom du fichier que vous souhaitez restaurer. Choisissez le fichier trouvé ou Sélectionner tout, puis cliquez sur OK.
- Rechercher des fichiers: Choisissez le nom de la sauvegarde, puis le dossier contenant le fichier d'origine. Cochez le fichier trouvé, puis cliquez sur Ajouter des fichiers.
- Rechercher des dossiers: Sélectionnez un dossier pour restaurer tous les fichiers de ce dossier. Cliquez sur Ajouter un dossier.
Étape 4Choisissez l'emplacement où vous souhaitez enregistrer les fichiers.

Sur Mac
Si vous utilisez Time Machine pour sauvegarder votre Mac, vous pouvez récupérer des fichiers individuels ou récupérer l'intégralité de votre disque dur à partir d'une sauvegarde récente.
Étape 1Redémarrez votre Mac.
Étape 2Une fois le disque de démarrage réveillé, maintenez la touche enfoncée. Command ainsi que le R touches simultanément. Votre Mac démarrera dans MacOS Utilities. Si ce n'est pas le cas, essayez à nouveau.
Étape 3Sélectionnez Restaurer à partir de Time Machine Backup dans la liste des options disponibles.
Étape 4Cliquez Continuer.
Étape 5Cliquez Continuer à nouveau sur le Restaurer votre système .
Étape 6Sélectionnez votre Sauvegarde Time Machine et cliquez sur Continuer.
Étape 7Sélectionnez le sauvegarde la plus récente du disque dur de votre Mac et cliquez sur Continuer.
Votre Mac restaurera la sauvegarde Time Machine, puis redémarrera une fois le processus terminé.
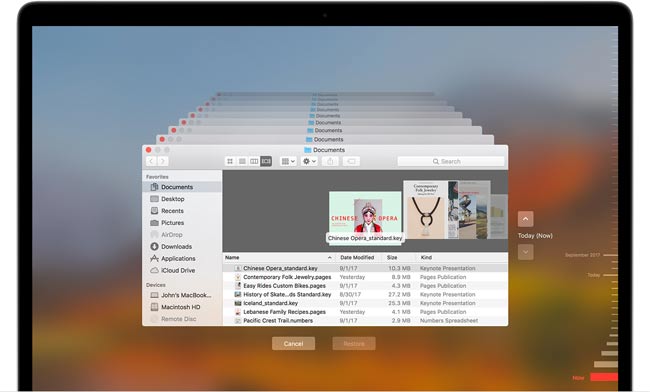
2. Restaurer les fichiers supprimés avec FoneLab
Tout le monde n'a pas l'habitude de sauvegarder régulièrement ses données informatiques.
Si vos fichiers supprimés ne sont pas inclus dans la sauvegarde, la seule solution consiste à utiliser un logiciel de récupération de données.
FoneLab Data Retriever est un logiciel de récupération de données puissant et sûr, conçu pour récupérer presque tous les fichiers supprimés en analysant votre ordinateur ou votre disque dur.
FoneLab Data Retriever - récupérez les données perdues / supprimées de l'ordinateur, du disque dur, du lecteur flash, de la carte mémoire, de l'appareil photo numérique, etc.
- Récupérez des photos, des vidéos, des contacts, WhatsApp et plus de données en toute simplicité.
- Prévisualiser les données avant la récupération.
Voyons voir comment ça fonctionne.
Étape 1Exécuter ce logiciel
Téléchargez et installez ce programme sur votre ordinateur. Les versions PC et Mac sont disponibles. Puis lancez ce programme.
Si vous souhaitez récupérer des données à partir d'autres périphériques de stockage de données électroniques tels qu'une carte mémoire, une clé USB, etc., vous devez les connecter à l'ordinateur.

Étape 2Données d'analyse
Sur l'interface principale, choisissez les types de fichiers que vous souhaitez récupérer et le disque dur dans lequel vos fichiers supprimés sont stockés. Puis clique Scanner pour lancer l’analyse rapide sur le lecteur sélectionné.
Si l'analyse rapide ne permet pas d'obtenir les résultats souhaités, vous pouvez cliquer sur Analyse approfondie Essayer à nouveau. Analyse approfondie prend plus de temps pour terminer l'ensemble du processus, mais il apporte plus de résultats.

Étape 3Choisissez données
Parcourez les fichiers affichés dans la fenêtre et recherchez ceux que vous souhaitez récupérer. Vous pouvez aussi utiliser Filtre fonction pour localiser rapidement vos fichiers nécessaires.
Cochez les fichiers que vous souhaitez récupérer, puis cliquez sur le bouton Récupérer bouton pour enregistrer les fichiers sélectionnés sur votre ordinateur.

Ce logiciel peut récupérer l'email, documents, images, vidéos et autres types de données.
De plus,
En plus des récupérer des données de l'ordinateur, ça peut récupérer des données de la carte mémoire, disque dur, clé USB, appareil photo et plus de périphériques de stockage.
